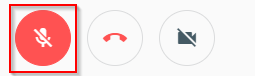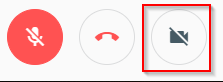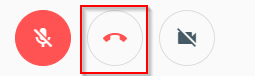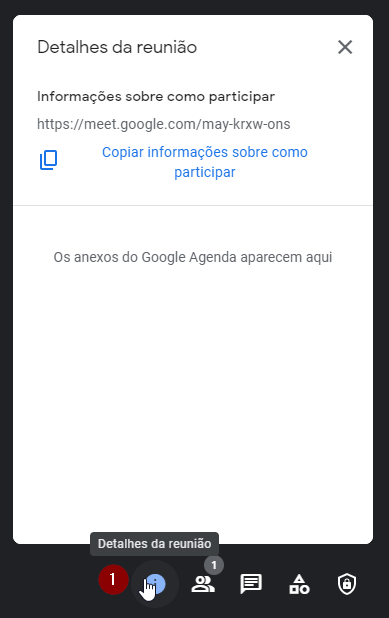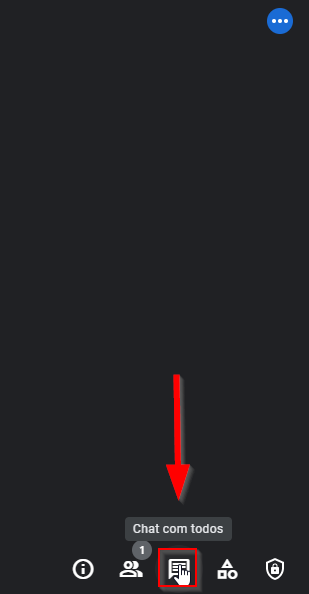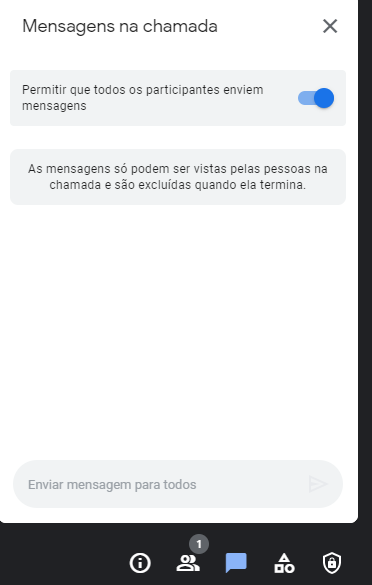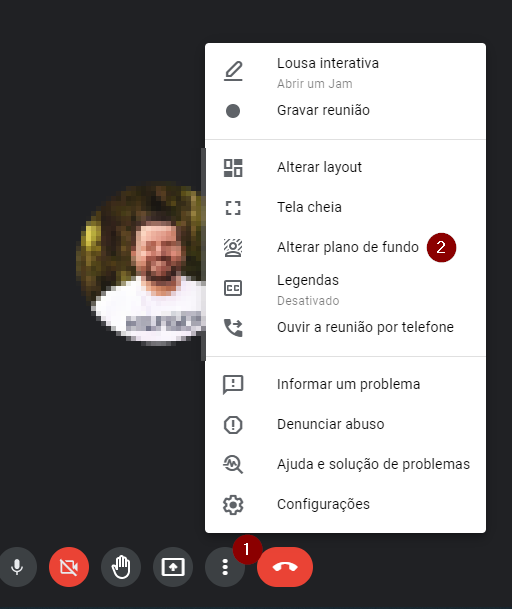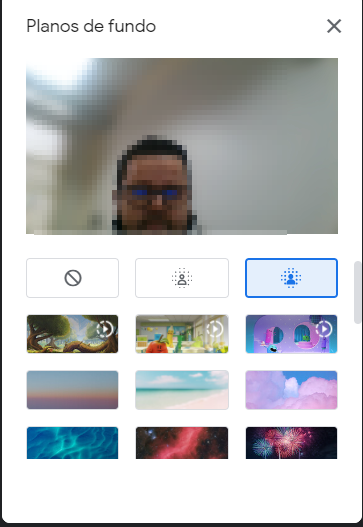Mudanças entre as edições de "Google Meet - Opções de uma reunião"
Ir para navegação
Ir para pesquisar
| (9 revisões intermediárias por 3 usuários não estão sendo mostradas) | |||
| Linha 3: | Linha 3: | ||
== Videoaula do processo == | == Videoaula do processo == | ||
| − | :Vídeo aula do processo: [http://www.fahor.com.br/google/meet/06_ConfiguracoesComuns.mp4 | + | :Vídeo aula do processo: [http://www.fahor.com.br/google/meet/06_ConfiguracoesComuns.mp4 Ver Vídeo] |
| Linha 20: | Linha 20: | ||
== Detalhes == | == Detalhes == | ||
* Em Detalhes da reunião você pode ver as informações da reunião, como link para compartilhar e até mesmo anexos, se a reunião foi originada por uma agenda em que foram anexados arquivos; | * Em Detalhes da reunião você pode ver as informações da reunião, como link para compartilhar e até mesmo anexos, se a reunião foi originada por uma agenda em que foram anexados arquivos; | ||
| − | :[[File:ClipCapIt- | + | :[[File:ClipCapIt-210608-170613.PNG]] |
== Bate papo == | == Bate papo == | ||
| − | * Durante uma reunião você consegue trocar mensagens de texto com os participantes, como por exemplo enviar um link para todos acessarem, etc. Para isso existe um botão Bate papo no canto | + | * Durante uma reunião você consegue trocar mensagens de texto com os participantes, como por exemplo enviar um link para todos acessarem, etc. Para isso existe um botão Bate papo no canto inferior direito, junto a imagem dos participantes; |
| − | :[[File:ClipCapIt- | + | :[[File:ClipCapIt-210608-170953.PNG]] |
| − | :[[File:ClipCapIt- | + | :[[File:ClipCapIt-210608-171056.PNG]] |
== Apresentar em tela cheia == | == Apresentar em tela cheia == | ||
| Linha 32: | Linha 32: | ||
* Para retornar a apresentação em janela novamente de um clique duplo ou pressione a tecla Esc; | * Para retornar a apresentação em janela novamente de um clique duplo ou pressione a tecla Esc; | ||
| + | |||
| + | == Desfoque de plano de fundo == | ||
| + | |||
| + | * Para desfoca todo o fundo e deixa apenas a pessoa que estiver em frente focada: | ||
| + | |||
| + | :[[File:ClipCapIt-210608-171253.PNG]] | ||
| + | |||
| + | * Selecionar o fundo desejado: | ||
| + | |||
| + | :[[File:ClipCapIt-210608-172343.PNG]] | ||
| + | |||
| + | == Exibir simultaneamente a câmera de todos os participantes == | ||
| + | |||
| + | Para ver como exibir a câmera de todos os participantes da reunião simultaneamente, consulte a instrução [[Google Meet - Exibição simultânea da câmera de todos os participantes]] | ||
'''[[CI Mostra | ← Retorne à Página do CI Mostra]]''' | '''[[CI Mostra | ← Retorne à Página do CI Mostra]]''' | ||
Edição atual tal como às 17h21min de 8 de junho de 2021
Essa instrução de trabalho tem como objetivo apresentar as ações possíveis em uma reunião.
Videoaula do processo
- Vídeo aula do processo: Ver Vídeo
Ativar/Desativar Microfone
- Opção importante, principalmente quando você não está utilizando microfone de ambiente ao invés de microfone com fones de ouvido e, para evitar microfonia e looping de voz. Tem-se o botão para Ativar e/ou Desativar o Microfone;
Ativar/Desativar Câmera
- Tem-se o botão para Ativar e/ou Desativar a Câmera de seu dispositivo e sua imagem não será mais exibida para os demais participantes da reunião;
Sair da Reunião
- Para finalizar da reunião (criador consegue finalizar) ou você sair antes que os demais, clique no botão Sair da chamada;
Detalhes
- Em Detalhes da reunião você pode ver as informações da reunião, como link para compartilhar e até mesmo anexos, se a reunião foi originada por uma agenda em que foram anexados arquivos;
Bate papo
- Durante uma reunião você consegue trocar mensagens de texto com os participantes, como por exemplo enviar um link para todos acessarem, etc. Para isso existe um botão Bate papo no canto inferior direito, junto a imagem dos participantes;
Apresentar em tela cheia
- Para apresentar a reunião em tela cheia simplesmente de um clique duplo sobre a tela da reunião.
- Para retornar a apresentação em janela novamente de um clique duplo ou pressione a tecla Esc;
Desfoque de plano de fundo
- Para desfoca todo o fundo e deixa apenas a pessoa que estiver em frente focada:
- Selecionar o fundo desejado:
Exibir simultaneamente a câmera de todos os participantes
Para ver como exibir a câmera de todos os participantes da reunião simultaneamente, consulte a instrução Google Meet - Exibição simultânea da câmera de todos os participantes