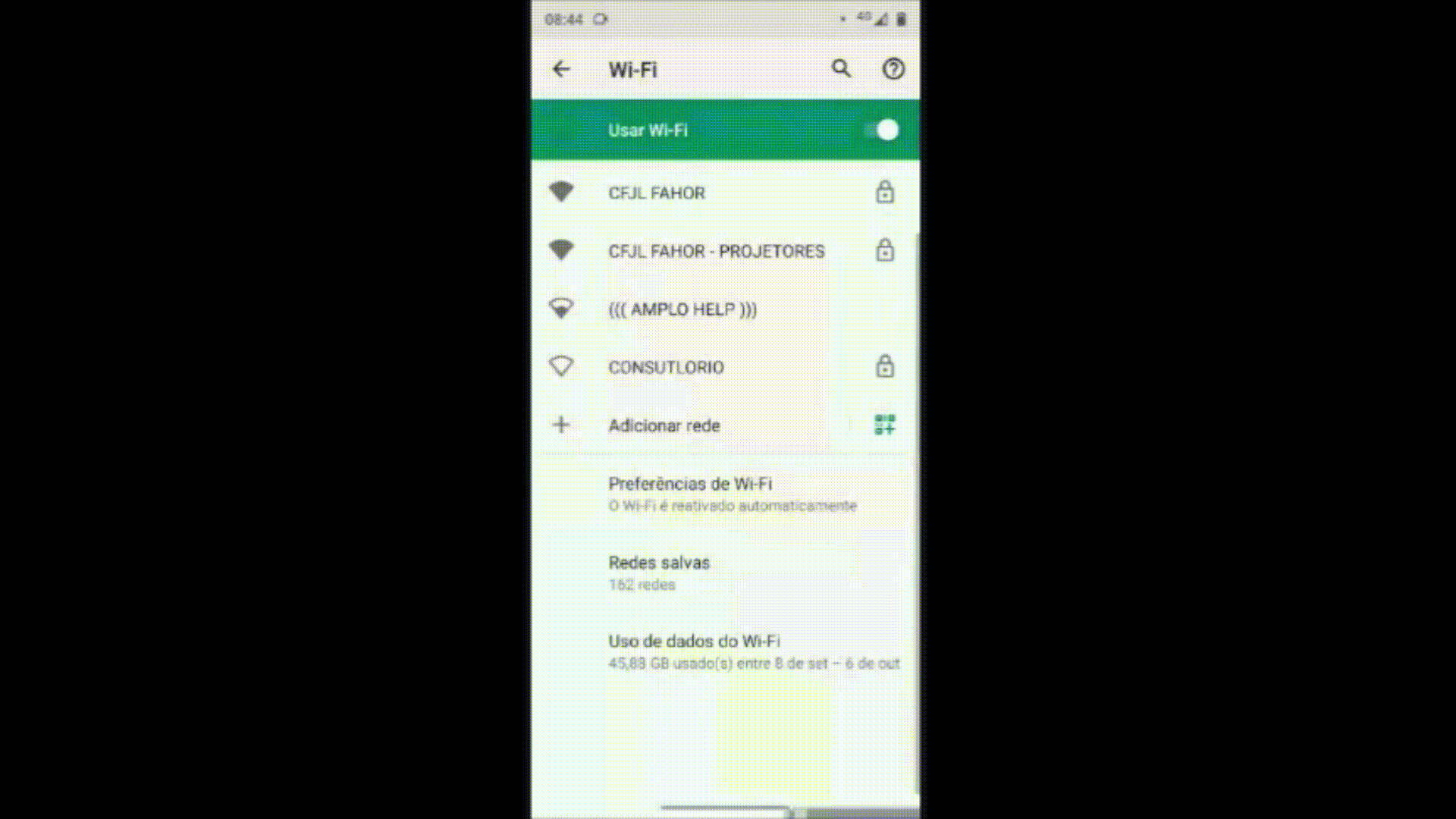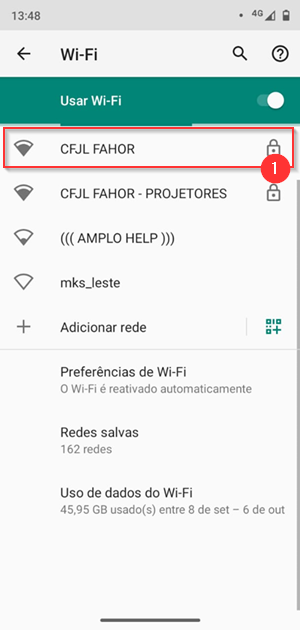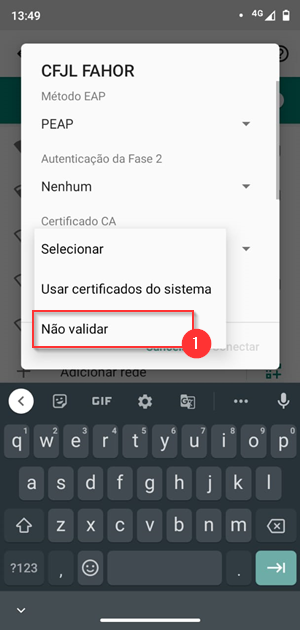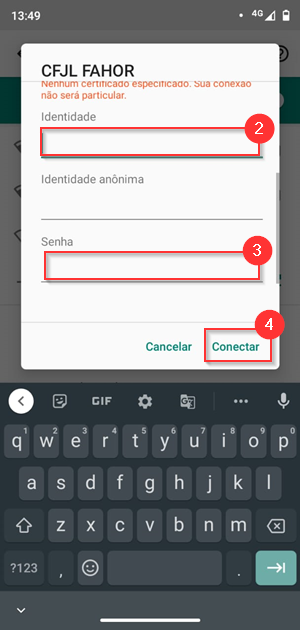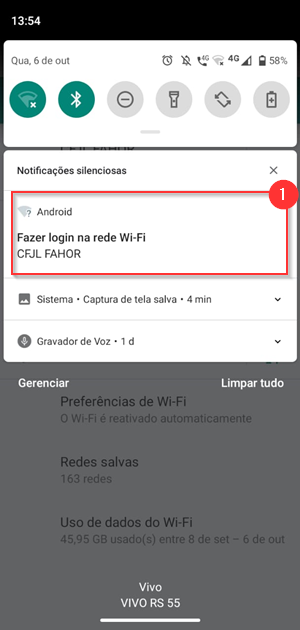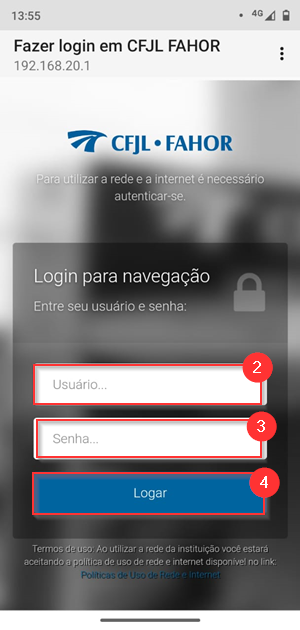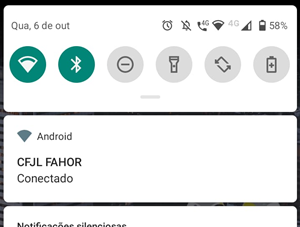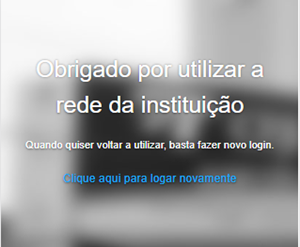Mudanças entre as edições de "Conectar-se à Wireless com Android"
Ir para navegação
Ir para pesquisar
m (Incluído nota sobre marcar a opção "Não validar" caso a opção "Conectar" não seja ativada.) |
|||
| (8 revisões intermediárias pelo mesmo usuário não estão sendo mostradas) | |||
| Linha 1: | Linha 1: | ||
| + | == Resumo do manual == | ||
| + | [[Arquivo:Resumo do manual em GIF..gif]] | ||
| + | |||
== 1º Passo: Em seu smartphone acesse o menu configurações e habilite a Wi-fi == | == 1º Passo: Em seu smartphone acesse o menu configurações e habilite a Wi-fi == | ||
| − | :[[File:ClipCapIt- | + | :[[File:ClipCapIt-211006-152851.PNG]] |
| − | == 2º Passo: | + | == 2º Passo: Em Certificado CA, selecione não validar ('''1'''), informe seu usuário ('''2'''), informe sua senha ('''3''') e clique em conectar ('''4''') == |
| − | :[[File:ClipCapIt- | + | :[[File:ClipCapIt-211006-153310.PNG]]:[[File:ClipCapIt-211006-153431.PNG]] |
Obs: dependendo da versão do Android a opção '''Conectar''' pode permanecer desativada após informar o usuário e senha. Caso isso ocorrer, clique em '''Avançado''' e localize o item '''Certificado CA'''. Nele, marque a opção '''Não validar'''. Isso habilitará o botão '''Conectar'''. | Obs: dependendo da versão do Android a opção '''Conectar''' pode permanecer desativada após informar o usuário e senha. Caso isso ocorrer, clique em '''Avançado''' e localize o item '''Certificado CA'''. Nele, marque a opção '''Não validar'''. Isso habilitará o botão '''Conectar'''. | ||
| − | == 3º Passo: Na janela a seguir informe novamente seu usuário (''' | + | == 3º Passo: Ao se conectar na rede, irá aparecer uma notificação pedindo para realizar o login na rede ('''1''') (se não aparecer, abra o navegador Chrome e tente abrir o site www.g1.com.br). Na janela a seguir informe novamente seu usuário ('''2''') e senha ('''3''') e clique em Logar ('''4'''). Ative a opção Conectar automaticamente ('''4''') e clique conforme ('''5''') == |
| + | |||
| + | :[[File:ClipCapIt-211006-153806.PNG]]:[[File:ClipCapIt-211006-154058.PNG]] | ||
| + | |||
| + | == 4º Passo: As mensagens a seguir serão exibidas quando a conexão for efetuada com sucesso == | ||
| − | :[[File:ClipCapIt- | + | :[[File:ClipCapIt-211006-154449.PNG]]:[[File:ClipCapIt-211006-154719.PNG]] |
| − | == | + | == Observações == |
| − | + | Nesse manual foi utilizado como exemplo um smartphone Android, mas nos demais sistemas operacionais o processo é semelhante. | |
| + | Em alguns casos o dispositivo não irá conectar na rede, e talvez seja necessário instalar um certificado no dispositivo. | ||
| + | Nestes casos solicitamos que o aluno venha até o CI. | ||
Edição atual tal como às 16h31min de 6 de outubro de 2021
Resumo do manual
2º Passo: Em Certificado CA, selecione não validar (1), informe seu usuário (2), informe sua senha (3) e clique em conectar (4)
Obs: dependendo da versão do Android a opção Conectar pode permanecer desativada após informar o usuário e senha. Caso isso ocorrer, clique em Avançado e localize o item Certificado CA. Nele, marque a opção Não validar. Isso habilitará o botão Conectar.
4º Passo: As mensagens a seguir serão exibidas quando a conexão for efetuada com sucesso
Observações
Nesse manual foi utilizado como exemplo um smartphone Android, mas nos demais sistemas operacionais o processo é semelhante. Em alguns casos o dispositivo não irá conectar na rede, e talvez seja necessário instalar um certificado no dispositivo. Nestes casos solicitamos que o aluno venha até o CI.