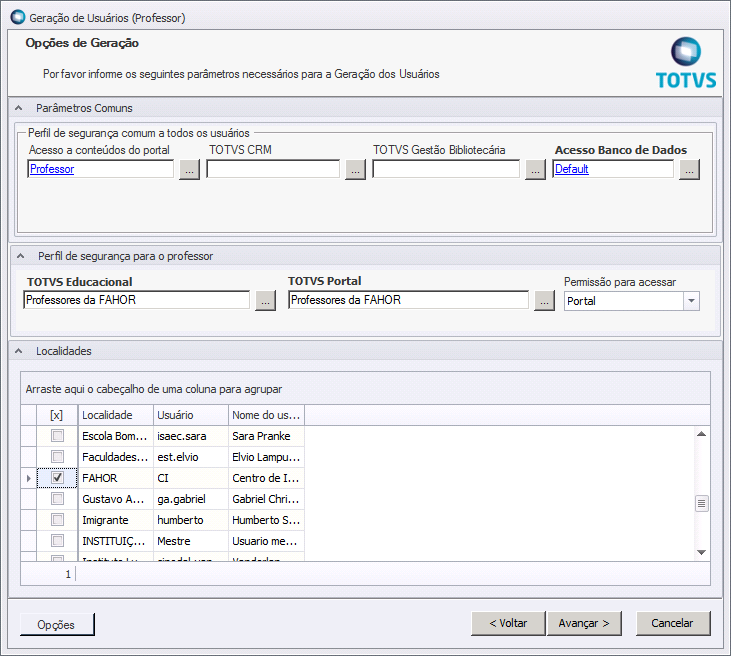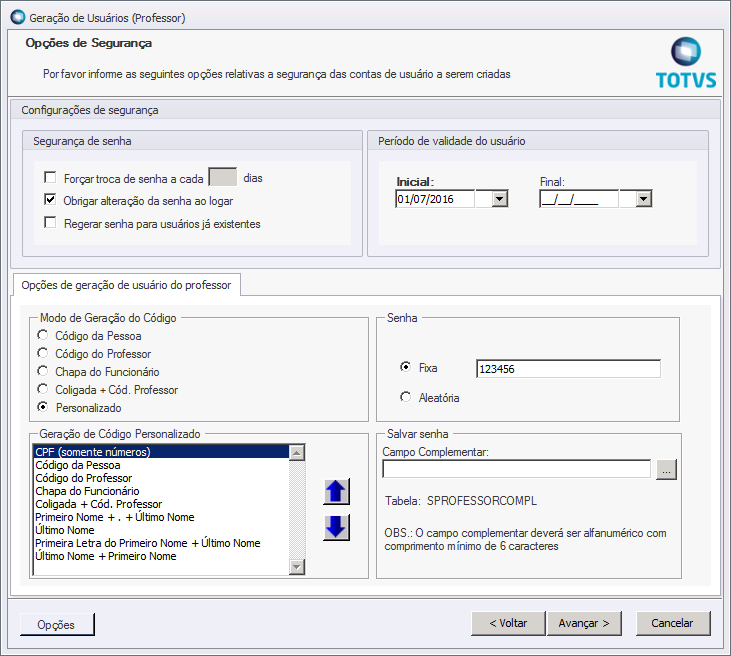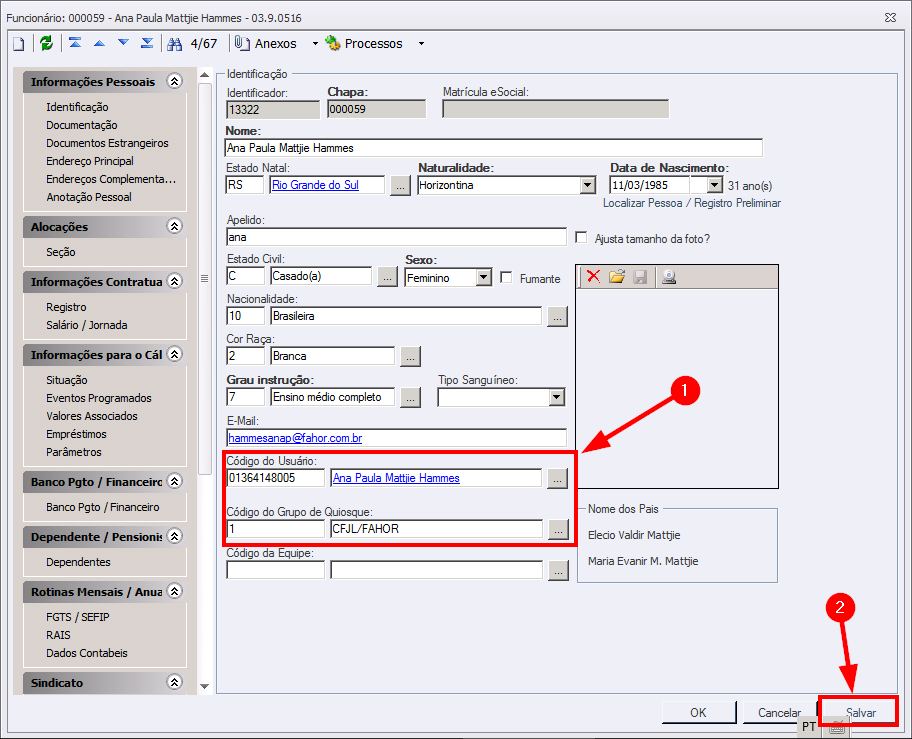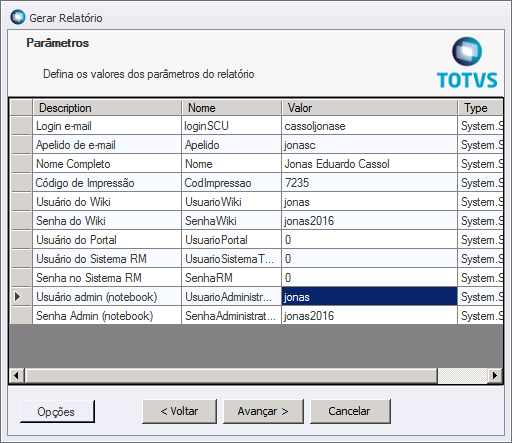Mudanças entre as edições de "Check list - Colaborador Admitido"
Ir para navegação
Ir para pesquisar
(Inclusão de nota sobre a coligada a utilizar.) |
|||
| (11 revisões intermediárias por 3 usuários não estão sendo mostradas) | |||
| Linha 1: | Linha 1: | ||
| − | + | '''ITCI069''' - Essa instrução indica as tarefas a serem feitas quando um colaboradores é Admitido | |
* Anote em algum lugar as informações para poder gerar a carta no final do processo (nome, logins, senhas, código de impressora) | * Anote em algum lugar as informações para poder gerar a carta no final do processo (nome, logins, senhas, código de impressora) | ||
| Linha 9: | Linha 9: | ||
# Fazer apelido do e-mail | # Fazer apelido do e-mail | ||
# Sincronizar o SCU com o Google | # Sincronizar o SCU com o Google | ||
| − | |||
| − | |||
| − | |||
| − | |||
| − | |||
| − | |||
| − | |||
| − | |||
| − | |||
| − | |||
| − | |||
| − | |||
| − | |||
=== Usuário no Wiki === | === Usuário no Wiki === | ||
| Linha 39: | Linha 26: | ||
* Deve ser feito com todos os novos colaboradores | * Deve ser feito com todos os novos colaboradores | ||
# Adicioná-lo nas impressoras que irá utilizar. Abaixo, os IPs das impressoras atuais. | # Adicioná-lo nas impressoras que irá utilizar. Abaixo, os IPs das impressoras atuais. | ||
| − | #* Cópias Centro: 192.168. | + | #* Cópias Centro: 192.168.20.31 |
| − | #* | + | #* Central de Atendimentos - Centro: 192.168.20.32 |
| − | |||
#* Cópias Campus: 192.168.120.108 | #* Cópias Campus: 192.168.120.108 | ||
| − | #* | + | #* Central de Atendimentos - Campus: 192.168.120.106 |
| + | #* HAE/Incubadora: 192.168.120.110 | ||
# Enviar o código para o e-mail das impressões (impressao@cfjl.com.br e impressao@fahor.com.br) | # Enviar o código para o e-mail das impressões (impressao@cfjl.com.br e impressao@fahor.com.br) | ||
#* Modelo de e-mail: | #* Modelo de e-mail: | ||
<pre> | <pre> | ||
| − | + | Olá! | |
| − | Pessoal, temos um novo professor/funcionário da FAHOR/CFJL | + | Pessoal, temos um novo professor/funcionário da FAHOR/CFJL. Favor adicionar os dados no controle de vocês. |
Nome: NOMENOMENOMENOMENOME | Nome: NOMENOMENOMENOMENOME | ||
| Linha 71: | Linha 58: | ||
#* Modelo de e-mail: | #* Modelo de e-mail: | ||
<pre> | <pre> | ||
| − | + | Olá! | |
O novo professor, NOMENOMENOMENOMENOME, foi cadastrado no Educacional. | O novo professor, NOMENOMENOMENOMENOME, foi cadastrado no Educacional. | ||
E-mail: EMAILEMAILEMAILEMAILEMAILEMAIL | E-mail: EMAILEMAILEMAILEMAILEMAILEMAIL | ||
| − | Código | + | Código: 0000 |
Abraço! | Abraço! | ||
| Linha 91: | Linha 78: | ||
#* Se é um funcionário, é preciso criar o usuário manualmente (utilizando o CPF) | #* Se é um funcionário, é preciso criar o usuário manualmente (utilizando o CPF) | ||
#* Se é um professor, o usuário já foi criado no passo anterior. | #* Se é um professor, o usuário já foi criado no passo anterior. | ||
| − | ## Após criar o usuário, é preciso dar permissão no | + | ## Após criar o usuário, é preciso dar permissão na coligada correspondente no Módulo Automação de Ponto e adicionar os seguintes perfis: |
| + | ##* Para professores: ''Func.07'' (para contratos do FAHOR), ''Func.08'' (para contratos do CFJL) e ''ProfessorWeb'' | ||
| + | ##* Para funcionários: ''Func.07'' (para contratos do FAHOR), ''Func.08'' (para contratos do CFJL) e ''FuncionarioWeb'' | ||
## Em seguida, é preciso entrar no cadastro do funcionário (Pelo Automação de Ponto) e incluir o '''usuário''' e o '''quiosque''': | ## Em seguida, é preciso entrar no cadastro do funcionário (Pelo Automação de Ponto) e incluir o '''usuário''' e o '''quiosque''': | ||
##:[[File:ClipCapIt-160701-140820.PNG]] | ##:[[File:ClipCapIt-160701-140820.PNG]] | ||
Edição atual tal como às 11h39min de 1 de fevereiro de 2022
ITCI069 - Essa instrução indica as tarefas a serem feitas quando um colaboradores é Admitido
- Anote em algum lugar as informações para poder gerar a carta no final do processo (nome, logins, senhas, código de impressora)
Check list
Login no SCU
- Deve ser feito com todos os novos colaboradores
- Verifique se o usuário está ok no SCU.
- Se não estiver, atualizar o SCU para buscar os dados no sistema
- Fazer apelido do e-mail
- Sincronizar o SCU com o Google
Usuário no Wiki
- Deve ser feito para o funcionário que irá utilizar o ERP da instituição (professores e funcionários em geral podem acessar os manuais "abertos").
- Criar usuário no wiki
- Dar permissões adequadas
Usuário no Sistema ERP
- Deve ser feito para os funcionários que irão utilizar o RM da instituição.
- Solicitar criação do usuário no DATACENTER para a ISAEC (Kevin)
- Padrão para funcionários: fahor.nome ou cfjl.nome
- Criar usuário no sistema
- Padrão para funcionários: fahor.nome ou cfjl.nome
- Dar as permissões (perfis) adequados.
Cadastrar código nas impressoras
- Deve ser feito com todos os novos colaboradores
- Adicioná-lo nas impressoras que irá utilizar. Abaixo, os IPs das impressoras atuais.
- Cópias Centro: 192.168.20.31
- Central de Atendimentos - Centro: 192.168.20.32
- Cópias Campus: 192.168.120.108
- Central de Atendimentos - Campus: 192.168.120.106
- HAE/Incubadora: 192.168.120.110
- Enviar o código para o e-mail das impressões (impressao@cfjl.com.br e impressao@fahor.com.br)
- Modelo de e-mail:
Olá! Pessoal, temos um novo professor/funcionário da FAHOR/CFJL. Favor adicionar os dados no controle de vocês. Nome: NOMENOMENOMENOMENOME E-mail: EMAILEMAILEMAILEMAILEMAILEMAIL Código de impressão: 00000000 Abraço!
Professores
- Deve ser feito apenas para professores
- Cadastrar o professor no Educacional
- Manual: Cadastro de Professor (Está nos manuais da secretaria).
- Criar usuário no portal para o professor
- Enviar o código para a secretaria
- Modelo de e-mail:
Olá! O novo professor, NOMENOMENOMENOMENOME, foi cadastrado no Educacional. E-mail: EMAILEMAILEMAILEMAILEMAILEMAIL Código: 0000 Abraço!
- Habilitar contexto para professores no portal: Acesso o portal do professor e configure o ambiente (informe coligada, tipo de usuário, chapa, etc).
- Colocar na lista do site da FAHOR: http://www.fahor.com.br/profes.htm
- Configurar o horário dele no Educacional:
- Se for um professor da FAHOR, a secretaria irá ajudar isso.
- Se é um professor do CFJL, tem que incluí-lo no horário da turma/disciplina ou avisar a Ivete para que ela faça isso.
- O Manual para isso está em: Incluir professor no horário da turma
Ponto e RH
- Usuário para acessar ponto pelo portal:
- Se é um funcionário, é preciso criar o usuário manualmente (utilizando o CPF)
- Se é um professor, o usuário já foi criado no passo anterior.
- Após criar o usuário, é preciso dar permissão na coligada correspondente no Módulo Automação de Ponto e adicionar os seguintes perfis:
- Para professores: Func.07 (para contratos do FAHOR), Func.08 (para contratos do CFJL) e ProfessorWeb
- Para funcionários: Func.07 (para contratos do FAHOR), Func.08 (para contratos do CFJL) e FuncionarioWeb
- Em seguida, é preciso entrar no cadastro do funcionário (Pelo Automação de Ponto) e incluir o usuário e o quiosque:
- AcessoWeb do RH:
- Dar permissão para o colaborador acessar a folha de pagamento pelo portal
- Isso se faz no módulo Serviços Globais (Permissões do usuário)
Enviar Informações para o Colaborador
- Deve ser feito para todos
- Imprimir a carta e entregar para ele ou para a pessoa que irá cadastrar a digital dele.
- Fazer a carta de acesso: