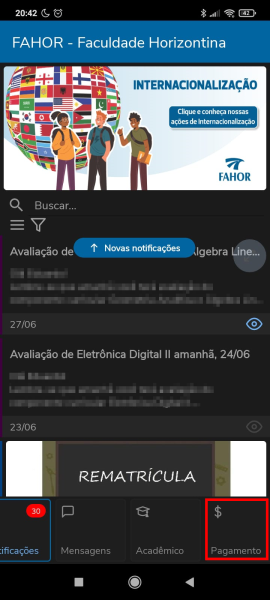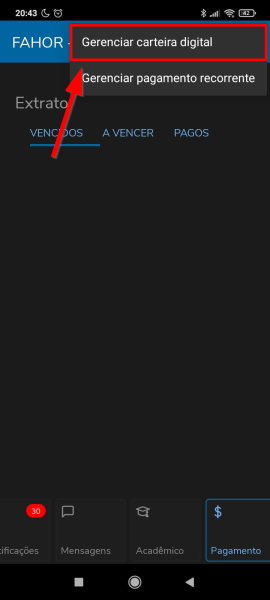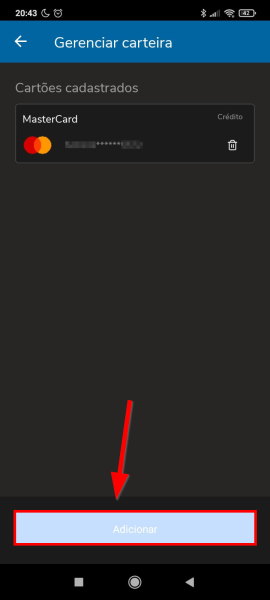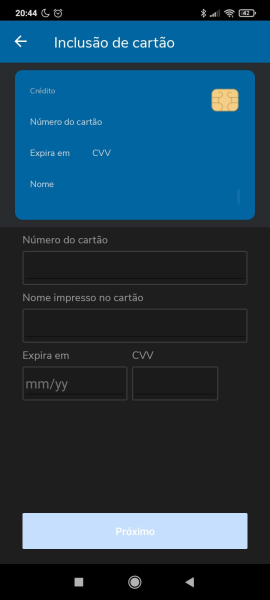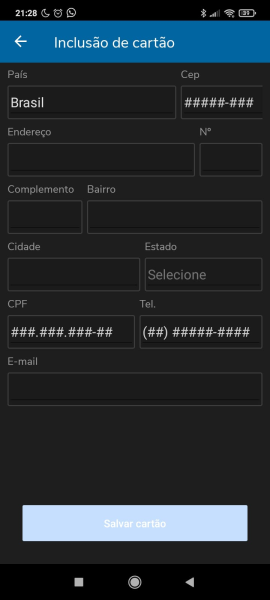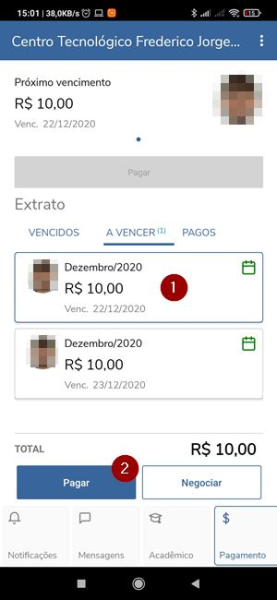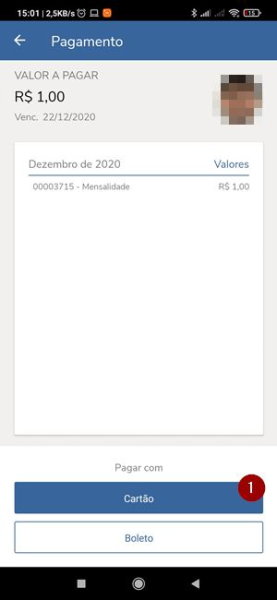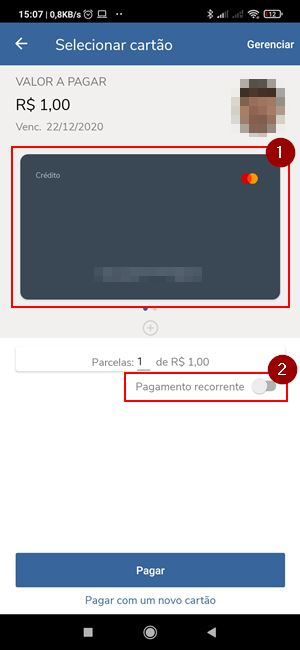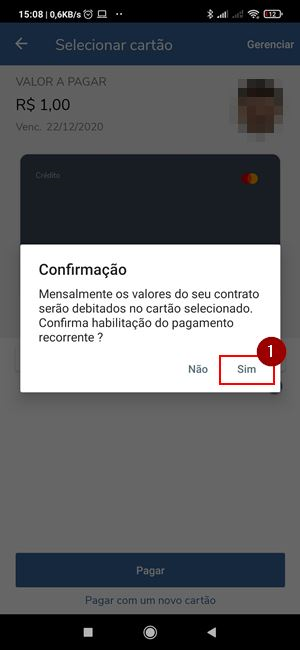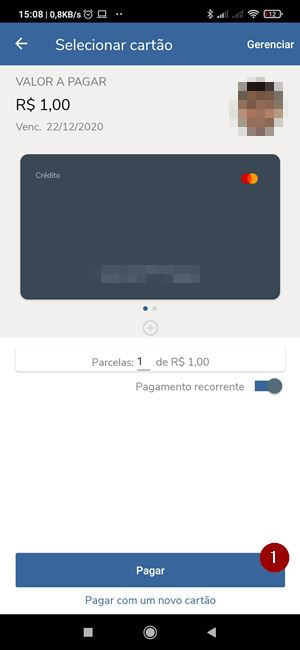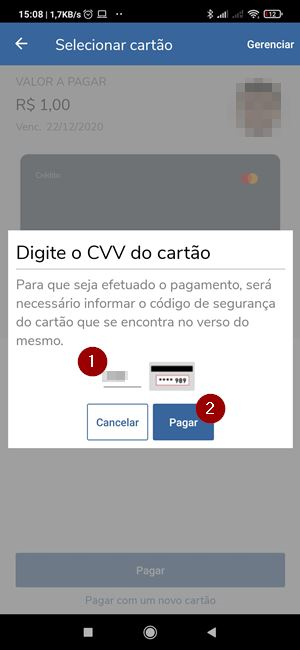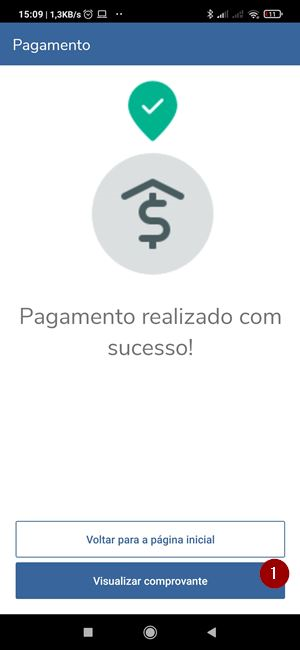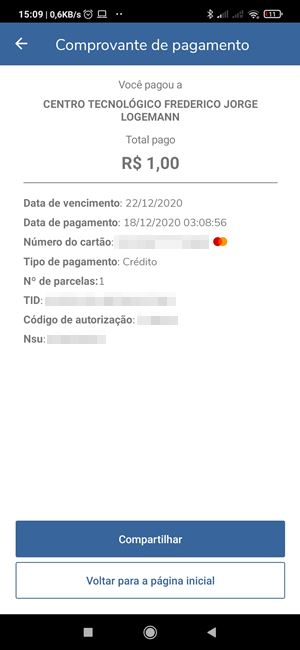Mudanças entre as edições de "EduCONNECT Pay - Pagamento no cartão"
| (14 revisões intermediárias por um outro usuário não estão sendo mostradas) | |||
| Linha 1: | Linha 1: | ||
| − | * '''ITAA0XX''' - Esta instrução tem como objetivo ensinar a utilizar o '''Pay - Pagamento via cartão''' no EduCONNECT, para pagamentos | + | * '''ITAA0XX''' - Esta instrução tem como objetivo ensinar a utilizar o '''Pay - Pagamento via cartão''' no EduCONNECT, para pagamentos de mensalidades. |
== '''Instruções'''== | == '''Instruções'''== | ||
| + | Acesse o Educa Mobile | ||
| + | Se estiver na tela inicial, clique no ícone '''[Pagamentos]''' na barra inferior: | ||
| − | + | [[File:ClipCapIt-220704-204800.PNG|600x600px]] | |
| − | + | ||
| − | + | === '''Adicionar um Cartão''' === | |
| − | + | ||
| − | + | Clicando nos três pontinhos na tela superior, irá aparecer uma tela que lhe dará visão a sua carteira digital, onde estão e serão cadastrados os cartões ou o gerenciamento do pagamento recorrente através daquele cartão. | |
| − | + | :[[File:ClipCapIt-220704-211648.PNG|600x600px]] | |
| − | + | ||
| − | + | Para adicionar, você irá na parte inferior da tela e irá clicar em '''[Adicionar]''' Na próxima tela você irá colocar os dados e ir em '''[Próximo]''', onde você irá confirmar mais informações e por fim '''[Adicionar o cartão]'''. | |
| − | + | :[[File:ClipCapIt-220704-212055.PNG|600x600px]] :[[File:ClipCapIt-220704-212429.PNG|600x600px]] :[[File:ClipCapIt-220704-212903.PNG|600x600px]] | |
| − | + | ||
| − | + | === '''Pagar um Boleto''' === | |
| − | + | ||
| − | + | Selecione o boleto para o qual deseja realizar o pagamento. Pressione o botão '''Pagar''' que foi exibido. Na tela de detalhamento do boleto, pressione o botão '''Cartão'''. Para realizar o pagamento, deve-se adicionar um cartão a sua carteira digital. | |
| − | + | ||
| − | + | [[File:ClipCapIt-201221-090349.PNG|600x600px]] [[File:ClipCapIt-201221-090352.PNG|600x600px]] | |
| − | + | ||
| − | + | ||
| − | + | Caso queira ativar o '''Pagamento recorrente''', marque essa opção; Ao marcar a opção '''Pagamento recorrente''', será exibida a mensagem de confirmação na tela; | |
| − | + | Pressione o botão '''Sim''' para confirmar a ativação do pagamento recorrente. | |
| − | + | ||
| − | + | [[File:ClipCapIt-201221-090410.PNG]] [[File:ClipCapIt-201221-090414.PNG]] | |
| − | + | ||
| − | + | Para efetuar o pagamento, pressione o botão '''Pagar''' Por segurança, será solicitada a confirmação do CVV do cartão que está sendo utilizado para o pagamento. Informe o '''CVV''' e pressione o botão '''Pagar'''. Feito, o pagamento foi realizado com sucesso; | |
| − | + | ||
| − | + | [[File:ClipCapIt-201221-090418.PNG]] [[File:ClipCapIt-201221-090422.PNG]] | |
| − | + | ||
| + | Caso queria visualizar o comprovante de pagamento, pressione o botão '''Visualizar comprovante'''. O comprovante pode ser compartilhado, caso seja de interesse. | ||
| + | |||
| + | [[File:ClipCapIt-201221-090426.PNG]] [[File:ClipCapIt-201221-090430.PNG]] | ||
Edição atual tal como às 21h40min de 4 de julho de 2022
- ITAA0XX - Esta instrução tem como objetivo ensinar a utilizar o Pay - Pagamento via cartão no EduCONNECT, para pagamentos de mensalidades.
Instruções
Acesse o Educa Mobile Se estiver na tela inicial, clique no ícone [Pagamentos] na barra inferior:
Adicionar um Cartão
Clicando nos três pontinhos na tela superior, irá aparecer uma tela que lhe dará visão a sua carteira digital, onde estão e serão cadastrados os cartões ou o gerenciamento do pagamento recorrente através daquele cartão.
Para adicionar, você irá na parte inferior da tela e irá clicar em [Adicionar] Na próxima tela você irá colocar os dados e ir em [Próximo], onde você irá confirmar mais informações e por fim [Adicionar o cartão].
Pagar um Boleto
Selecione o boleto para o qual deseja realizar o pagamento. Pressione o botão Pagar que foi exibido. Na tela de detalhamento do boleto, pressione o botão Cartão. Para realizar o pagamento, deve-se adicionar um cartão a sua carteira digital.
Caso queira ativar o Pagamento recorrente, marque essa opção; Ao marcar a opção Pagamento recorrente, será exibida a mensagem de confirmação na tela;
Pressione o botão Sim para confirmar a ativação do pagamento recorrente.
Para efetuar o pagamento, pressione o botão Pagar Por segurança, será solicitada a confirmação do CVV do cartão que está sendo utilizado para o pagamento. Informe o CVV e pressione o botão Pagar. Feito, o pagamento foi realizado com sucesso;
Caso queria visualizar o comprovante de pagamento, pressione o botão Visualizar comprovante. O comprovante pode ser compartilhado, caso seja de interesse.