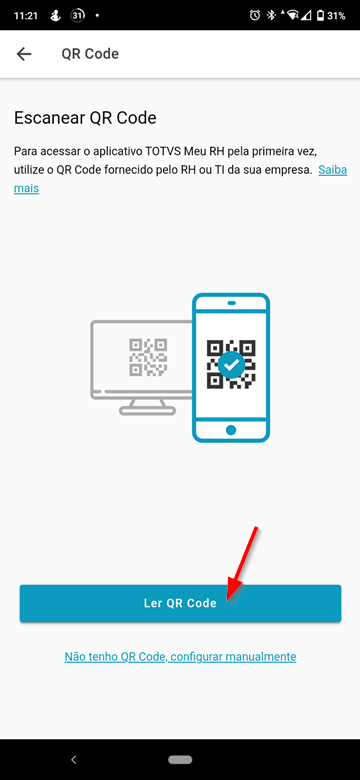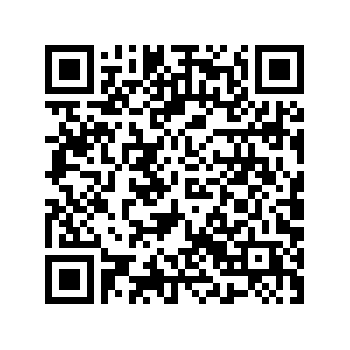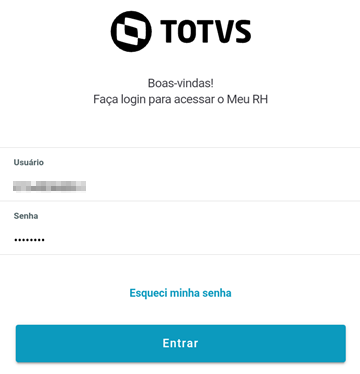Mudanças entre as edições de "Meu RH"
Ir para navegação
Ir para pesquisar
m (Typo.) |
|||
| (4 revisões intermediárias por 2 usuários não estão sendo mostradas) | |||
| Linha 1: | Linha 1: | ||
| − | '''AAA0XX''' - O aplicativo Meu RH visa oferecer mobilidade aos colaboradores e facilitar o registro do ponto | + | '''AAA0XX''' - O aplicativo Meu RH visa oferecer mobilidade aos colaboradores e facilitar o registro do ponto, além de agilizar o processamento do ponto pelo departamento de RH. Além disso, você terá acesso ao demonstrativo de pagamento (salário) e outras funcionalidades. |
Abaixo você confere instruções de como utilizar o aplicativo. | Abaixo você confere instruções de como utilizar o aplicativo. | ||
| Linha 16: | Linha 16: | ||
== 2º Habilitando o aplicativo == | == 2º Habilitando o aplicativo == | ||
| − | + | # Abra o aplicativo no seu smartphone. | |
| − | + | # No primeiro acesso é necessário habilitar o aplicativo. Essa habilitação configura o aplicativo para acessar os dados da sua instituição de ensino. Clique em '''Meu primeiro acesso''' para iniciar.<p>[[File:957d2f53-74a0-47ac-b964-665db2c39827.png]]</p> | |
| − | + | # Clique na opção '''Ler QR Code'''.<p>[[File:89732d89-eb88-4b6e-a1a7-b54cc961477a.png]]</p> | |
| − | + | # Nesse momento o aplicativo solicitará permissão para acessar a câmera de seu smartphone. Permita e aponte o leitor para o QRCode exibido abaixo. O QR Code é o mesmo para ambas as instituições.<p>[[File:qrcode-meu-rh-2023-02-04.png]]</p> | |
| − | + | # Após a realização da leitura do QRCode, será exibida a tela abaixo. Informe seu ''Usuário'' e ''Senha'' de acesso ao sistema/portal e clique em '''Entrar'''<p>[[File:03d789b4-c7ae-4172-b1d6-6fad5ae63871.png]]</p> | |
| − | + | # Se tudo ocorreu bem, agora você está acessando o Meu RH. | |
| − | |||
| − | |||
| − | |||
| − | |||
| − | |||
| − | |||
| − | |||
| − | |||
| − | |||
| − | |||
| − | |||
| − | |||
| − | |||
| − | |||
== 3º Utilizando o aplicativo == | == 3º Utilizando o aplicativo == | ||
* '''[[Registrar batida de ponto]]''' - Como fazer o registro de batidas do ponto via aplicativo '''Meu RH'''. | * '''[[Registrar batida de ponto]]''' - Como fazer o registro de batidas do ponto via aplicativo '''Meu RH'''. | ||
Edição atual tal como às 12h14min de 4 de fevereiro de 2023
AAA0XX - O aplicativo Meu RH visa oferecer mobilidade aos colaboradores e facilitar o registro do ponto, além de agilizar o processamento do ponto pelo departamento de RH. Além disso, você terá acesso ao demonstrativo de pagamento (salário) e outras funcionalidades.
Abaixo você confere instruções de como utilizar o aplicativo.
1º Instalação do aplicativo
- O aplicativo é instalado via loja de aplicativos do seu smartphone, podendo ser no Google Play ou na App Store. Para localizar o aplicativo procure por Meu RH. Abaixo prints de como é apresentado o aplicativo nas lojas.
| IOS | Android |
|---|---|
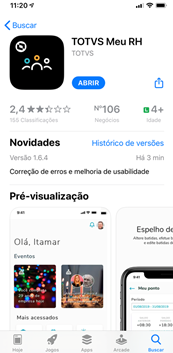
|
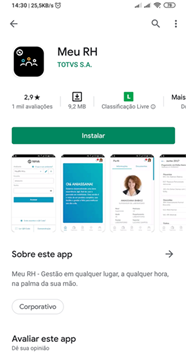
|
- O aplicativo é gratuito e nada será cobrado na sua assinatura. Clique em instalar.
2º Habilitando o aplicativo
- Abra o aplicativo no seu smartphone.
- No primeiro acesso é necessário habilitar o aplicativo. Essa habilitação configura o aplicativo para acessar os dados da sua instituição de ensino. Clique em Meu primeiro acesso para iniciar.
- Clique na opção Ler QR Code.
- Nesse momento o aplicativo solicitará permissão para acessar a câmera de seu smartphone. Permita e aponte o leitor para o QRCode exibido abaixo. O QR Code é o mesmo para ambas as instituições.
- Após a realização da leitura do QRCode, será exibida a tela abaixo. Informe seu Usuário e Senha de acesso ao sistema/portal e clique em Entrar
- Se tudo ocorreu bem, agora você está acessando o Meu RH.
3º Utilizando o aplicativo
- Registrar batida de ponto - Como fazer o registro de batidas do ponto via aplicativo Meu RH.