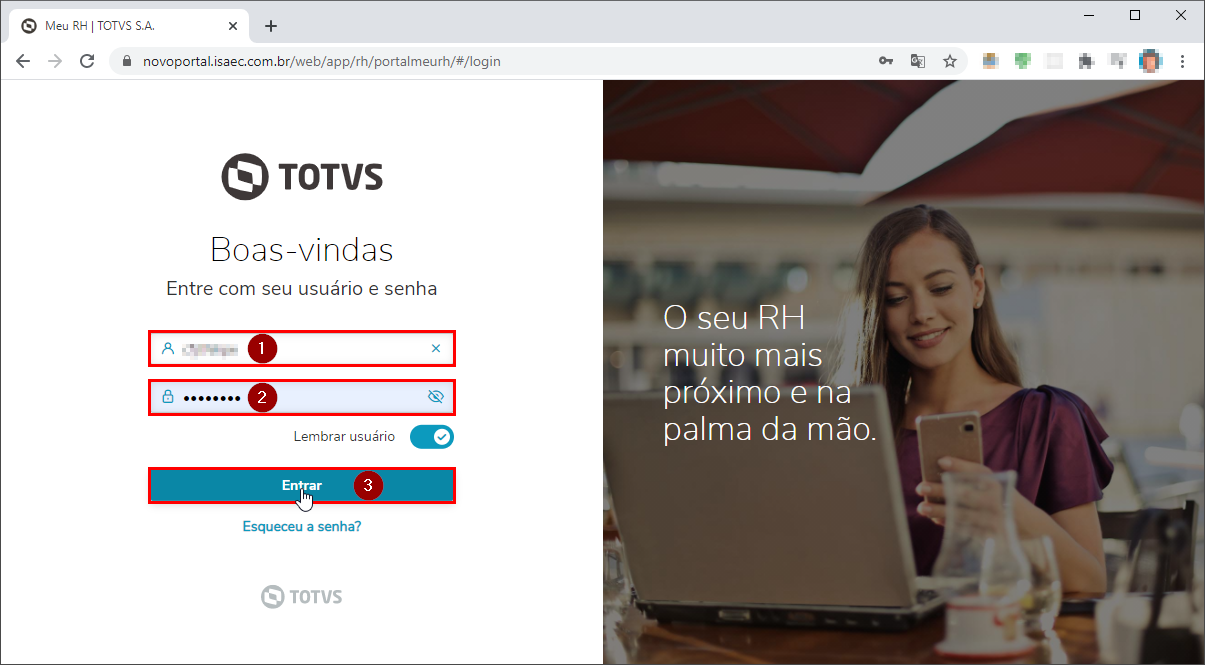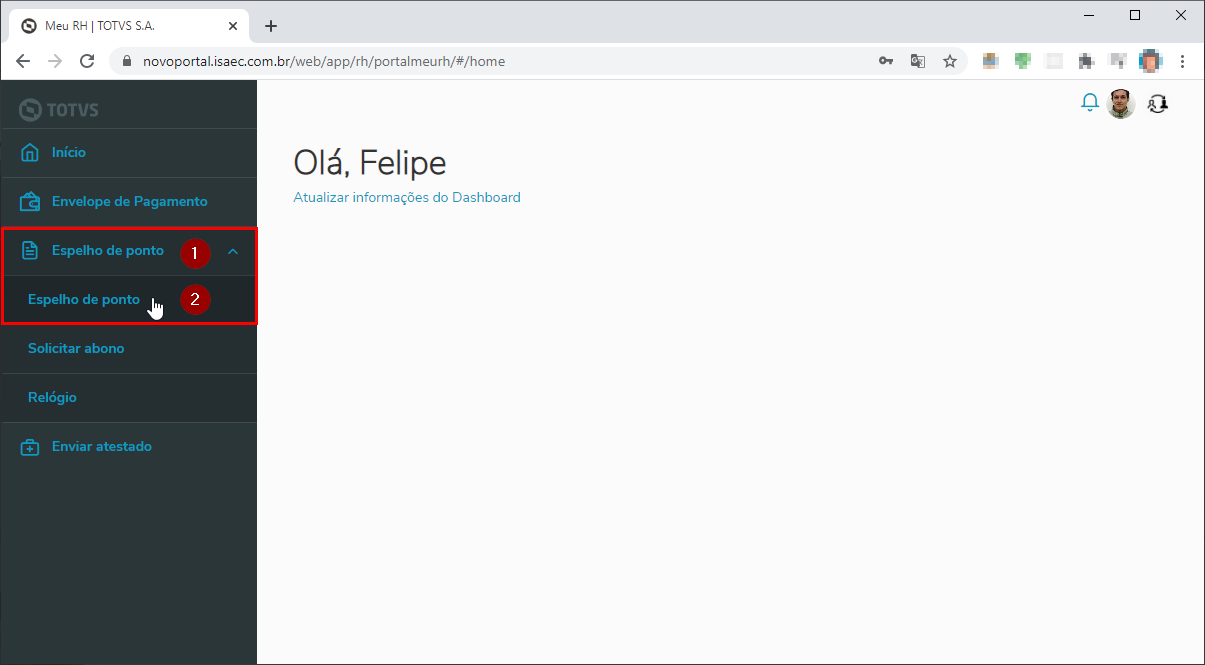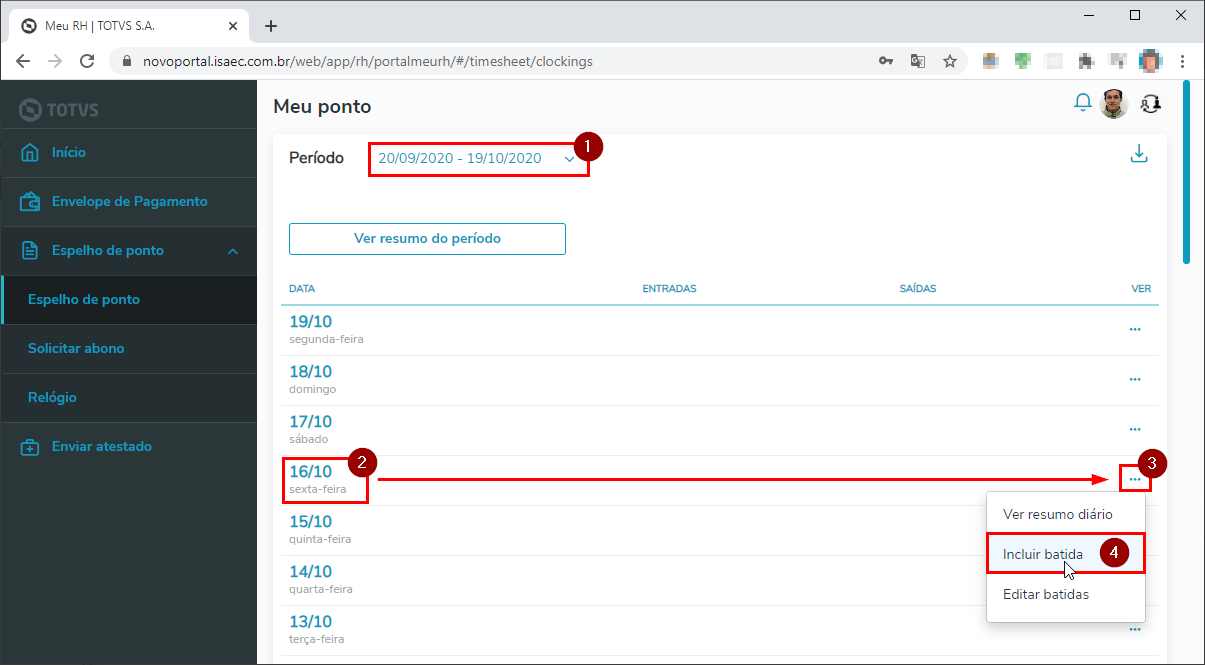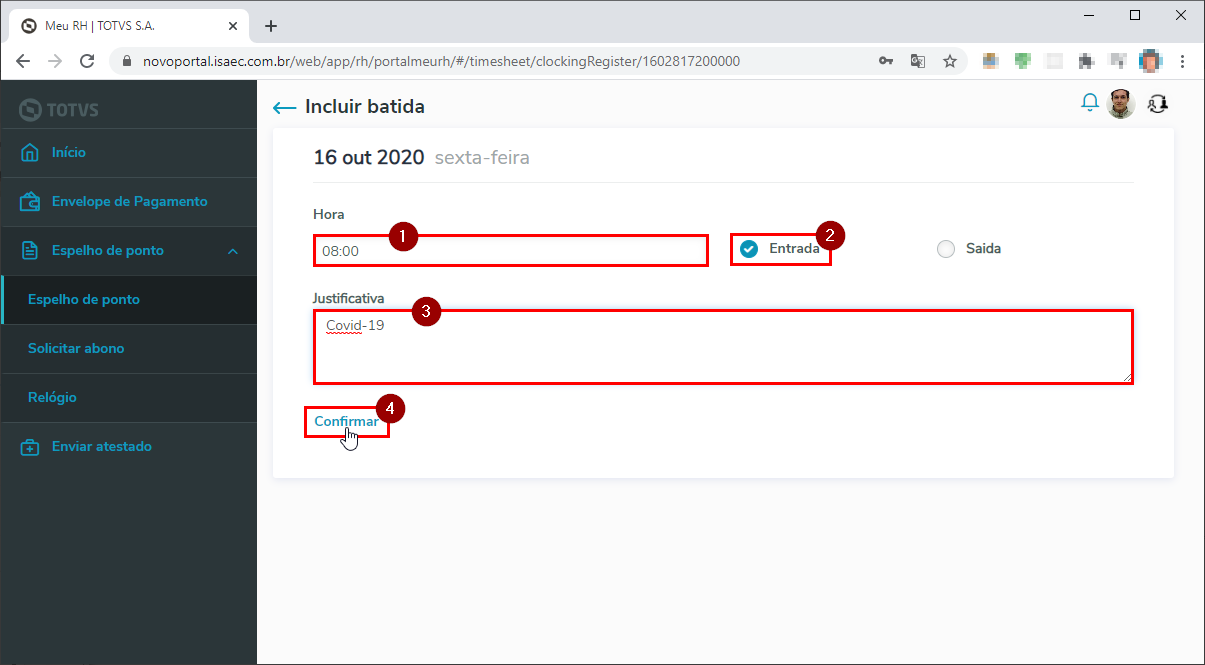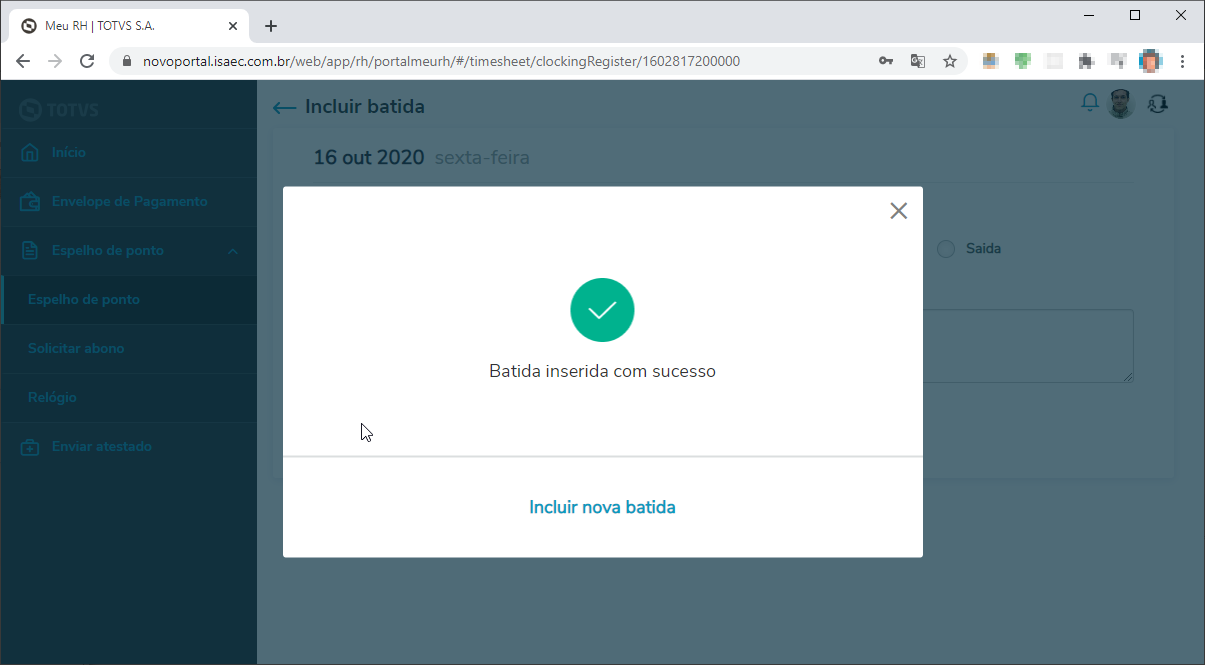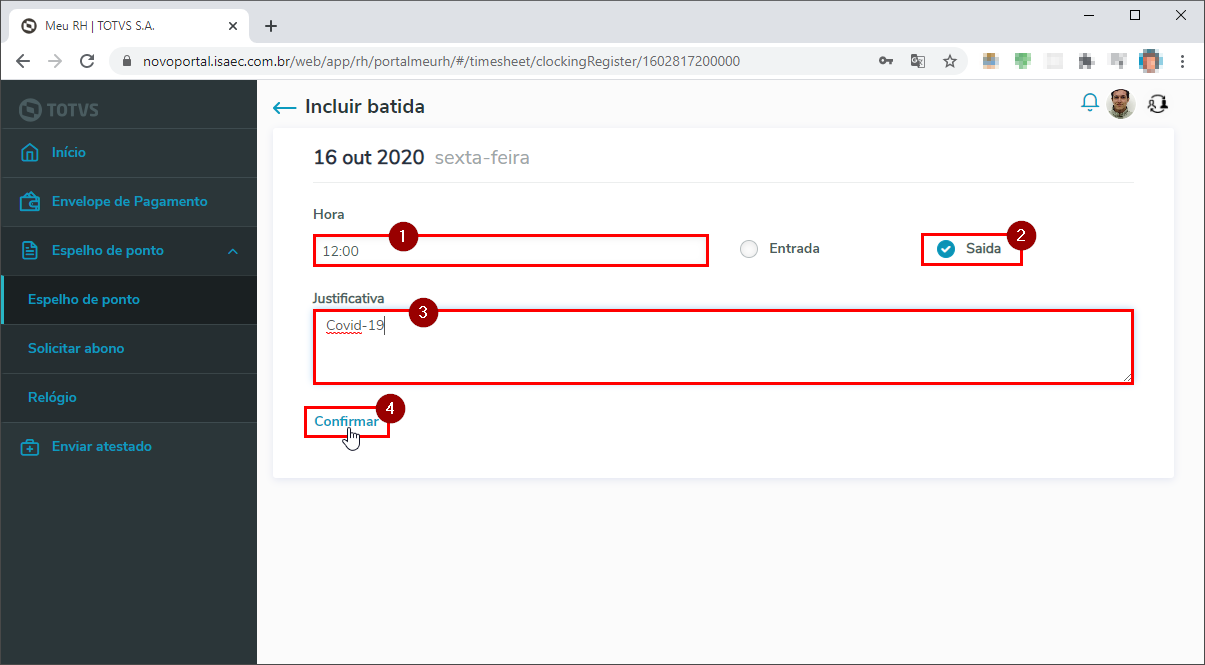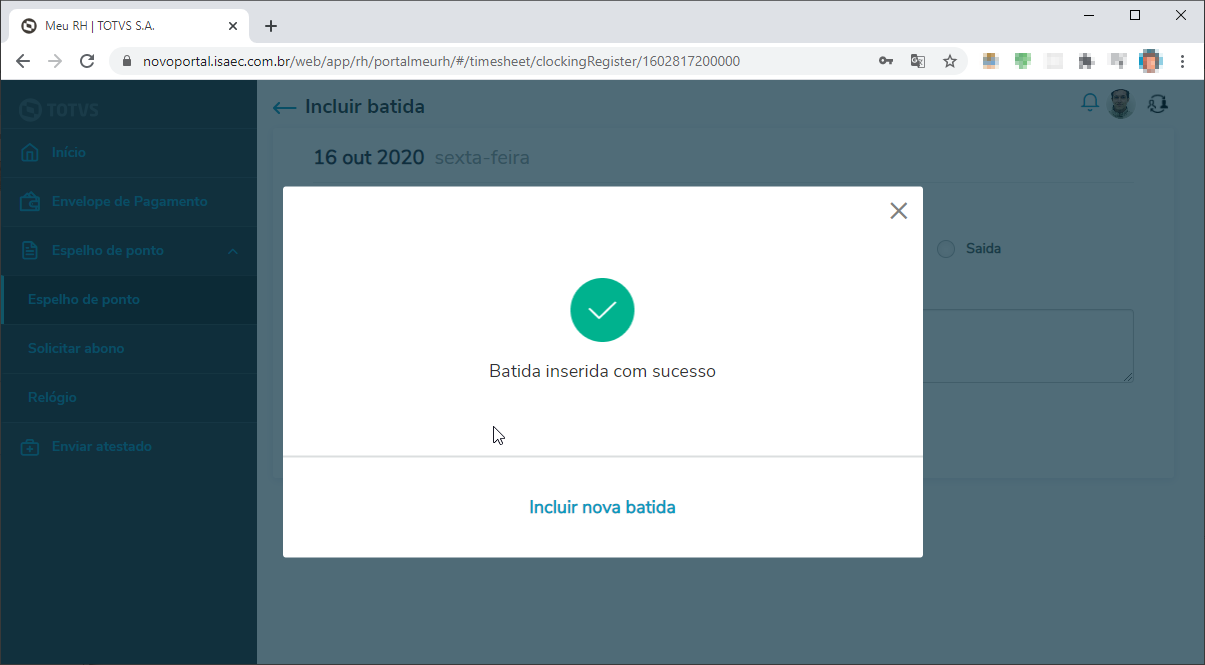Mudanças entre as edições de "Registrar batida de ponto no Portal Meu RH"
Ir para navegação
Ir para pesquisar
(Criou página com ''''AAA0XX''' - Essa instrução de trabalho demonstra como efetuar o registro de batidas no ponto justificando o registro que está sendo inserido em horário diferente da jor...') |
|||
| (9 revisões intermediárias por 2 usuários não estão sendo mostradas) | |||
| Linha 1: | Linha 1: | ||
'''AAA0XX''' - Essa instrução de trabalho demonstra como efetuar o registro de batidas no ponto justificando o registro que está sendo inserido em horário diferente da jornada. | '''AAA0XX''' - Essa instrução de trabalho demonstra como efetuar o registro de batidas no ponto justificando o registro que está sendo inserido em horário diferente da jornada. | ||
| − | == 1º Acessando o Portal Meu RH == | + | == 1º Acessando o '''Portal Meu RH''' == |
| − | * O Portal Meu RH está disponível para acesso no endereço: | + | * O '''Portal Meu RH''' está disponível para acesso no endereço: |
| − | : [https:// | + | : '''[https://erp.isaec.com.br/RH https://erp.isaec.com.br/RH]''' |
* Na tela inicial do portal, informe o seu '''Usuário''' e '''Senha''' (mesmos utilizado para acesso ao portal), e clique em '''Entrar'''. | * Na tela inicial do portal, informe o seu '''Usuário''' e '''Senha''' (mesmos utilizado para acesso ao portal), e clique em '''Entrar'''. | ||
:[[File:ClipCapIt-200923-132027.PNG]] | :[[File:ClipCapIt-200923-132027.PNG]] | ||
| Linha 15: | Linha 15: | ||
:[[File:ClipCapIt-200923-132455.PNG]] | :[[File:ClipCapIt-200923-132455.PNG]] | ||
| − | === a. Registrando uma entrada de turno === | + | === a. Registrando uma '''entrada''' de turno === |
* Para incluir uma '''batida de entrada do turno''': | * Para incluir uma '''batida de entrada do turno''': | ||
:* Informe a '''Hora''' de entrada; | :* Informe a '''Hora''' de entrada; | ||
| Linha 26: | Linha 26: | ||
:[[File:ClipCapIt-200923-132506.PNG]] | :[[File:ClipCapIt-200923-132506.PNG]] | ||
| − | === b. Registrando uma saída de turno === | + | === b. Registrando uma '''saída''' de turno === |
* Para incluir uma '''batida de saída do turno''': | * Para incluir uma '''batida de saída do turno''': | ||
:* Informe a '''Hora''' de saída; | :* Informe a '''Hora''' de saída; | ||
:* Selecione '''Saída'''; | :* Selecione '''Saída'''; | ||
| − | :* Informe a '''Justificativa''' (Home Office ou Aula Virtual); | + | :* Informe a '''Justificativa''' (Covid-19, Home Office ou Aula Virtual); |
* Por fim, clique em '''Confirmar'''; | * Por fim, clique em '''Confirmar'''; | ||
:[[File:ClipCapIt-200923-133043.PNG]] | :[[File:ClipCapIt-200923-133043.PNG]] | ||
| Linha 39: | Linha 39: | ||
== 3º Visualizando as batidas inseridas == | == 3º Visualizando as batidas inseridas == | ||
* Após inserir as batidas, você pode visualizá-las em seu espelho ponto. | * Após inserir as batidas, você pode visualizá-las em seu espelho ponto. | ||
| − | |||
Edição atual tal como às 20h28min de 7 de fevereiro de 2023
AAA0XX - Essa instrução de trabalho demonstra como efetuar o registro de batidas no ponto justificando o registro que está sendo inserido em horário diferente da jornada.
1º Acessando o Portal Meu RH
- O Portal Meu RH está disponível para acesso no endereço:
- Na tela inicial do portal, informe o seu Usuário e Senha (mesmos utilizado para acesso ao portal), e clique em Entrar.
- No menu lateral, abra o item Espelho de ponto e em seguida, clique em Espelho de ponto.
2º Registrando uma batida no ponto
- Selecione o Período para o qual deseja registrar a batida.
- Para registrar uma batida de ponto, clique em ... ao lado da data para a qual deseja fazer o registro, e em seguida em Incluir batida.
a. Registrando uma entrada de turno
- Para incluir uma batida de entrada do turno:
- Informe a Hora de entrada;
- Selecione Entrada;
- Informe a Justificativa (Covid-19, Home Office ou Aula Virtual);
- Por fim, clique em Confirmar;
- Feito, sua batida foi inserida.
b. Registrando uma saída de turno
- Para incluir uma batida de saída do turno:
- Informe a Hora de saída;
- Selecione Saída;
- Informe a Justificativa (Covid-19, Home Office ou Aula Virtual);
- Por fim, clique em Confirmar;
- Feito, sua batida foi inserida.
3º Visualizando as batidas inseridas
- Após inserir as batidas, você pode visualizá-las em seu espelho ponto.