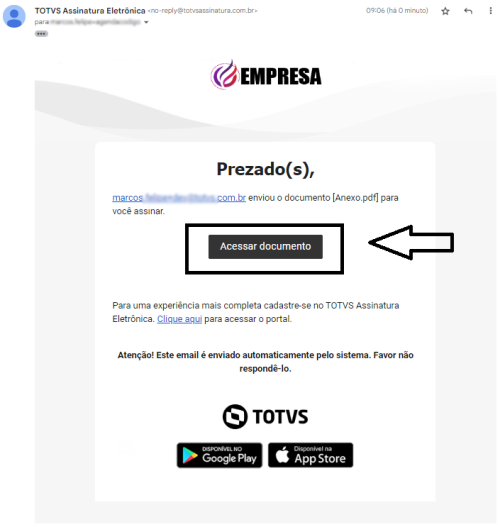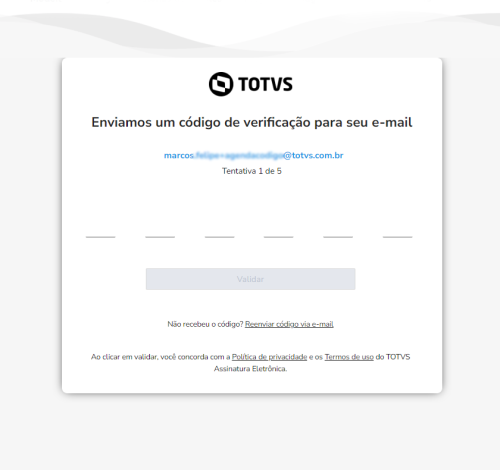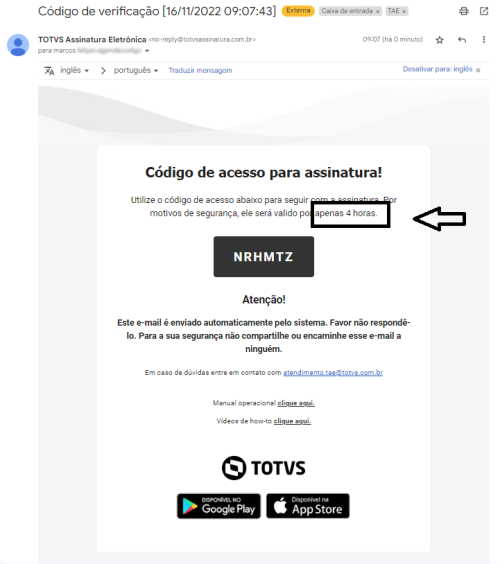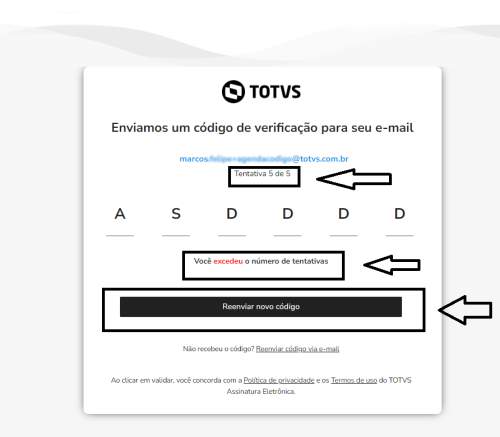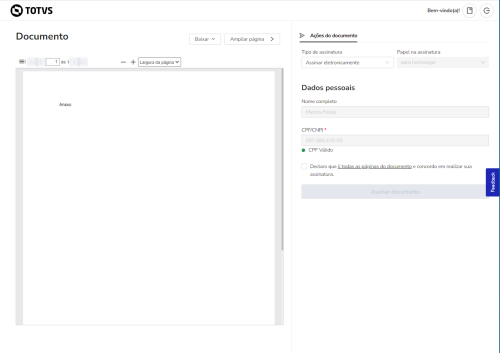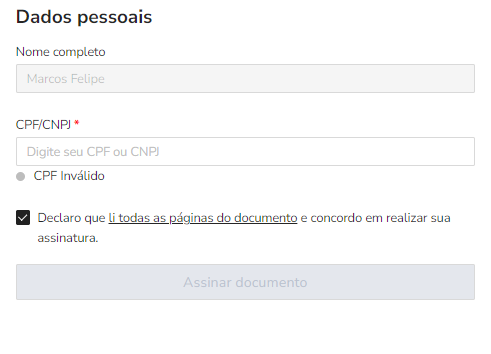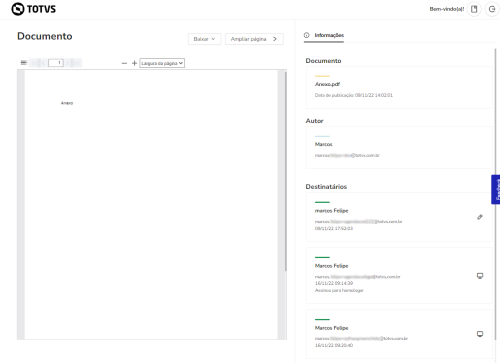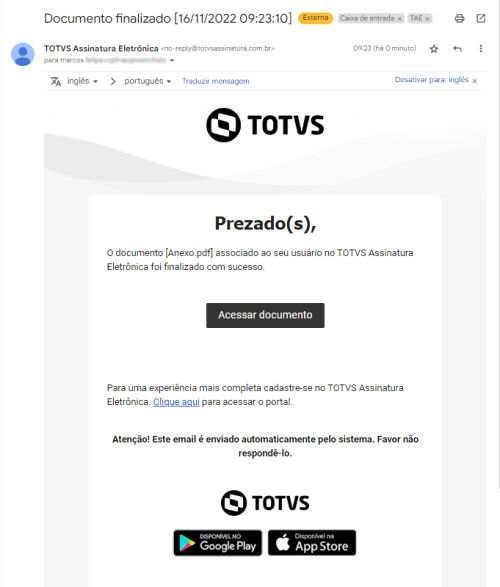Mudanças entre as edições de "Como assinar um documento sem cadastro"
(Criou página com 'Nesse Manual, você encontrará informações sobre como realizar a assinatura de um documento quando você não possuí cadastro, sendo utilizada apenas para assinatura de ex...') |
|||
| Linha 47: | Linha 47: | ||
Ao final das assinaturas, todos os participantes recebem o e-mail de Documento finalizado, onde é possível acessar o documento realizando o mesmo fluxo de autenticação. | Ao final das assinaturas, todos os participantes recebem o e-mail de Documento finalizado, onde é possível acessar o documento realizando o mesmo fluxo de autenticação. | ||
:[[File:ClipCapIt-230302-162144.PNG|centro|500px]] | :[[File:ClipCapIt-230302-162144.PNG|centro|500px]] | ||
| + | |||
| + | [[Instruções para acadêmicos da FAHOR|Voltar ao início]] | ||
Edição atual tal como às 14h27min de 7 de março de 2023
Nesse Manual, você encontrará informações sobre como realizar a assinatura de um documento quando você não possuí cadastro, sendo utilizada apenas para assinatura de externos.
Assinado um documento sem realizar o cadastro
A autenticação por envio de código por e-mail, é uma alternativa que o autor do documento pode oferecer aos seus destinatários, para que eles possam assinar seus documentos sem a necessidade de se cadastrarem e efetuarem login no TOTVS Assinatura Eletrônica.
Obs: Mesmo que um usuário receba um documento com a opção de assinar sem realizar cadastro, e ele já tenha cadastrou ou escolha realizar o cadastro, fica a critério do destinatário escolher como vai realizar o acesso. Ele pode acessar da forma tradicional, realizado o login, ou acessar pelo link recebido por e-mail. Conforme demonstrado no fluxo abaixo:
Quando um autor envia um documento e define o tipo de autenticação como: Envio de código por e-mail o destinatário vai receber o e-mail de Documento Pendente, basta clicar no link "Acessar documento":
Será aberta a tela de validação de código:
Nesse momento, será enviado um novo e-mail para o destinatário. Com um código para realizar o segundo fator de autenticação.
Obs: Esse código possui validade de 4 horas. Após esse tempo, será necessário reenviar um novo código.
Basta digitar o código recebido no e-mail na tela de validação de código, e terá acesso ao documento.
Obs: Você terá 5 tentativas para digitar o código, caso ultrapasse esse número, o código será invalidado e um botão de reenviar novo código será exibido.
Digitando o código corretamente, você será redirecionado para a tela do documento.
A esquerda é exibido o documento, e a direita as opções de assinatura.
No exemplo abaixo, o autor preencheu o Nome e informou o CPF do seu destinatário. Não sendo possível o destinatário editar esses dados. Caso haja alguma informação incorreta, deverá entrar em contato com o autor do documento, e solicitar a correção
Só é necessário ler o documento, declarar o consentimento e clicar em Assinar.
Obs: O botão de assinatura só é habilitado após marcar o item: "Declaro que li todas as páginas...".
Caso o autor do documento tenha solicitado um documento de identificação, mas não tenha o preenchido, o destinatário precisará obrigatoriamente informar no ato da assinatura.
Nesse caso, para habilitar o botão de assinatura, além de marcar o item "Declaro que li todas as páginas...", será necessário informar um documento, conforme solicitado.
Após realizar a assinatura, serão exibidas as informações do documento na lateral direita. E também é possível realizar o download pelo botão baixar na parte superior da página.
Ao final das assinaturas, todos os participantes recebem o e-mail de Documento finalizado, onde é possível acessar o documento realizando o mesmo fluxo de autenticação.