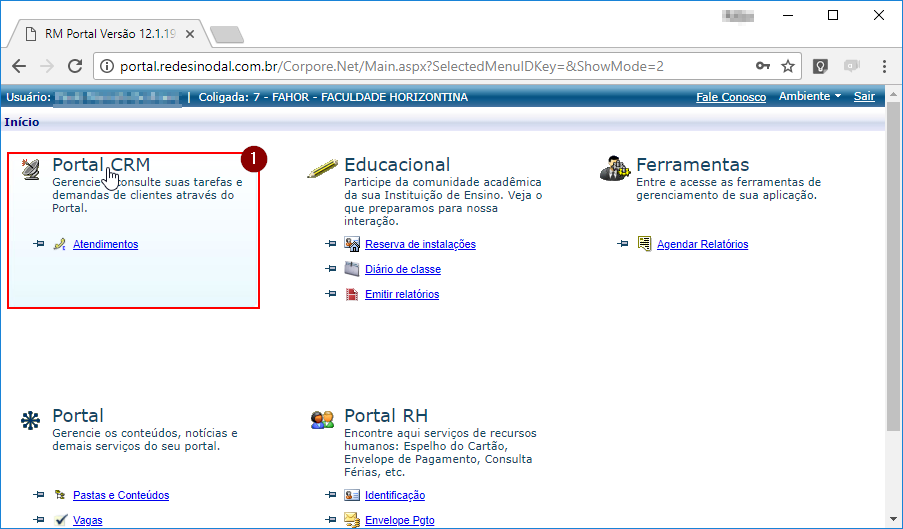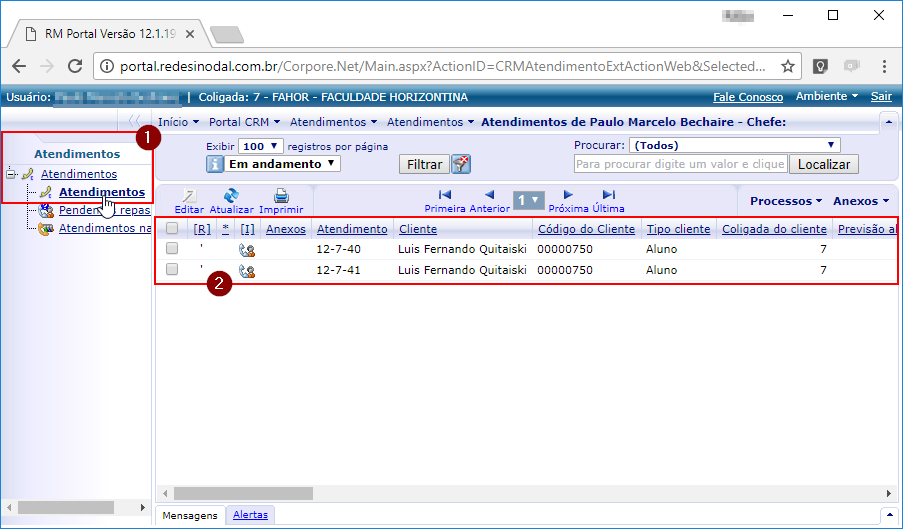Mudanças entre as edições de "Solicitações de Atendimento"
Ir para navegação
Ir para pesquisar
(Criou página com '*'''ITCOXXX''' - Esta instrução demonstra como o professor responde uma solicitação de prova atrasada, no Portal Acadêmico. Esta instrução é parte integrante do ''pro...') |
m (Removido o "FAHOR" do nome, pois o manual também é utilizado pelo CFJL.) |
||
| (4 revisões intermediárias por um outro usuário não estão sendo mostradas) | |||
| Linha 1: | Linha 1: | ||
| − | *'''ITCOXXX''' - Esta instrução demonstra como o professor responde uma solicitação de | + | *'''ITCOXXX''' - Esta instrução demonstra como o coordenador/professor responde uma solicitação de atendimento, via Portal Acadêmico. |
| − | |||
| − | |||
== '''Instruções''' == | == '''Instruções''' == | ||
| − | === | + | === Acessando as solicitações de atendimento === |
| − | # Acesse o Portal Acadêmico | + | # Acesse o Portal Acadêmico ''(Se tiver dúvidas para acessar o Portal Acadêmico, [http://wiki.fahor.com.br/Acesso_de_professor_ao_portal veja aqui o manual de Acesso ao Portal])''; |
# Em seguida, entre no ambiente '''Portal CRM'''; | # Em seguida, entre no ambiente '''Portal CRM'''; | ||
:[[File:ClipCapIt-180410-145611.PNG]] | :[[File:ClipCapIt-180410-145611.PNG]] | ||
# Em '''[Atendimentos]''', abra o item '''[Atendimentos]''', e clique em '''[Atendimentos]'''; | # Em '''[Atendimentos]''', abra o item '''[Atendimentos]''', e clique em '''[Atendimentos]'''; | ||
| − | # Serão listadas todas as solicitações de | + | # Serão listadas todas as solicitações de atendimento, que encontram-se em andamento, e em uma etapa pela qual você é o responsável; |
:[[File:ClipCapIt-180410-145637.PNG]] | :[[File:ClipCapIt-180410-145637.PNG]] | ||
| − | |||
| − | |||
| − | |||
| − | |||
| − | |||
| − | |||
| − | |||
| − | |||
| − | |||
| − | |||
| − | |||
| − | |||
| − | |||
| − | |||
| − | |||
| − | |||
| − | |||
| − | |||
| − | |||
| − | |||
| − | |||
| − | |||
| − | |||
| − | |||
| − | |||
| − | |||
| − | |||
| − | |||
| − | |||
| − | |||
| − | |||
| − | |||
| − | |||
| − | |||
| − | |||
| − | |||
| − | |||
| − | |||
| − | |||
| − | |||
| − | |||
| − | |||
| − | |||
| − | |||
| − | |||
| − | |||
| − | |||
| − | |||
| − | |||
| − | |||
Edição atual tal como às 20h51min de 17 de maio de 2023
- ITCOXXX - Esta instrução demonstra como o coordenador/professor responde uma solicitação de atendimento, via Portal Acadêmico.
Instruções
Acessando as solicitações de atendimento
- Acesse o Portal Acadêmico (Se tiver dúvidas para acessar o Portal Acadêmico, veja aqui o manual de Acesso ao Portal);
- Em seguida, entre no ambiente Portal CRM;
- Em [Atendimentos], abra o item [Atendimentos], e clique em [Atendimentos];
- Serão listadas todas as solicitações de atendimento, que encontram-se em andamento, e em uma etapa pela qual você é o responsável;