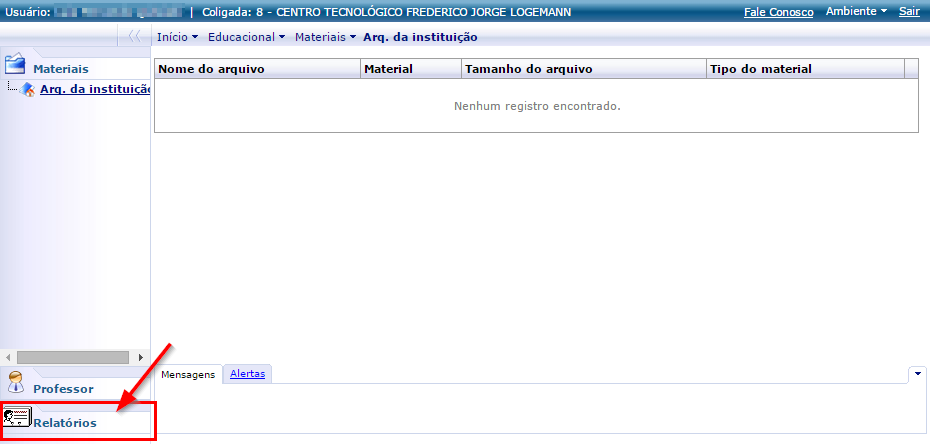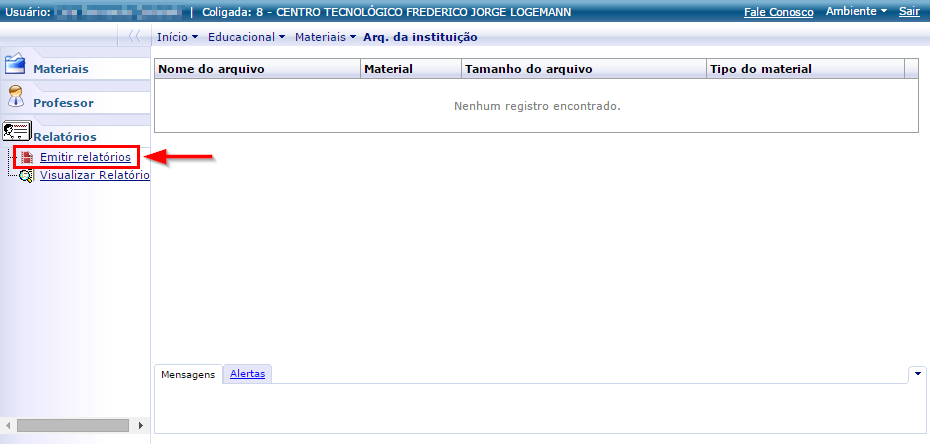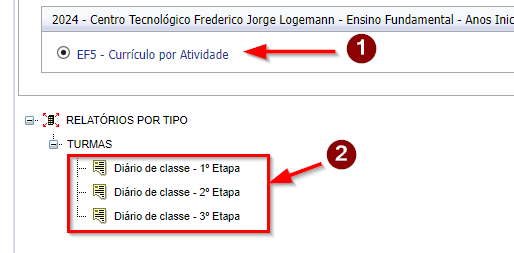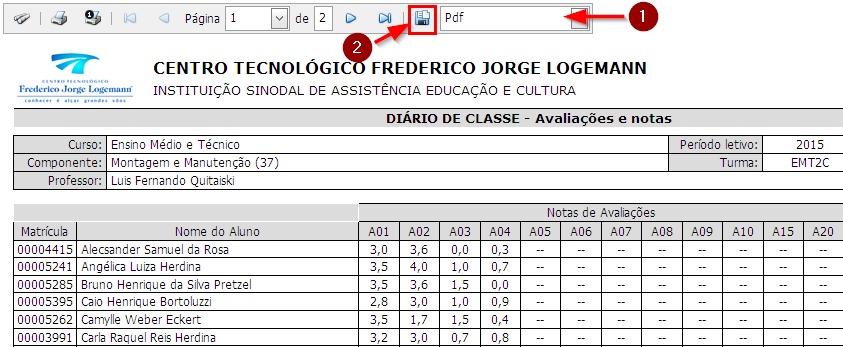Mudanças entre as edições de "Fechamento da etapa - professor CFJL"
(Atualização do manual.) |
|||
| (6 revisões intermediárias por 3 usuários não estão sendo mostradas) | |||
| Linha 1: | Linha 1: | ||
| − | + | '''ITPR049''' - O objetivo desta instrução de trabalho é demonstrar como o professor deve proceder para fazer o fechamento da etapa. | |
| − | |||
| − | |||
| − | |||
| − | |||
| − | |||
| − | |||
| − | + | * <big>'''Quando os relatórios devem ser gerados?'''</big> | |
| − | + | : Ao final de cada etapa -- ao final do trimestre para as turmas avaliadas por trimestre ou ao final do semestre para turmas avaliadas por semestre --, ou sempre que alguma nota for alterada, pois é a execução deste processo que atualiza as médias dos alunos. | |
| + | * <big>'''O que fazer antes de gerar os relatórios?'''</big> | ||
| + | : Para executar esse processo é necessário ter lançado as '''<big>[[Frequência Diária (Chamada) CFJL | Faltas]]</big>''', as '''<big>[[Avaliações do professor CFJL | Avaliações]]</big>''', as '''<big>[[Notas de avaliação do professor CFJL | Notas de Avaliações]]</big>''' e os '''<big>[[Conteúdo Realizado CFJL | Conteúdos Realizados]]</big>''' (para ver como fazer estes registros, clique sobre o link de cada um). | ||
| − | == | + | == Manual == |
| − | |||
| − | |||
| − | |||
| + | === Passo 01 - Considerações Iniciais === | ||
| + | Após lançar as NOTAS, FALTAS e CONTEÚDOS, execute os passos abaixo para fazer o fechamento da disciplina. | ||
| + | |||
| + | Ao executar este processo, as notas são recalculadas e o relatório contendo as notas serão exibido na tela para visualização/impressão. | ||
| + | |||
| + | ==== Passo 02 - Como gerar os Relatórios ==== | ||
# [[Acesso de professor ao portal CFJL| Acesse o portal]] acadêmico do CFJL. | # [[Acesso de professor ao portal CFJL| Acesse o portal]] acadêmico do CFJL. | ||
# Clique na opção '''Relatórios''':<p>[[File:fechamento-cfjl-01.png]]</p> | # Clique na opção '''Relatórios''':<p>[[File:fechamento-cfjl-01.png]]</p> | ||
# Clique na opção '''Emitir relatórios''':<p>[[File:fechamento-cfjl-02.png]]</p> | # Clique na opção '''Emitir relatórios''':<p>[[File:fechamento-cfjl-02.png]]</p> | ||
| − | # Na página que abrir, clique sobre a turma desejada (1) e aguarde a tela recarregar. Repare que serão listados vários relatórios cujo nome inicia com ''' | + | # Na página que abrir, clique sobre a turma desejada (1) e aguarde a tela recarregar. Repare que serão listados vários relatórios cujo nome inicia com '''Diário de Classe - xª Etapa'''. Eles correspondem aos relatórios dos trimestres/semestres, portanto, clique sobre o relatório correspondente ao trimestre desejado (2).<p>[[File:ClipCapIt-230918-184325.PNG]]</p> |
#:'''Observação''': Caso não seja exibido nenhum relatório no portal, [[Relatórios não aparecem no portal acadêmico (professor)|clique aqui]] para aprender como solucionar o problema. | #:'''Observação''': Caso não seja exibido nenhum relatório no portal, [[Relatórios não aparecem no portal acadêmico (professor)|clique aqui]] para aprender como solucionar o problema. | ||
# O relatório será apresentado em uma tela de pré-visualização. Nessa pré-visualização, alguns dados poderão estar faltando e, por isso, o relatório deve ser exportado para PDF para que seja exibido corretamente. Para isso, selecione o tipo '''PDF''' (1) e então clique sobre o botão para salvar (2).<p>[[File:fechamento-cfjl-04.png]]</p> | # O relatório será apresentado em uma tela de pré-visualização. Nessa pré-visualização, alguns dados poderão estar faltando e, por isso, o relatório deve ser exportado para PDF para que seja exibido corretamente. Para isso, selecione o tipo '''PDF''' (1) e então clique sobre o botão para salvar (2).<p>[[File:fechamento-cfjl-04.png]]</p> | ||
| − | # A versão exportada em PDF do relatório será exibida na tela. <p>Confira se os valores apresentados pelo relatório estão corretos. | + | # A versão exportada em PDF do relatório será exibida na tela. Repare que ele possui múltiplas páginas, pois é um documento único que contém o relatório de faltas, notas, conteúdos ministrados e pareceres, um após o outro.<p>Confira se os valores apresentados pelo relatório estão corretos.</p><p>O relatório foi projetado de forma a que, no final da etapa, não fiquem campos em branco: campos que ficariam em branco (por exemplo, os campos da nota de recuperação para alunos que não pegaram recuperação) serão automaticamente preenchidos com "traços". Caso exista algum campo em branco, revise a situação pois é um indicativo de que há algo faltando lançar.</p> |
| − | |||
| − | |||
| − | |||
<< [[Manuais para professores do CFJL | Voltar para os Manuais para professores]] | << [[Manuais para professores do CFJL | Voltar para os Manuais para professores]] | ||
Edição atual tal como às 18h55min de 18 de setembro de 2023
ITPR049 - O objetivo desta instrução de trabalho é demonstrar como o professor deve proceder para fazer o fechamento da etapa.
- Quando os relatórios devem ser gerados?
- Ao final de cada etapa -- ao final do trimestre para as turmas avaliadas por trimestre ou ao final do semestre para turmas avaliadas por semestre --, ou sempre que alguma nota for alterada, pois é a execução deste processo que atualiza as médias dos alunos.
- O que fazer antes de gerar os relatórios?
- Para executar esse processo é necessário ter lançado as Faltas, as Avaliações, as Notas de Avaliações e os Conteúdos Realizados (para ver como fazer estes registros, clique sobre o link de cada um).
Manual
Passo 01 - Considerações Iniciais
Após lançar as NOTAS, FALTAS e CONTEÚDOS, execute os passos abaixo para fazer o fechamento da disciplina.
Ao executar este processo, as notas são recalculadas e o relatório contendo as notas serão exibido na tela para visualização/impressão.
Passo 02 - Como gerar os Relatórios
- Acesse o portal acadêmico do CFJL.
- Clique na opção Relatórios:
- Clique na opção Emitir relatórios:
- Na página que abrir, clique sobre a turma desejada (1) e aguarde a tela recarregar. Repare que serão listados vários relatórios cujo nome inicia com Diário de Classe - xª Etapa. Eles correspondem aos relatórios dos trimestres/semestres, portanto, clique sobre o relatório correspondente ao trimestre desejado (2).
- Observação: Caso não seja exibido nenhum relatório no portal, clique aqui para aprender como solucionar o problema.
- O relatório será apresentado em uma tela de pré-visualização. Nessa pré-visualização, alguns dados poderão estar faltando e, por isso, o relatório deve ser exportado para PDF para que seja exibido corretamente. Para isso, selecione o tipo PDF (1) e então clique sobre o botão para salvar (2).
- A versão exportada em PDF do relatório será exibida na tela. Repare que ele possui múltiplas páginas, pois é um documento único que contém o relatório de faltas, notas, conteúdos ministrados e pareceres, um após o outro.
Confira se os valores apresentados pelo relatório estão corretos.
O relatório foi projetado de forma a que, no final da etapa, não fiquem campos em branco: campos que ficariam em branco (por exemplo, os campos da nota de recuperação para alunos que não pegaram recuperação) serão automaticamente preenchidos com "traços". Caso exista algum campo em branco, revise a situação pois é um indicativo de que há algo faltando lançar.