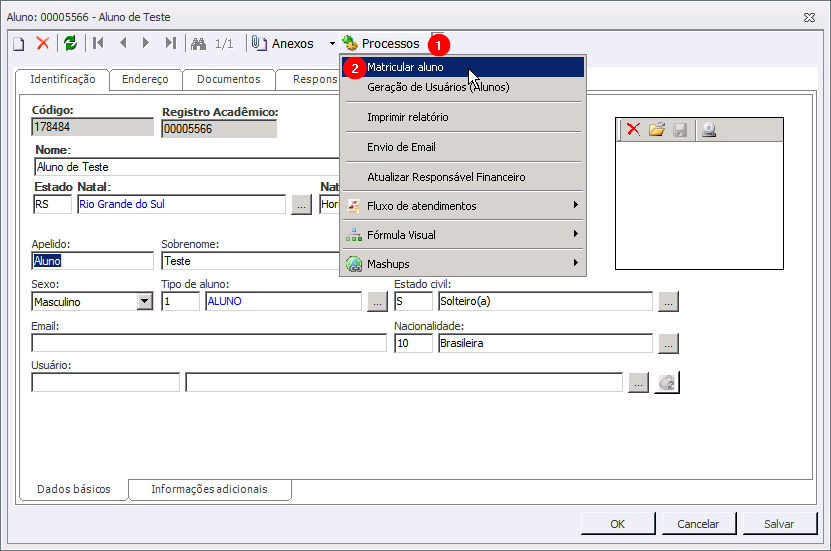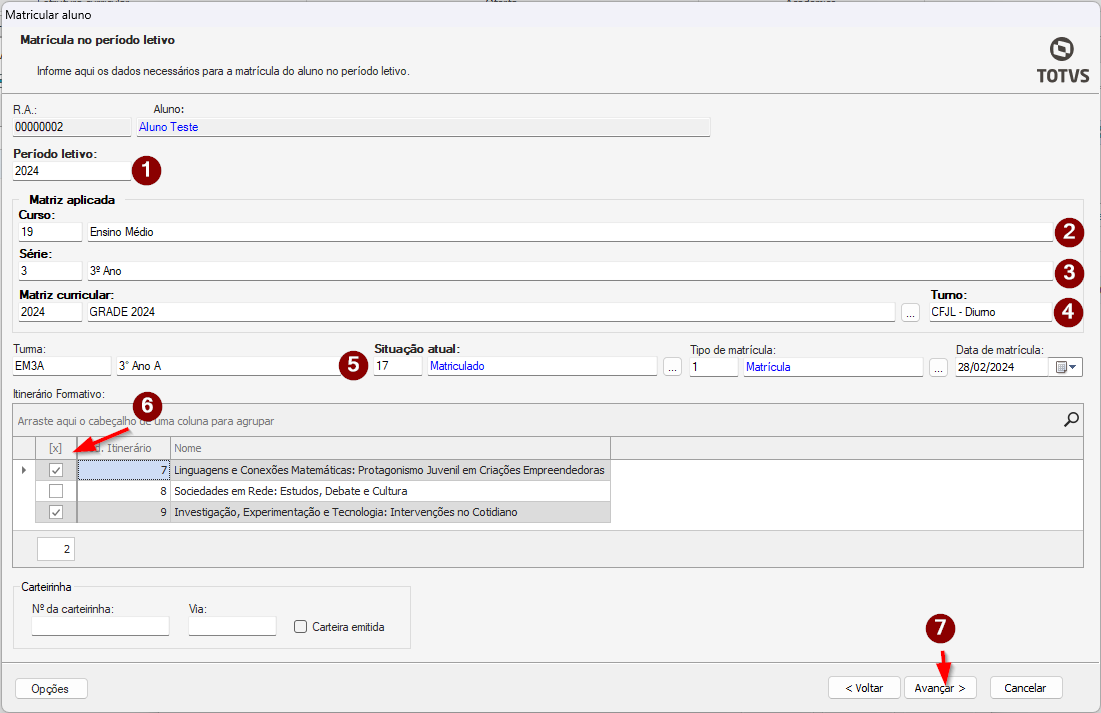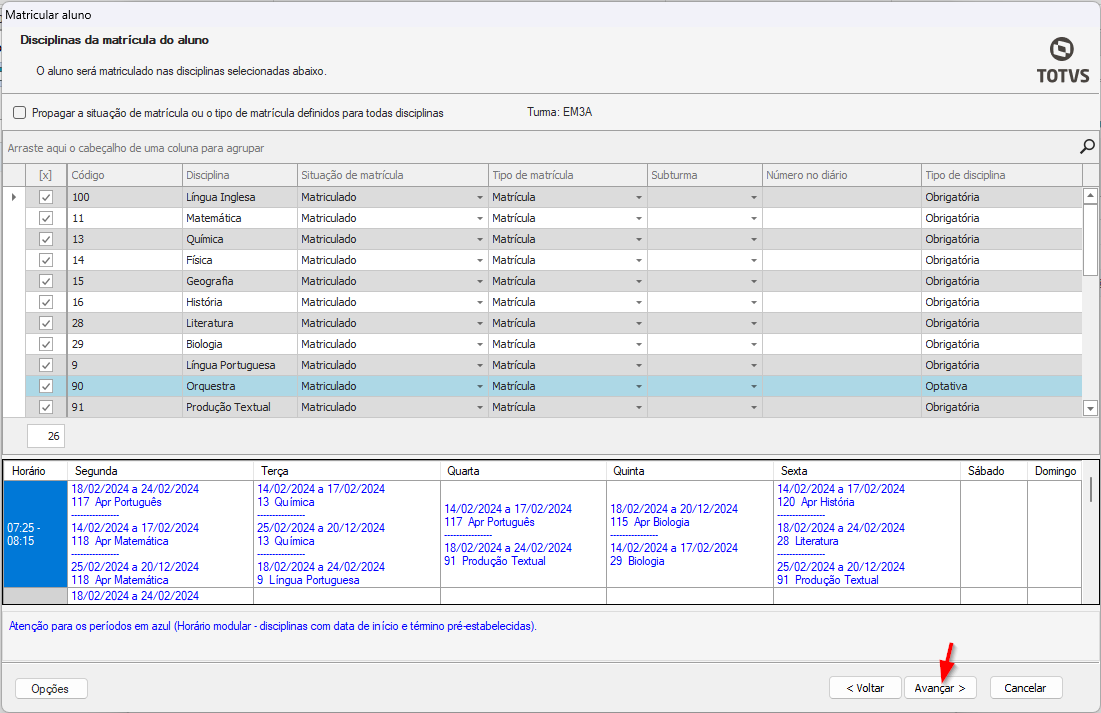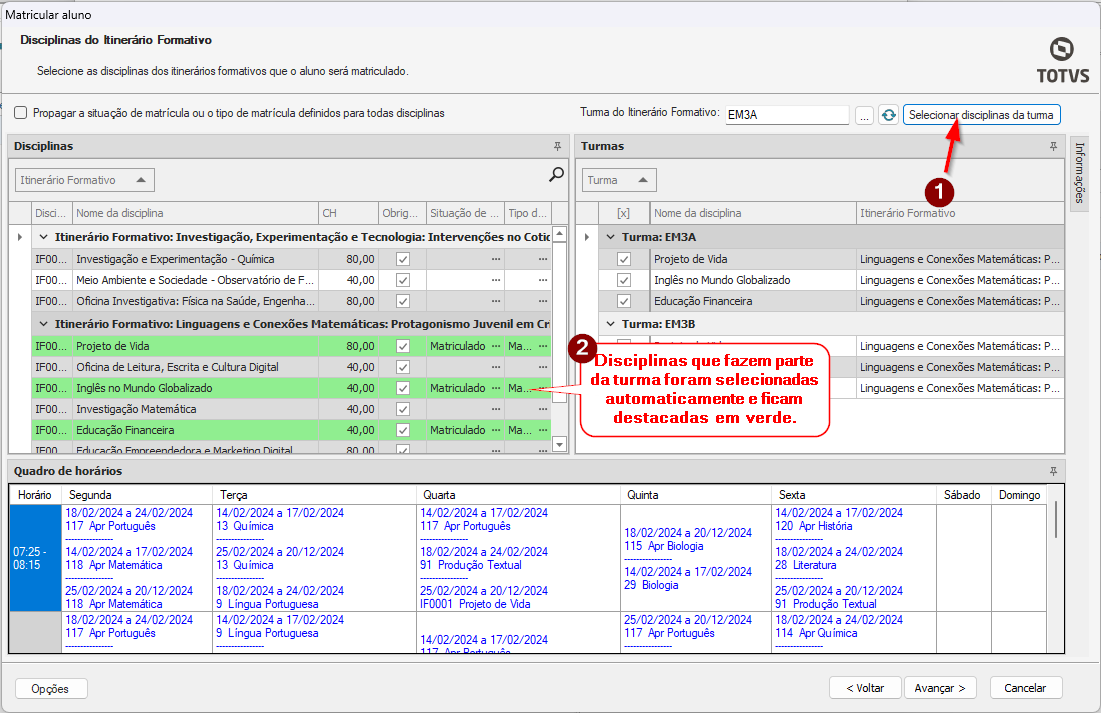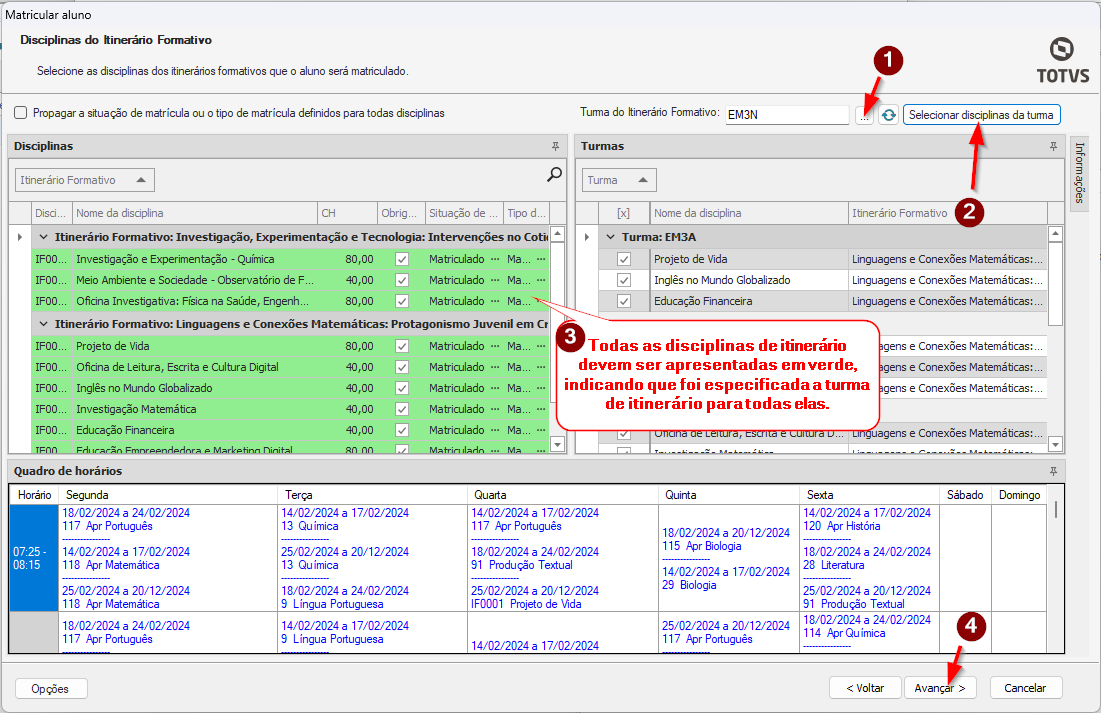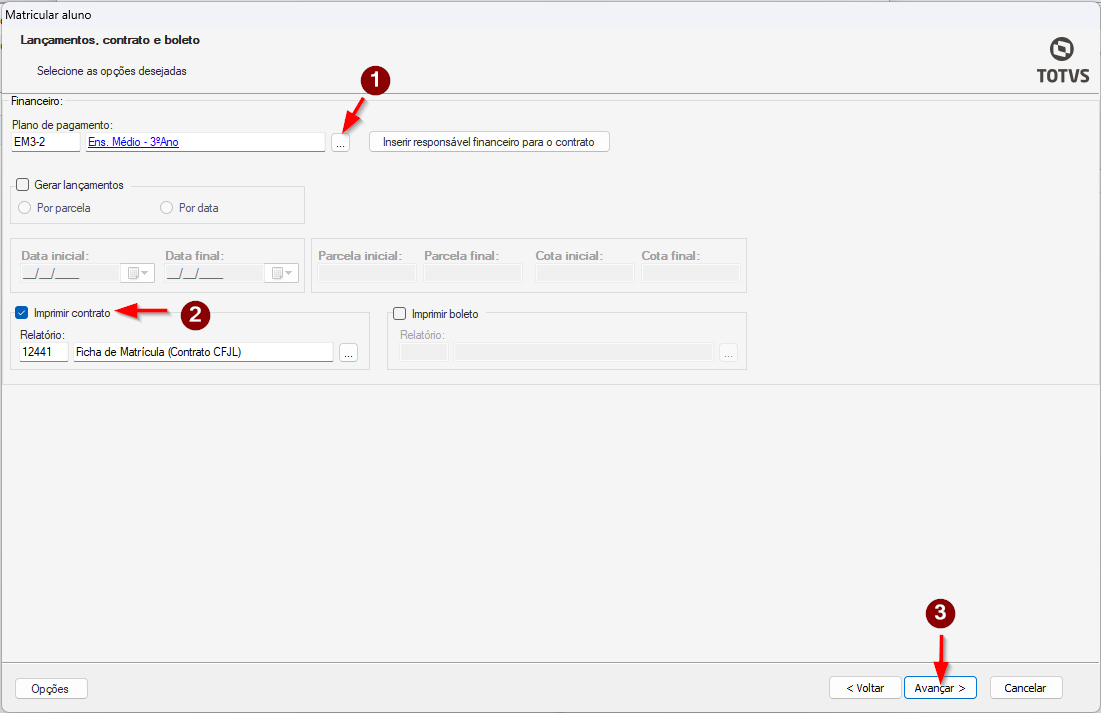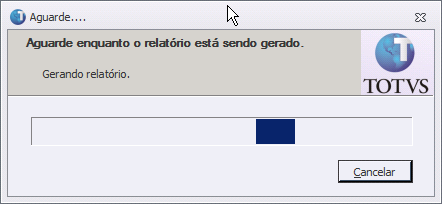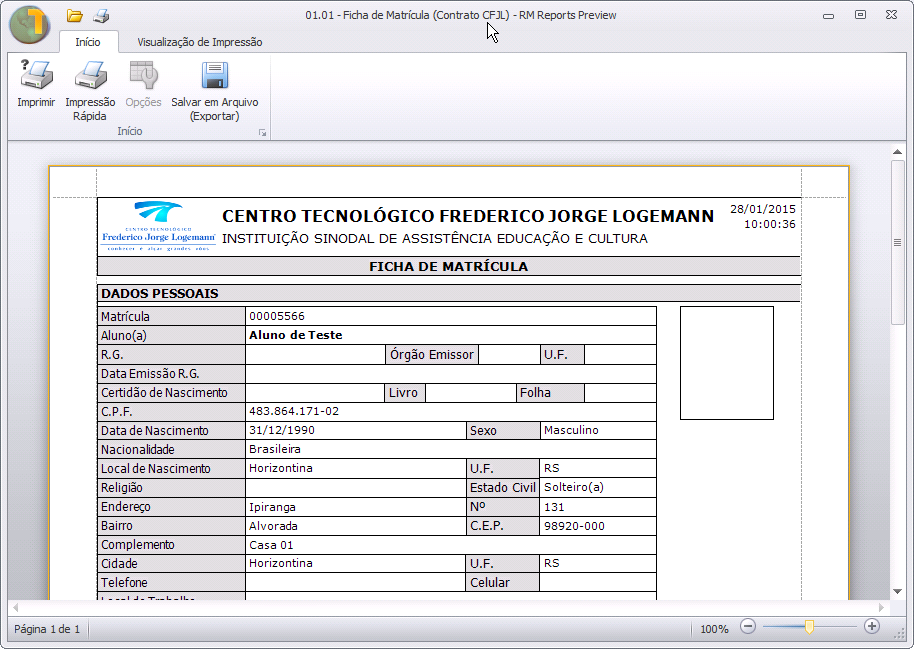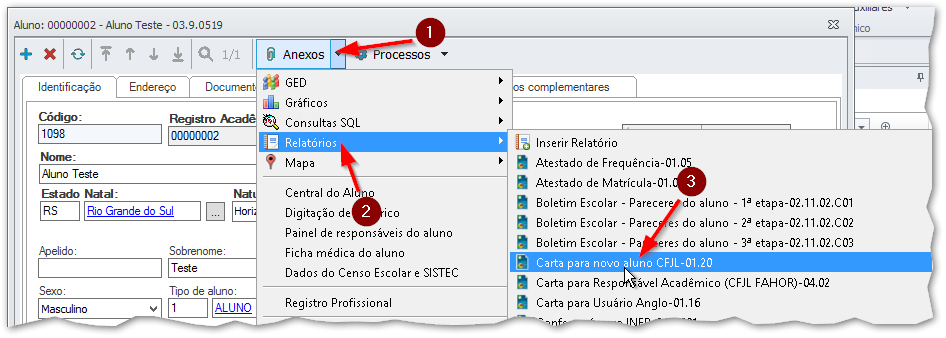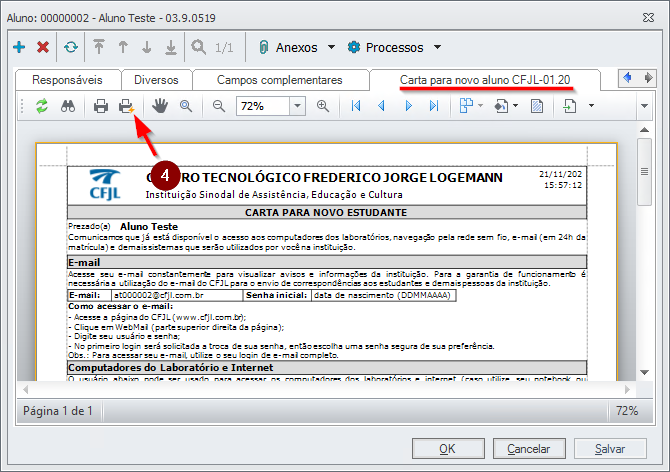Mudanças entre as edições de "Processo de Matrícula na Educação Básica"
Ir para navegação
Ir para pesquisar
(Detalhamento da parte da escolha dos itinerários.) |
|||
| (3 revisões intermediárias pelo mesmo usuário não estão sendo mostradas) | |||
| Linha 9: | Linha 9: | ||
== 2º - Matriculando o aluno == | == 2º - Matriculando o aluno == | ||
| − | + | # Clique em '''Processos''' > '''Matricular aluno'''.<p>[[File:ClipCapIt-150128-101248.PNG]]</p> | |
| − | + | # Na tela de boas vindas do processo clique em '''Avançar'''. | |
| − | + | # Na etapa''matrícula no período letivo'' preencha as seguintes informações: | |
| − | + | #* 1 - '''Período letivo''': período letivo em que será feita a matrícula; | |
| − | + | #* 2 - '''Curso''': curso no qual o aluno será matriculado; | |
| − | + | #* 3 - '''Série''': série da matricula do aluno; | |
| − | + | #* 4 - '''Turno''': período que o aluno deverá frequentar as aulas; | |
| − | :* '''Curso''': curso no qual o aluno será matriculado; | + | #* 5 - '''Turma''': turma na qual o aluno será matriculado; |
| − | + | #* 6 - '''Itinerário formativo''': escolha os itinerários formativos que o aluno irá cursar. Obs: esta opção só está disponível para as grades que já utilizam itinerários formativos. Para turmas que não utilizam itinerários formativos não será exibida esta parte na tela de matrícula. | |
| − | + | #* Após preencher essas informações, clique em '''Avançar''' (7).<p>[[File:ClipCapIt-240228-232435.PNG]]</p> | |
| − | + | # Na etapa ''disciplinas da matrícula do aluno'' podem ser visualizadas as disciplinas em que o aluno será matriculado. Clique em '''Avançar'''.<p>[[File:ClipCapIt-240228-233052.PNG]]</p> | |
| − | * Após preencher essas informações, clique em '''Avançar''' | + | # Para turmas que já utilizam itinerários formativos será exibida a etapa ''disciplinas do itinerário formativo'' para a escolha das turmas de itinerário. Caso a turma não utilize itinerários, o processo avançará automaticamente para a etapa seguinte (etapa ''lançamentos, contrato e boleto''). |
| − | + | #* Caso a turma utilize itinerários formativos, clique em '''Selecionar disciplinas da turma''' para selecionar as disciplinas de itinerário que fazem parte da turma que está sendo matriculada (1). Observe que algumas disciplinas irão ficar ''verdes'' no painel da esquerda (2), indicando que foi selecionada a turma para aquelas disciplinas.<p>[[File:ClipCapIt-240228-235013.PNG]]</p> | |
| − | + | #* Se existir alguma disciplina que não ficou verde, isso indica que aquela disciplina é ofertada em outra turma (por exemplo, em turma do turno da noite) e, assim, será necessário escolher qual é essa segunda turma. Para isso, clique no botão de seleção da turma (1) para selecionar a turma desejada e, depois, clique novamente em '''Selecionar disciplinas da turma''' (2). Repita este processo de seleção da turma até que todas as disciplinas tenham ficado verdes no painel da esquerda (3). Depois que todas as disciplinas ficarem verdes, pode-se dar andamento clicando-se na opção '''Avançar''' (4).<p>[[File:ClipCapIt-240228-235452.PNG]]</p> | |
| − | + | # Na etapa ''lançamentos, contrato e boleto'' selecione o '''Plano de pagamento''' (1) que será utilizado para o aluno e marque a opção '''Imprimir contrato''' (2). Depois, clique em '''Avançar''' (3).<p>[[File:ClipCapIt-240228-233342.PNG]]</p> | |
| − | + | # Clique em '''Avançar''' em todas as telas seguintes e, por fim, clique em '''Executar'''. Aguarde a execução do processo. Em caso de erro, verifique as mensagens e, se necessário, faça os ajustes solicitados nas mensagens de erro. | |
| − | |||
| − | |||
| − | * | ||
| − | |||
| − | |||
| − | * | ||
| − | |||
| − | |||
| − | |||
| − | |||
| − | |||
| − | |||
| − | |||
| − | |||
| − | |||
| − | |||
| − | |||
| − | |||
| − | |||
== 3º - Gerando relatórios == | == 3º - Gerando relatórios == | ||
| Linha 52: | Linha 33: | ||
* Na imagem abaixo, é exibida a ficha de matricula, para que seja impressa; | * Na imagem abaixo, é exibida a ficha de matricula, para que seja impressa; | ||
:[[File:ClipCapIt-150128-101533.PNG]] | :[[File:ClipCapIt-150128-101533.PNG]] | ||
| + | |||
| + | * Se esta for a primeira matrícula do aluno, faça também a impressão do relatório '''01.20 - Carta para novo aluno CFJL''', que contém as instruções de acesso ao e-mail, portal e aplicativo, tanto para o aluno quanto para os responsáveis. Para isso, no cadastro do aluno, clique em '''Anexos''' (1) > '''Relatórios''' (2) > '''Carta para novo aluno CFJL - 01.20''' (3). Quando o relatório for gerado, faça a impressão do mesmo (4).<p>[[File:ClipCapIt-221121-155715.PNG]]</p><p>[[File:ClipCapIt-221121-160001.PNG]]</p> | ||
* O aluno está matriculado e a ficha de matricula já está impressa. O próximo passo é gerar e imprimir os boletos referentes à primeira e segunda parcela. Para isso, siga os passos descritos no [[Processo de Geração e Impressão de Boletos]] | * O aluno está matriculado e a ficha de matricula já está impressa. O próximo passo é gerar e imprimir os boletos referentes à primeira e segunda parcela. Para isso, siga os passos descritos no [[Processo de Geração e Impressão de Boletos]] | ||
Edição atual tal como às 23h54min de 28 de fevereiro de 2024
ITSE004 - Essa instrução de trabalho serve para realizar a matricula de alunos do nível de educação básica.
O processo deve ser realizado estando o aluno em questão selecionado, com a tela do aluno aberta.
1º - Concessão de bolsa futura
- Caso o aluno possua alguma bolsa/auxilio, deve-se conceder a bolsa futura, antes de iniciar o processo de matricula, para que os boletos já sejam gerados com os valores de bolsa;
2º - Matriculando o aluno
- Clique em Processos > Matricular aluno.
- Na tela de boas vindas do processo clique em Avançar.
- Na etapamatrícula no período letivo preencha as seguintes informações:
- 1 - Período letivo: período letivo em que será feita a matrícula;
- 2 - Curso: curso no qual o aluno será matriculado;
- 3 - Série: série da matricula do aluno;
- 4 - Turno: período que o aluno deverá frequentar as aulas;
- 5 - Turma: turma na qual o aluno será matriculado;
- 6 - Itinerário formativo: escolha os itinerários formativos que o aluno irá cursar. Obs: esta opção só está disponível para as grades que já utilizam itinerários formativos. Para turmas que não utilizam itinerários formativos não será exibida esta parte na tela de matrícula.
- Após preencher essas informações, clique em Avançar (7).
- Na etapa disciplinas da matrícula do aluno podem ser visualizadas as disciplinas em que o aluno será matriculado. Clique em Avançar.
- Para turmas que já utilizam itinerários formativos será exibida a etapa disciplinas do itinerário formativo para a escolha das turmas de itinerário. Caso a turma não utilize itinerários, o processo avançará automaticamente para a etapa seguinte (etapa lançamentos, contrato e boleto).
- Caso a turma utilize itinerários formativos, clique em Selecionar disciplinas da turma para selecionar as disciplinas de itinerário que fazem parte da turma que está sendo matriculada (1). Observe que algumas disciplinas irão ficar verdes no painel da esquerda (2), indicando que foi selecionada a turma para aquelas disciplinas.
- Se existir alguma disciplina que não ficou verde, isso indica que aquela disciplina é ofertada em outra turma (por exemplo, em turma do turno da noite) e, assim, será necessário escolher qual é essa segunda turma. Para isso, clique no botão de seleção da turma (1) para selecionar a turma desejada e, depois, clique novamente em Selecionar disciplinas da turma (2). Repita este processo de seleção da turma até que todas as disciplinas tenham ficado verdes no painel da esquerda (3). Depois que todas as disciplinas ficarem verdes, pode-se dar andamento clicando-se na opção Avançar (4).
- Na etapa lançamentos, contrato e boleto selecione o Plano de pagamento (1) que será utilizado para o aluno e marque a opção Imprimir contrato (2). Depois, clique em Avançar (3).
- Clique em Avançar em todas as telas seguintes e, por fim, clique em Executar. Aguarde a execução do processo. Em caso de erro, verifique as mensagens e, se necessário, faça os ajustes solicitados nas mensagens de erro.
3º - Gerando relatórios
- Nesse momento será iniciada a geração do relatório ficha de matricula;
- Na imagem abaixo, é exibida a ficha de matricula, para que seja impressa;
- Se esta for a primeira matrícula do aluno, faça também a impressão do relatório 01.20 - Carta para novo aluno CFJL, que contém as instruções de acesso ao e-mail, portal e aplicativo, tanto para o aluno quanto para os responsáveis. Para isso, no cadastro do aluno, clique em Anexos (1) > Relatórios (2) > Carta para novo aluno CFJL - 01.20 (3). Quando o relatório for gerado, faça a impressão do mesmo (4).
- O aluno está matriculado e a ficha de matricula já está impressa. O próximo passo é gerar e imprimir os boletos referentes à primeira e segunda parcela. Para isso, siga os passos descritos no Processo de Geração e Impressão de Boletos