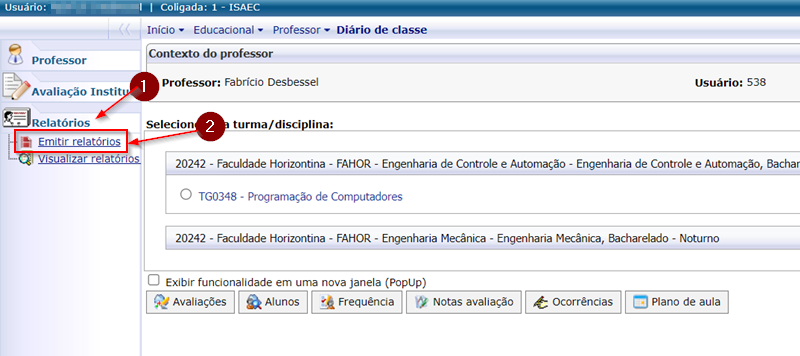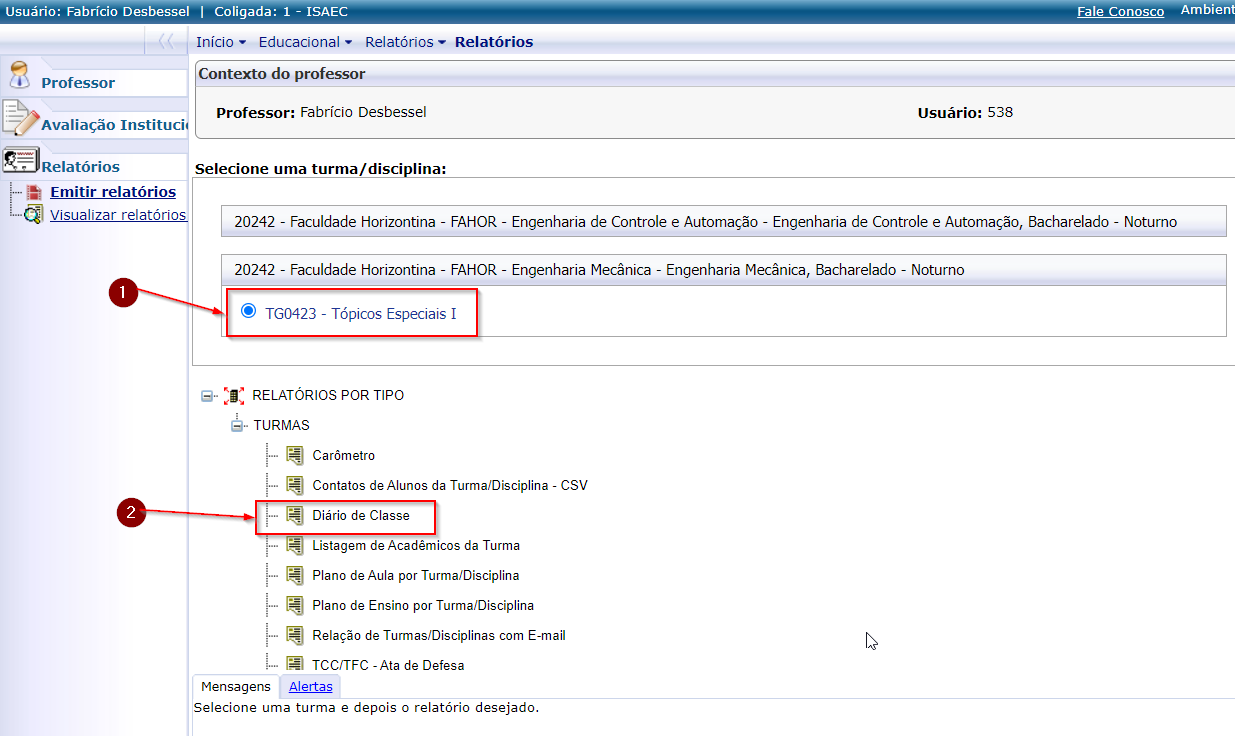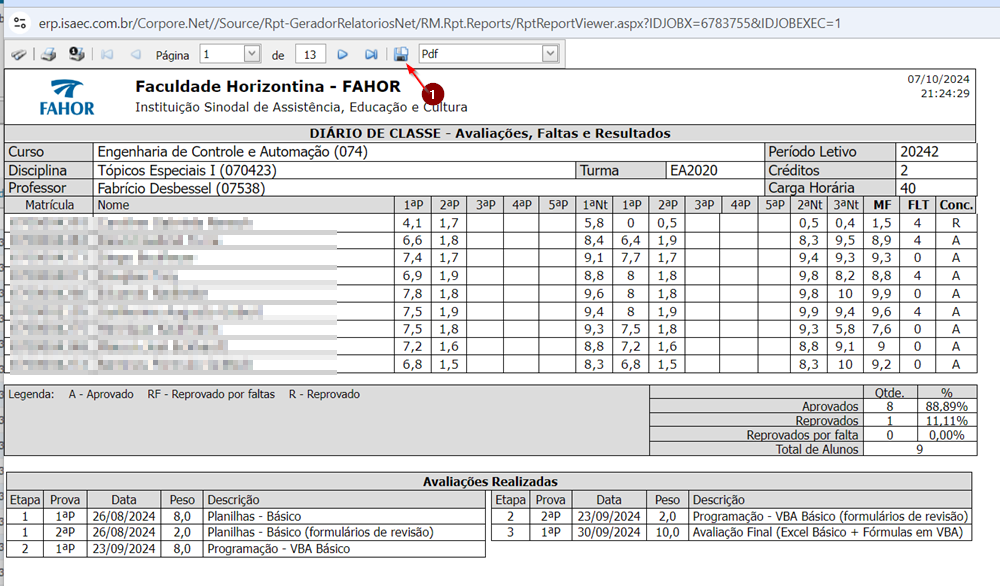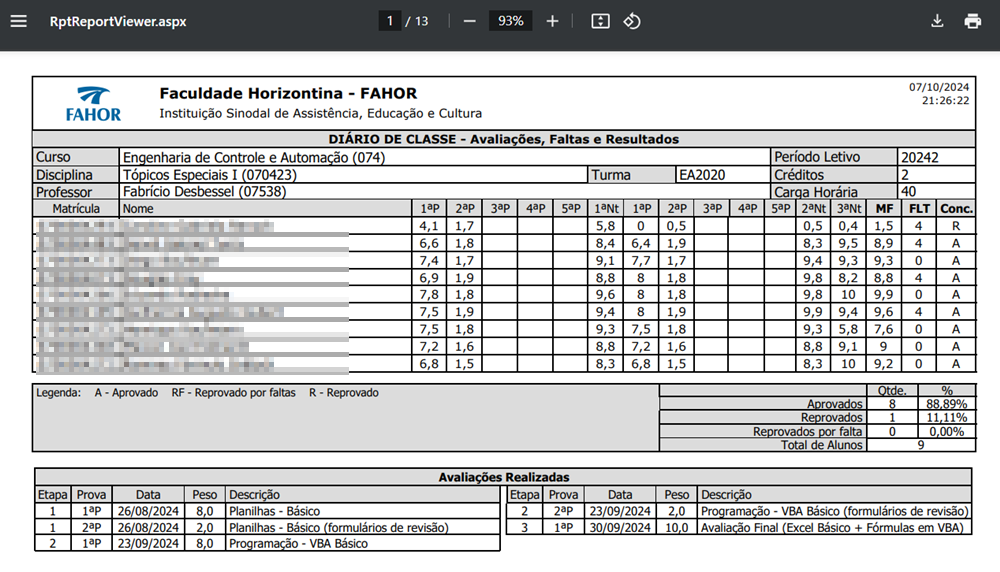Mudanças entre as edições de "Fechamento do professor"
Ir para navegação
Ir para pesquisar
| (3 revisões intermediárias pelo mesmo usuário não estão sendo mostradas) | |||
| Linha 1: | Linha 1: | ||
*'''ITPR017''' - Essa instrução de trabalho demonstra como o professor deve proceder para fazer o fechamento do semestre imprimindo o diário de classe da turma e verificando os resultados. | *'''ITPR017''' - Essa instrução de trabalho demonstra como o professor deve proceder para fazer o fechamento do semestre imprimindo o diário de classe da turma e verificando os resultados. | ||
* Para executar esse processo é necessário ter lançada as notas de todas as avaliações, lançadas as faltas e lançado os conteúdos ministrados. | * Para executar esse processo é necessário ter lançada as notas de todas as avaliações, lançadas as faltas e lançado os conteúdos ministrados. | ||
| − | |||
| − | |||
| − | |||
== '''Instrução''' == | == '''Instrução''' == | ||
| − | * Após lançar todas as notas, faltas e plano de aula é preciso fazer o fechamento da disciplina a cada final de semestre. Para isso, é preciso emitir | + | * Após lançar todas as notas, faltas e plano de aula é preciso fazer o fechamento da disciplina a cada final de semestre. Para isso, é preciso emitir o Diário de Classe, que faz odos os cálculos de médio e define o conceito final do aluno. Veja nos passos abaixo. |
# Acesse o Portal Acadêmico da FAHOR ''(Se tiver dúvidas para acessar o Portal Acadêmico, [http://wiki.fahor.com.br/index.php/Acesso_de_professor_ao_portal veja aqui o manual de Acesso ao Portal])'' | # Acesse o Portal Acadêmico da FAHOR ''(Se tiver dúvidas para acessar o Portal Acadêmico, [http://wiki.fahor.com.br/index.php/Acesso_de_professor_ao_portal veja aqui o manual de Acesso ao Portal])'' | ||
| − | # Na guia '''Relatórios''', clique no menu '''Emitir relatórios''' <p>[[File:ClipCapIt- | + | # Na guia '''Relatórios''', clique no menu '''Emitir relatórios''' <p>[[File:ClipCapIt-241007-211526.PNG]]</p> |
| − | # Selecione a disciplina/turma que deseja gerar os relatórios. O portal será atualizado e irá liberar a geração dos relatórios (em quanto você não selecionar a disciplina, isso não será possível). <p>[[File:ClipCapIt- | + | # Selecione a disciplina/turma que deseja gerar os relatórios. O portal será atualizado e irá liberar a geração dos relatórios (em quanto você não selecionar a disciplina, isso não será possível). <p>[[File:ClipCapIt-241007-211757.PNG]]</p> |
| + | # O relatório será gerado e ser aberto um pop-up para exibir o esmo | ||
* <big>'''Relatórios não estão aparecendo?'''</big> Se os relatórios não estão listados [http://wiki.fahor.com.br/index.php/Relat%C3%B3rios_n%C3%A3o_aparecem_no_portal_acad%C3%AAmico_(professor) clique aqui para modificar a função para professor]. | * <big>'''Relatórios não estão aparecendo?'''</big> Se os relatórios não estão listados [http://wiki.fahor.com.br/index.php/Relat%C3%B3rios_n%C3%A3o_aparecem_no_portal_acad%C3%AAmico_(professor) clique aqui para modificar a função para professor]. | ||
| + | <br/><br/> | ||
| + | # Navegue nas páginas dos relatórios para conferir as informações. Lembre-se de verificar: | ||
| + | ::- Se todos os alunos possuem notas em todas as avaliações e se o conceito final está calculado; | ||
| + | ::- Se todos os dias possuem conteúdos minisstrados. | ||
| − | + | #* '''Obs.: Se o relatório aparecer desconfigurado na tela de visualização, você pode gerar em PDF.''' <p>[[File:ClipCapIt-241007-212610.PNG]]</p> | |
| − | * | + | # Após abrir o arquivo em PDF, verifique se o relatório está correto, e, em seguida, salve o arquivo, imprima, assine e entregue na secretaria. <p>[[File:ClipCapIt-241007-212709.PNG]]</p> |
| − | |||
| − | |||
| − | |||
| − | |||
| − | |||
| − | |||
| − | |||
| − | |||
| − | |||
| − | |||
| − | |||
| − | |||
| − | |||
| − | |||
| − | |||
| − | |||
| − | |||
| − | |||
| − | |||
| − | |||
| − | # Após abrir o arquivo em PDF, verifique se o relatório está correto, e, em seguida, salve o arquivo, imprima, assine e entregue na secretaria. <p>[[File:ClipCapIt- | ||
<br> | <br> | ||
<<[[Manuais para professores | Voltar para os Manuais para professores]] | <<[[Manuais para professores | Voltar para os Manuais para professores]] | ||
Edição atual tal como às 21h25min de 7 de outubro de 2024
- ITPR017 - Essa instrução de trabalho demonstra como o professor deve proceder para fazer o fechamento do semestre imprimindo o diário de classe da turma e verificando os resultados.
- Para executar esse processo é necessário ter lançada as notas de todas as avaliações, lançadas as faltas e lançado os conteúdos ministrados.
Instrução
- Após lançar todas as notas, faltas e plano de aula é preciso fazer o fechamento da disciplina a cada final de semestre. Para isso, é preciso emitir o Diário de Classe, que faz odos os cálculos de médio e define o conceito final do aluno. Veja nos passos abaixo.
- Acesse o Portal Acadêmico da FAHOR (Se tiver dúvidas para acessar o Portal Acadêmico, veja aqui o manual de Acesso ao Portal)
- Na guia Relatórios, clique no menu Emitir relatórios
- Selecione a disciplina/turma que deseja gerar os relatórios. O portal será atualizado e irá liberar a geração dos relatórios (em quanto você não selecionar a disciplina, isso não será possível).
- O relatório será gerado e ser aberto um pop-up para exibir o esmo
- Relatórios não estão aparecendo? Se os relatórios não estão listados clique aqui para modificar a função para professor.
- Navegue nas páginas dos relatórios para conferir as informações. Lembre-se de verificar:
- - Se todos os alunos possuem notas em todas as avaliações e se o conceito final está calculado;
- - Se todos os dias possuem conteúdos minisstrados.
- Após abrir o arquivo em PDF, verifique se o relatório está correto, e, em seguida, salve o arquivo, imprima, assine e entregue na secretaria.