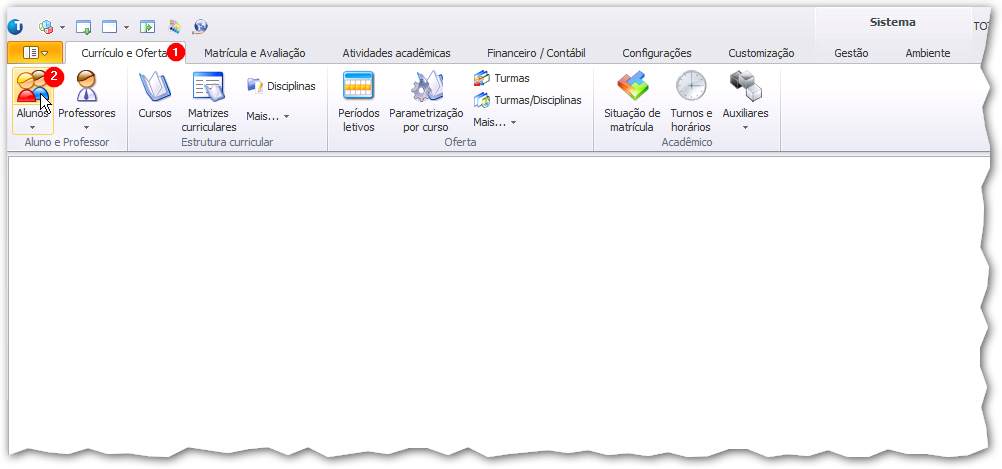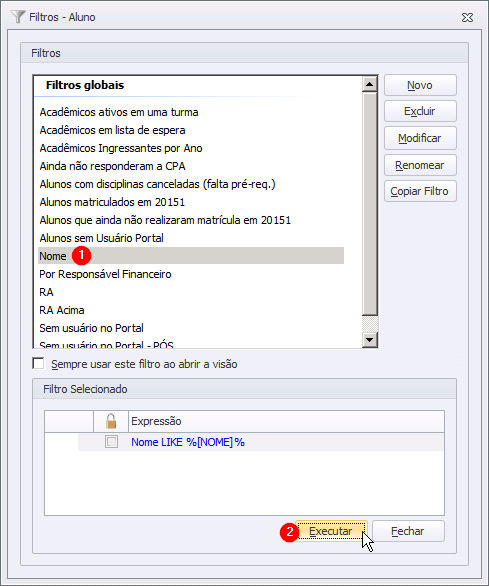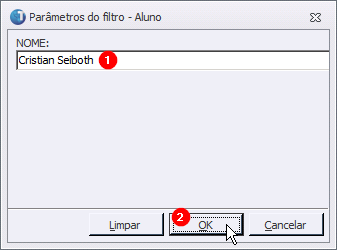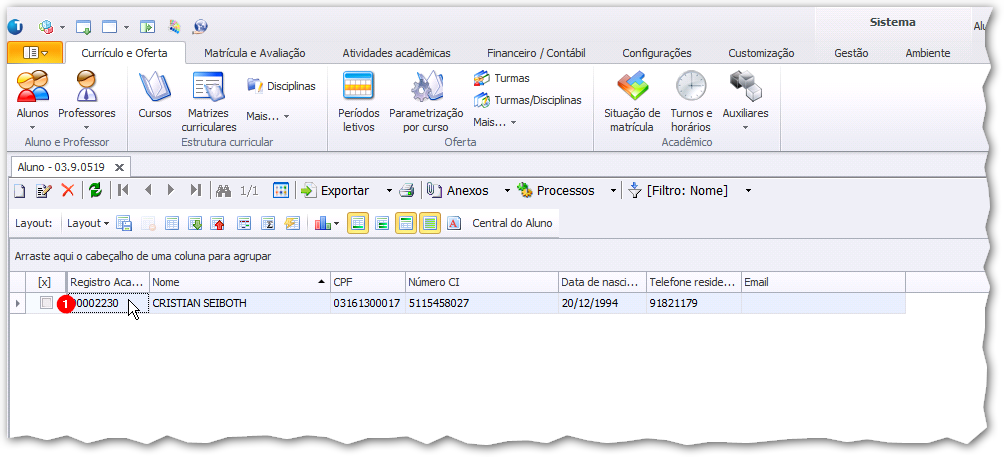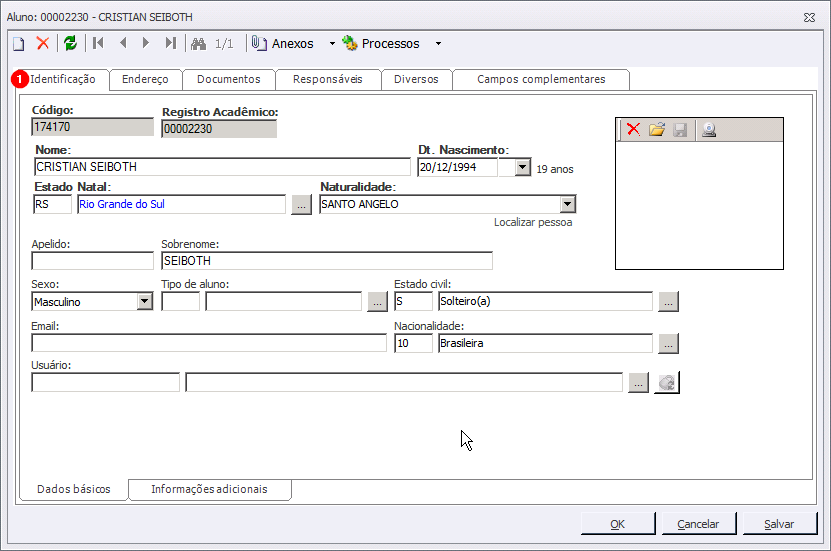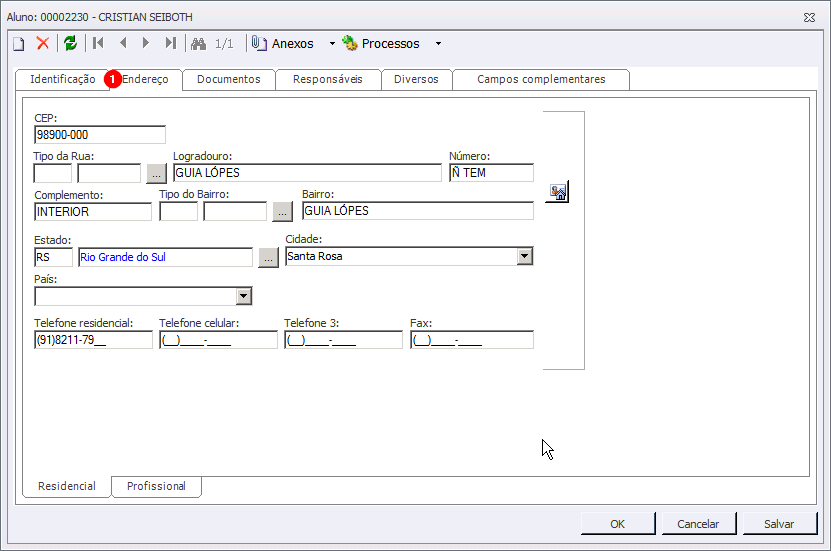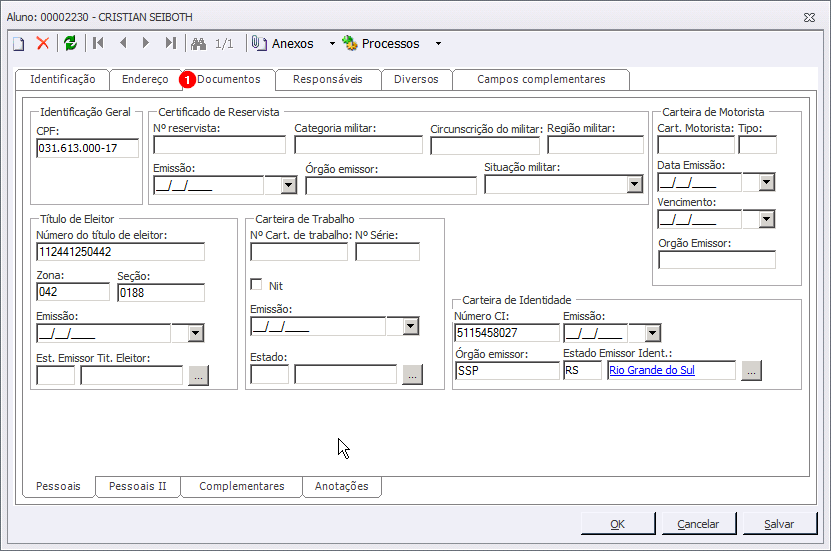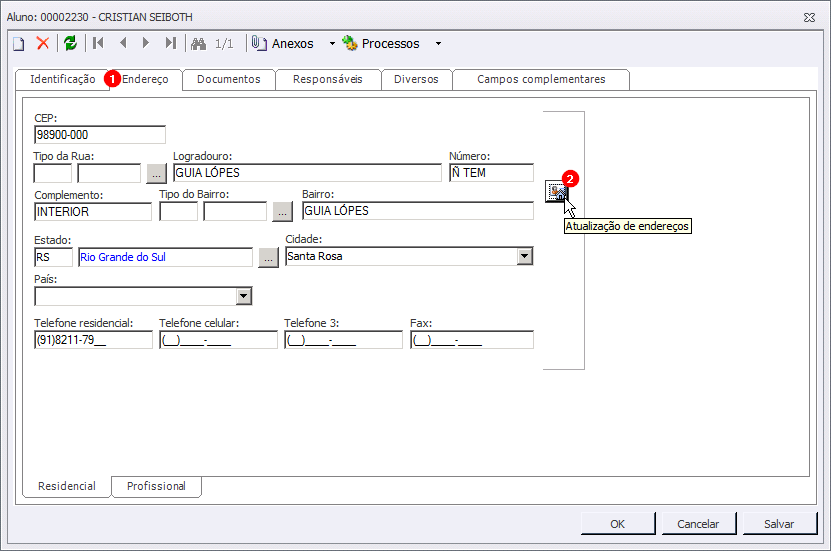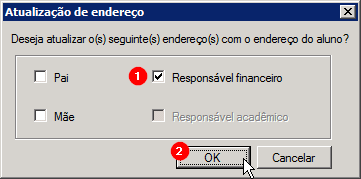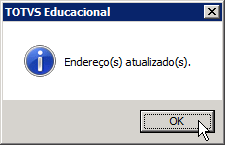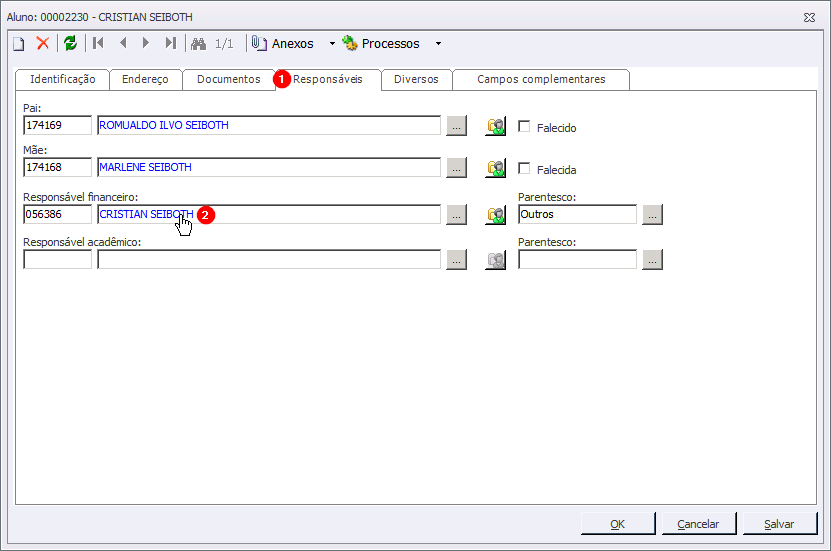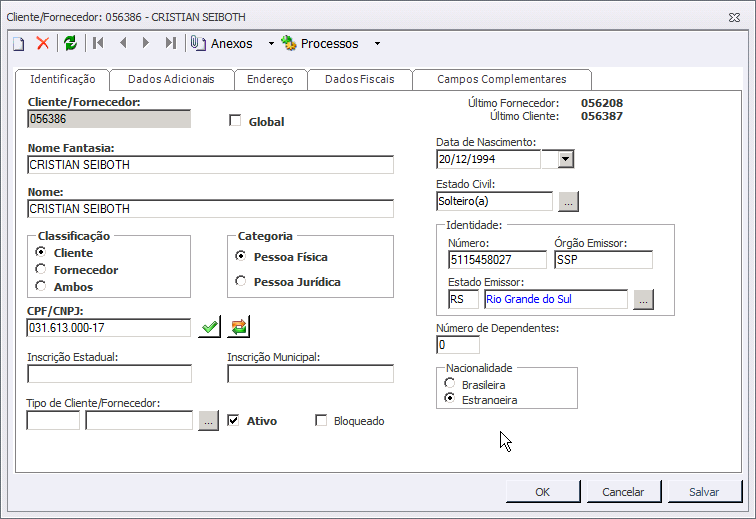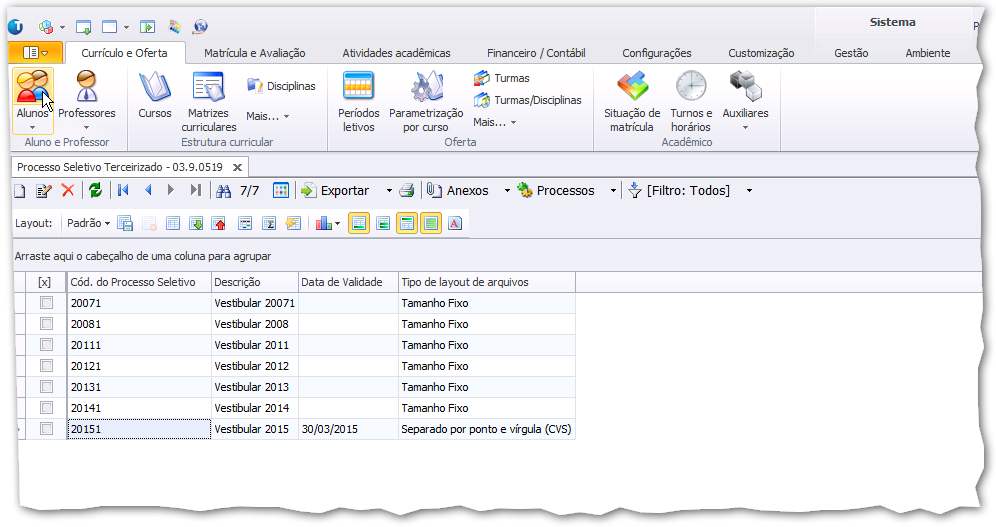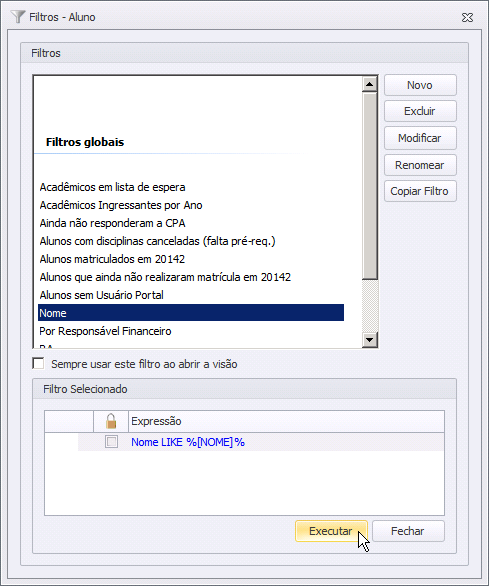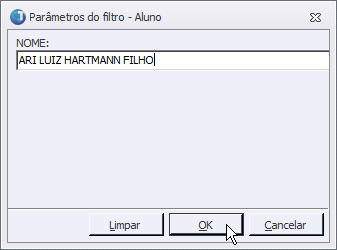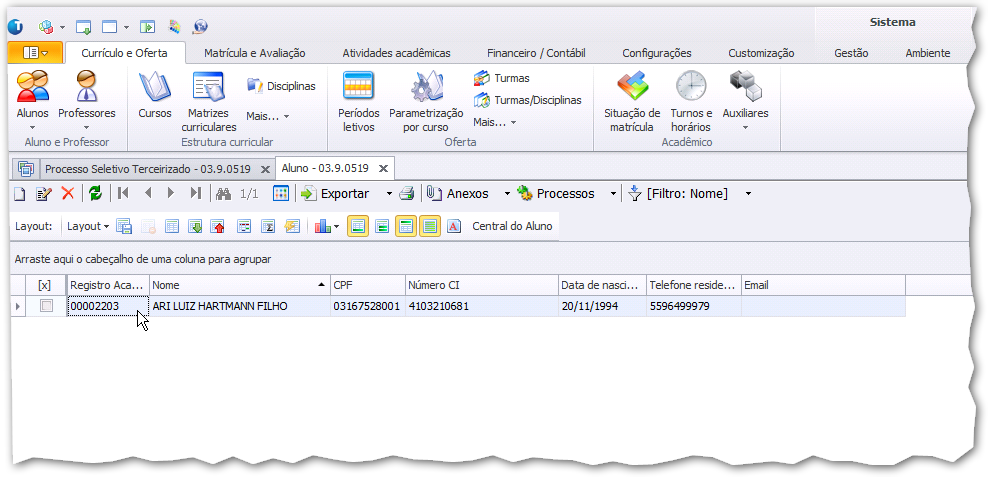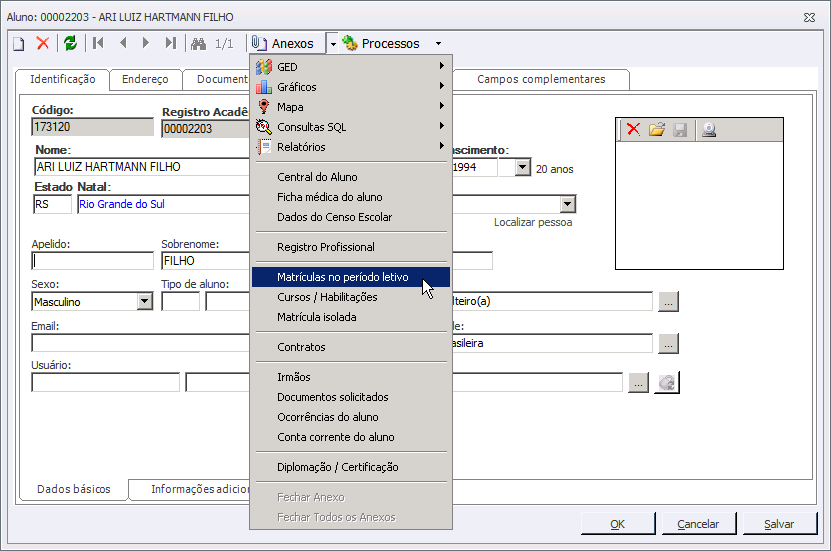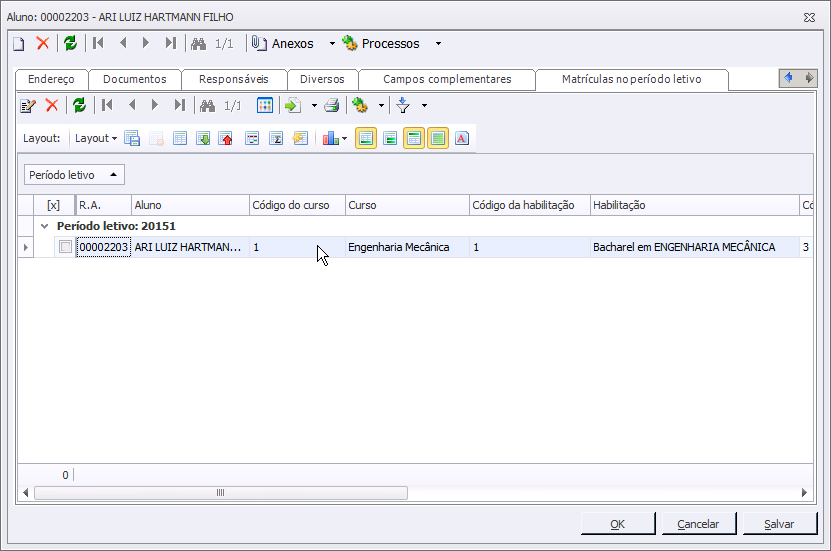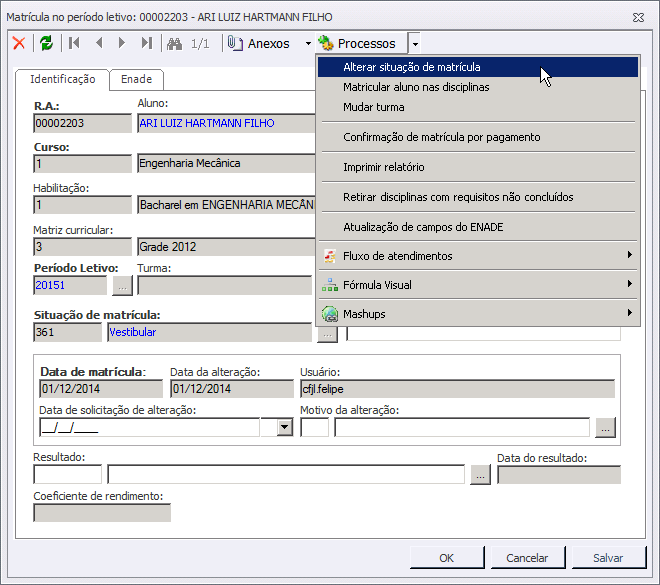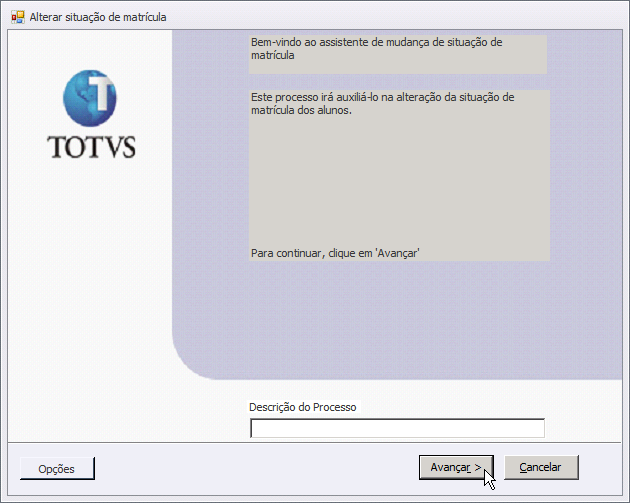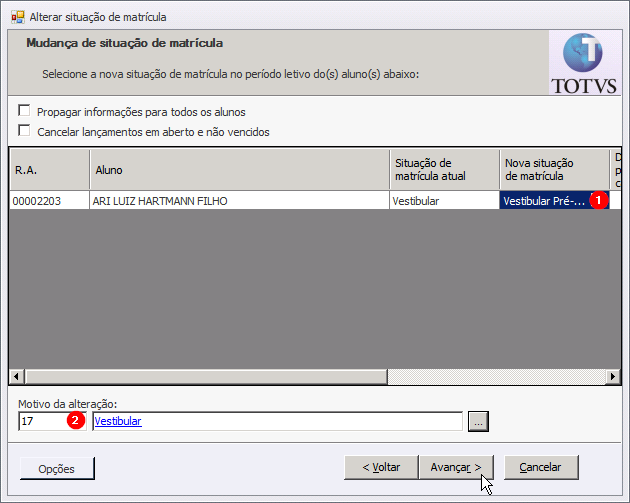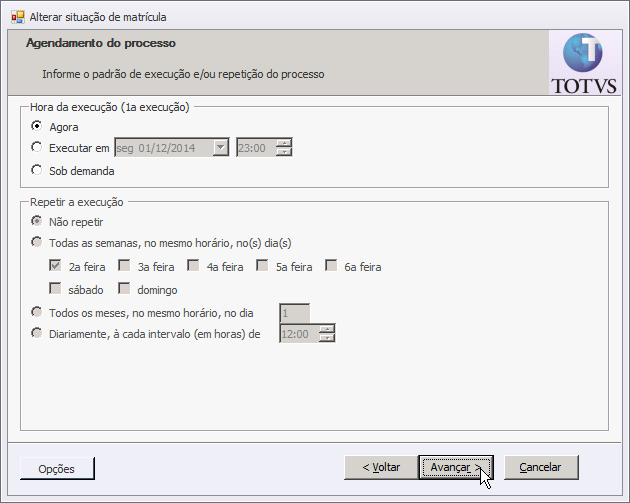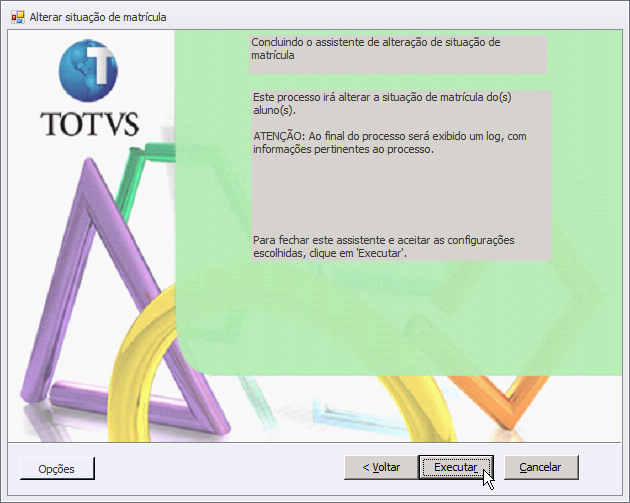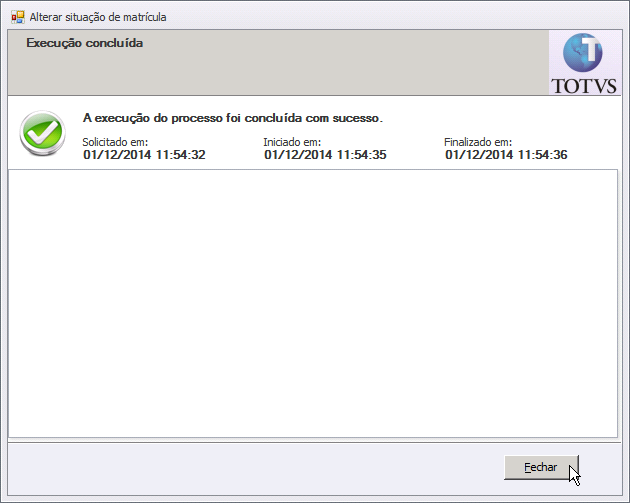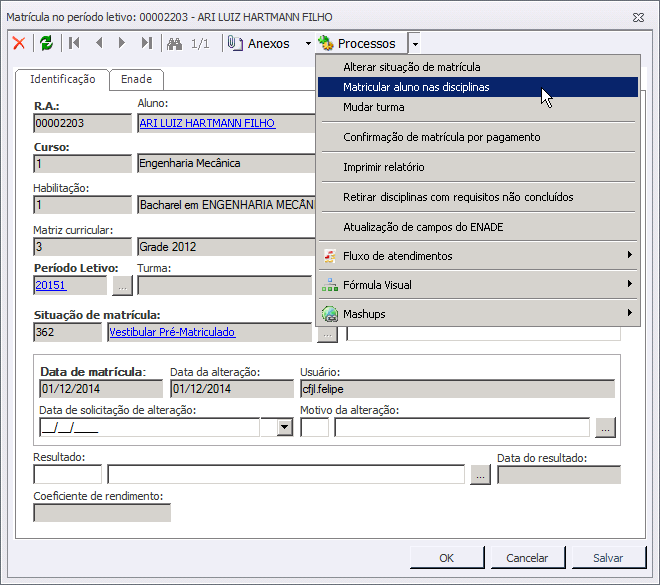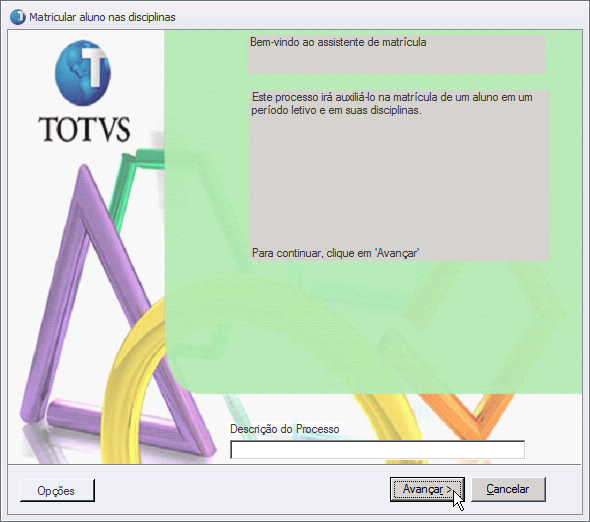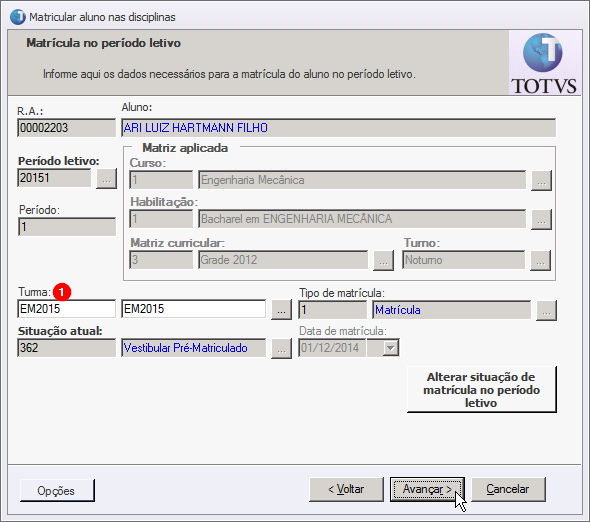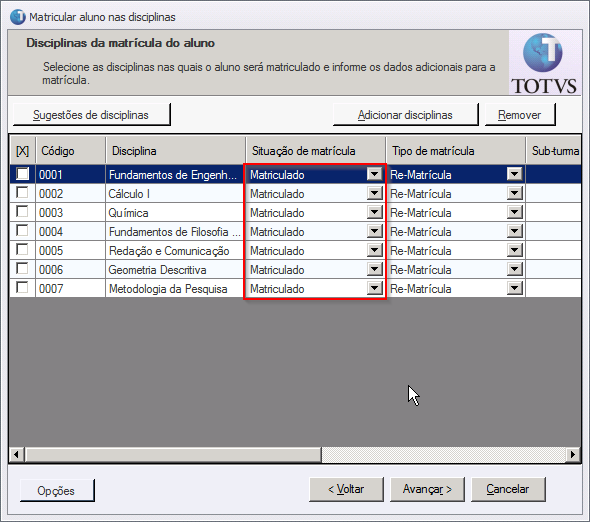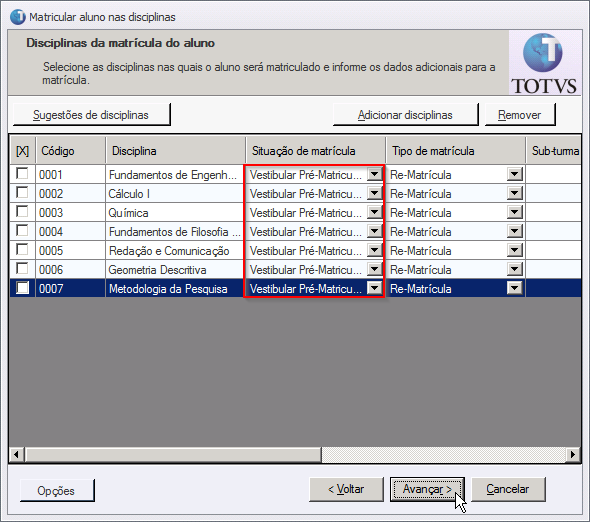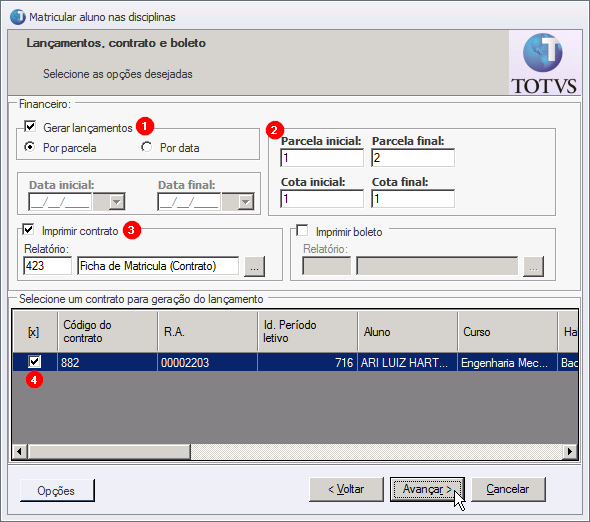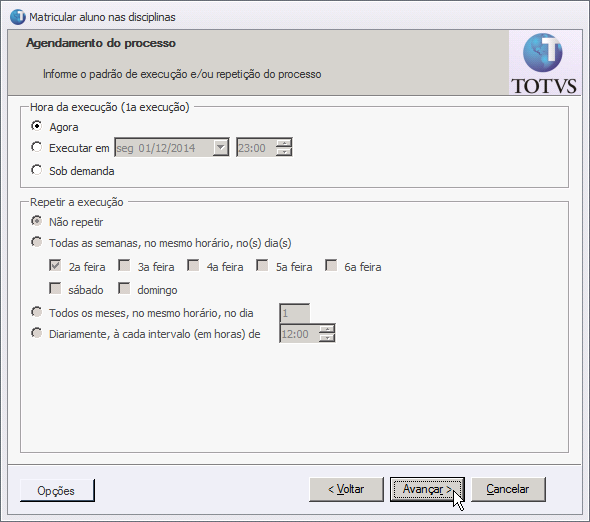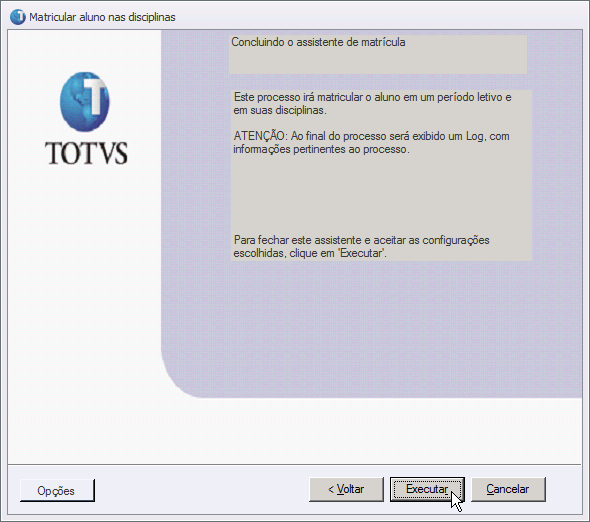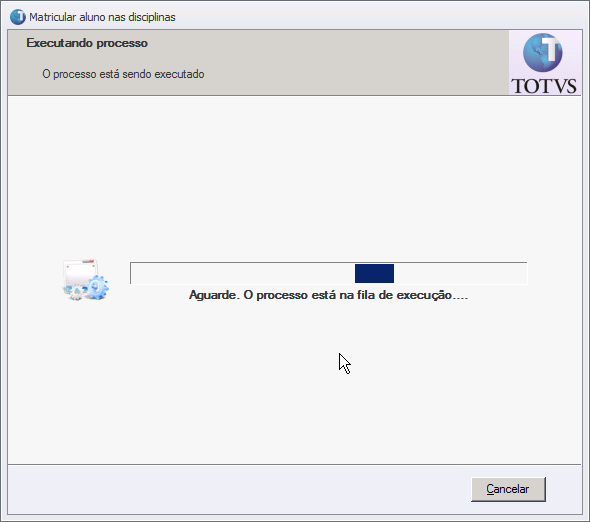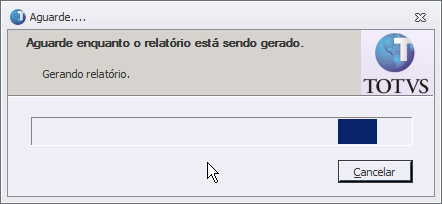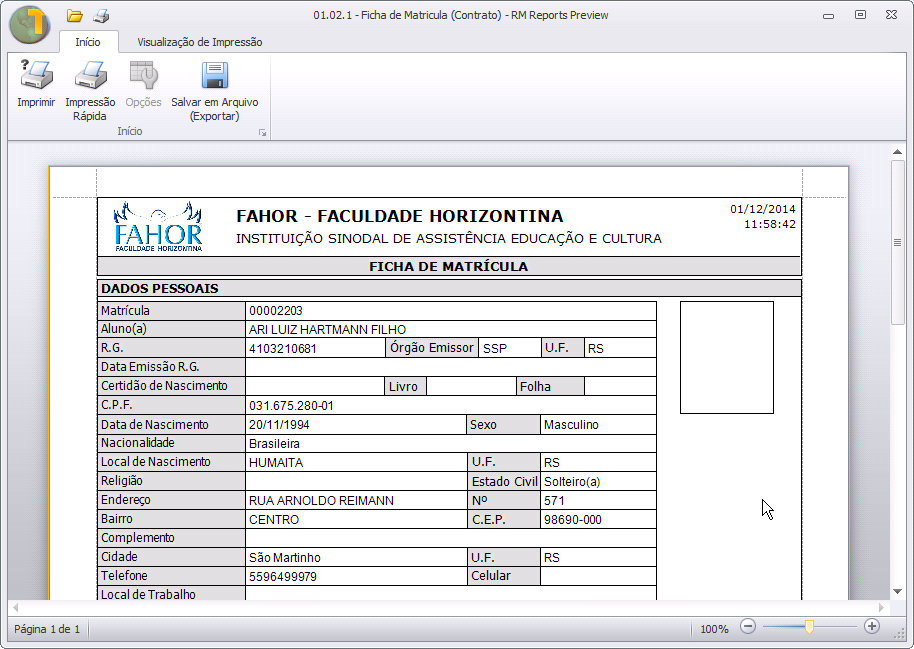Mudanças entre as edições de "Processo de matrícula de vestibulandos"
Ir para navegação
Ir para pesquisar
| Linha 23: | Linha 23: | ||
* Na aba '''Endereço''', temos as principais informações referentes ao endereço do acadêmico; | * Na aba '''Endereço''', temos as principais informações referentes ao endereço do acadêmico; | ||
| + | * Na imagem abaixo podemos ver alguns ajuste que devem ser realizados, como por exemplo: | ||
| + | :* Alterar o modo como os campos '''Logradouro''', '''Complemento''' e '''Bairro''' são preenchidos, ou seja, não deixar o texto todo com letras maiúsculas; | ||
| + | :* Caso não houver número no endereço do aluno, deixar o campo '''Número''' em branco; | ||
| + | :* Ajustar o modo como o campo '''Telefone''' foi preenchido, utilizando o código de área; | ||
:[[File:ClipCapIt-141203-135019.PNG]] | :[[File:ClipCapIt-141203-135019.PNG]] | ||
| + | * Na aba '''Documentos''', temos todas as informações referentes aos documentos do acadêmico; | ||
| + | * ????? | ||
:[[File:ClipCapIt-141203-135029.PNG]] | :[[File:ClipCapIt-141203-135029.PNG]] | ||
Edição das 13h19min de 3 de dezembro de 2014
Esse processo serve para realizar a matricula dos candidatos do vestibular, no curso em que foram aprovados.
1º - Localizar o aluno no sistema
- Na aba Currículo e Oferta, clique no ícone Alunos;
- Selecione na lista de filtros, o filtro Nome, e então clique em Executar;
- Preencha o nome do acadêmico (ou parte dele), e clique em OK;
- Abra o registro do acadêmico selecionado;
2º - Ajustar os dados de cadastro do aluno
Atenção: Como os dados cadastrais dos novos acadêmicos foi importado do sistema de vestibular, no qual, cada candidato realiza a sua própria inscrição, alguns dados podem estar incorretos, ou até, incompletos, então, por esse motivo, devemos revisar todos os dados no cadastro desses acadêmicos;
- Na aba Identificação, temos as principais informações referentes ao acadêmico;
- Na imagem abaixo podemos verificar alguns ajustes que devem ser realizados, como por exemplo, alterar o modo como o Nome do acadêmico está escrito, ou seja, alterar de CRISTIAN SEIBOTH para Cristian Seiboth. Ainda nessa aba, como podemos ver, devemos realizar o mesmo ajuste nos campos Naturalidade e Sobrenome;
- Na aba Endereço, temos as principais informações referentes ao endereço do acadêmico;
- Na imagem abaixo podemos ver alguns ajuste que devem ser realizados, como por exemplo:
- Alterar o modo como os campos Logradouro, Complemento e Bairro são preenchidos, ou seja, não deixar o texto todo com letras maiúsculas;
- Caso não houver número no endereço do aluno, deixar o campo Número em branco;
- Ajustar o modo como o campo Telefone foi preenchido, utilizando o código de área;
- Na aba Documentos, temos todas as informações referentes aos documentos do acadêmico;
- ?????
3º - Ajustar os dados de cadastro do responsável financeiro
- bla bla bla
4º - Alterando a situação da matricula do aluno
- Clique em Currículo e Oferta, e em seguida em Alunos;
- Selecione o filtro Nome e clique em Executar;
- Informe o nome do aluno e clique em OK;
- Abra o registro correspondente ao aluno em questão;
- Clique em Anexos, e em seguida, em Matrículas no período letivo;
- Abra o registro correspondente ao período letivo em que o aluno deseja se matricular;
- Clique em Processos, e em seguida, em Alterar situação da matrícula;
- Clique em Avançar;
- Altere a coluna Nova situação de matrícula, para a situação Vestibular Pré-Matriculado;
- Selecione a opção Vestibular, no campo Motivo da alteração;
- Clique em Avançar;
- Clique em Avançar;
- Clique em Executar;
- Clique em Fechar;
5º - Realizando a matricula do aluno nas disciplinas do 1º período
- Novamente na tela Matrícula no período letivo, clique em Processos, e em seguida, em Matricular aluno nas disciplinas;
- Clique em Avançar;
- Preencha o campo Turma, com a turma em que o aluno irá entrar;
- Clique em Avançar;
- Nessa tela, devemos alterar a coluna Situação de matricula, de Matriculado, para Vestibular Pré-Matriculado
- Clique em Avançar;
- Clique em Avançar;
- Marque a opção Gerar lançamentos, e em seguida, selecionar a opção Por parcela;
- O campo Parcela inicial deve ser preenchido com 1, e o campo Parcela final, com 2. Ambos os campos, Cota inicial e Cota final, devem ser preenchidos com 1;
- Marque a opção Imprimir contrato, e após, selecione o relatório Ficha de Matricula (Contrato);
- Selecione também o contrato que será utilizado para a geração dos lançamentos;
- Clique em Avançar;
- Clique em Avançar;
- Clique em Executar;
- Relatório Ficha de Matricula (Contrato) após ter sido gerado;
- Clique em Fechar;