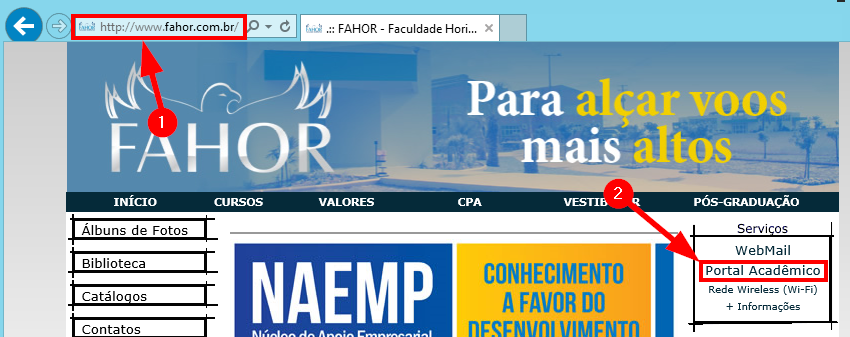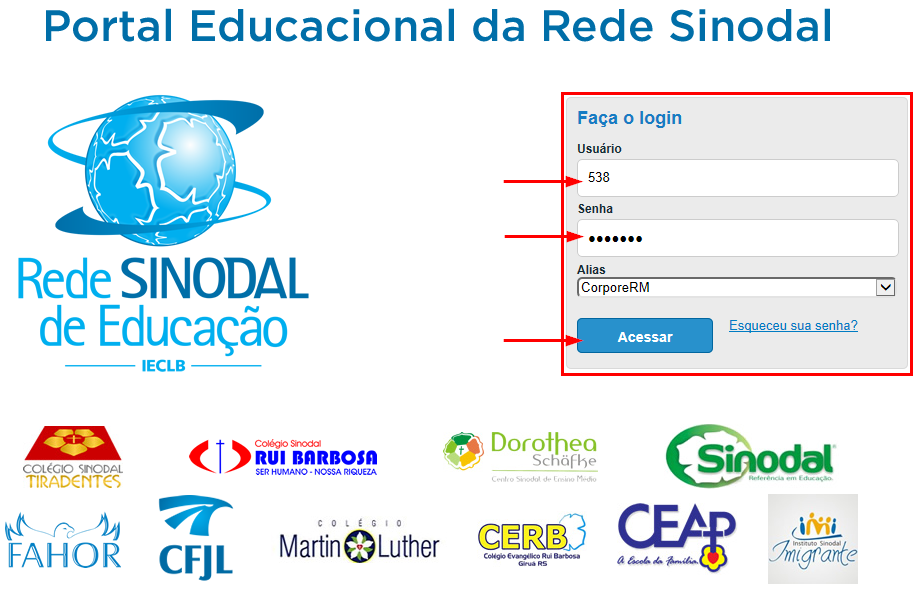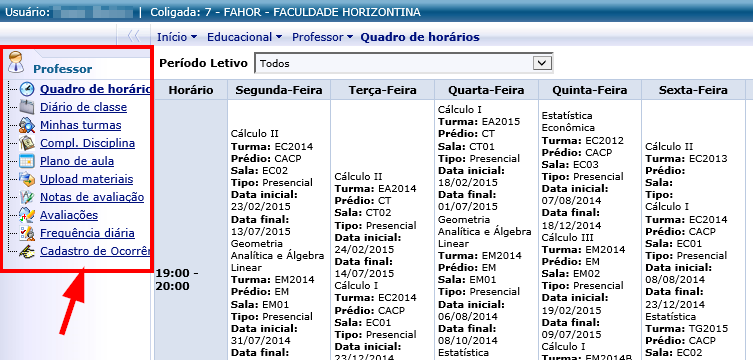Mudanças entre as edições de "Acesso de professor ao portal"
| Linha 11: | Linha 11: | ||
=== 1º) Logar no Portal === | === 1º) Logar no Portal === | ||
Para acessar o Portal, siga os seguintes passos: | Para acessar o Portal, siga os seguintes passos: | ||
| − | :<big>'''1.'''</big> Acesse o site da instituição: [http://www.fahor.com.br/ www.fahor.com.br] | + | :<big>'''1.'''</big> Acesse o site da instituição: [http://www.fahor.com.br/ www.fahor.com.br] |
| + | :: '''Importante:''' o portal acadêmico DEVE ser acessado com o navegador '''Internet Explorer''' [[File:ClipCapIt-150325-164902.PNG]] ou '''Mozilla Firefox''' [[File:ClipCapIt-150325-165137.PNG]] | ||
| + | |||
:<big>'''2.'''</big> Clique em '''portal acadêmico''', no canto superior direito. | :<big>'''2.'''</big> Clique em '''portal acadêmico''', no canto superior direito. | ||
:[[File:ClipCapIt-150325-084723.PNG]] | :[[File:ClipCapIt-150325-084723.PNG]] | ||
| Linha 20: | Linha 22: | ||
:<big>'''4. '''</big>Clique no botão '''Acessar'''. | :<big>'''4. '''</big>Clique no botão '''Acessar'''. | ||
:[[File:ClipCapIt-140602-091330.PNG]] | :[[File:ClipCapIt-140602-091330.PNG]] | ||
| − | :<big>'''5. '''</big>Você será direcionado ao portal. | + | :<big>'''5. '''</big>Você será direcionado ao portal. |
=== 2º) Configurar o Portal === | === 2º) Configurar o Portal === | ||
Edição das 16h52min de 25 de março de 2015
Demonstra como o professor deve proceder para fazer o acesso ao portal acadêmico da instituição.
1º - Vídeo aula de Acesso ao Portal
Vídeo aula do processo: Ver Vídeo
2º - Manual de Acesso ao Portal
Demonstra como o professor deve proceder para fazer o acesso ao portal acadêmico da instituição.
Manual de Acesso ao Portal
1º) Logar no Portal
Para acessar o Portal, siga os seguintes passos:
- 1. Acesse o site da instituição: www.fahor.com.br
- 3. Na tela que abrir, informe seu usuário e senha (O campo Alias deixe como CorporeRM).
- Lembre-se: O usuário do portal é o código do professor.
- Você deve ter recebido seu código de professor e senha em uma carta de usuário através do e-mail pessoal informado na contratação, ou pessoalmente, após a contratação.
- 4. Clique no botão Acessar.
- 5. Você será direcionado ao portal.
2º) Configurar o Portal
Antes de acessar o ambiente Educacional, é necessário selecionar a coligada que deseja acessar (CFJL ou FAHOR), tipo de usuário (professor, aluno, funcionário) e a chapa (para casos em que o professor já teve um contrato com a instituição anteriormente). Para isso, siga os passos abaixo:
a) Coligada
- 2. Na tela que abrir, selecione a coligada que deseja trabalhar no momento (8-CFJL ou 7-FAHOR) e clique em Avançar.
- 3. Na tela seguinte, clique em Concluir.
- 4. Aguarde a página ser atualizada e siga para o próximo passo.
b) Entrar como
- 1. Clique em Ambiente e em Entrar como, conforme figura abaixo.
- 2. Na tela que abrir, escolha seu tipo de usuário (Professor, Funcionário ou Aluno), selecione professor e clique em Avançar.
- 3. Na tela seguinte, clique em Concluir.
- 4. Aguarde a página ser atualizada e siga para o próximo passo.
c) Tipo de usuário
- 1. Clique em Ambiente e em Tipo de Usuário, conforme figura abaixo.
- 2. Na tela que abrir, clique em Concluir.
- 3. Aguarde a página ser atualizada e siga para o próximo passo.
d) Chapa
Esta opção deve ser configurada para os professores/funcionários que já foram professores/funcionários da instituição anteriormente.
- 1. Clique em Ambiente e em Chapa, conforme figura abaixo.
- 2. Na tela que abrir, selecione a chapa atual (normalmente a maior) e clique em Avançar.
- 3. Na tela seguinte, clique em Concluir.
- 4. Aguarde a página ser atualizada e siga para o próximo passo.
3º) Acessar o ambiente Educacional
O Ambiente Educacional é o ambiente principal do portal para o professor, siga os passos abaixo.
- 1. Na tela inicial do portal, clique em Educacional.
- Dica: Os menus que você acessar com frequência no portal, serão fixados nesta primeira tela como atalhos. Desta forma, você não precisará entrar mais em "Educacional" para acessar seus menus Favoritos.
- Essas são as opções do Professor que contemplam todas as funcionalidades necessárias ao diário de classe digital bem como outras opções que visam facilitar as atividades docentes e a troca de informações de forma sistematizada com a instituição.