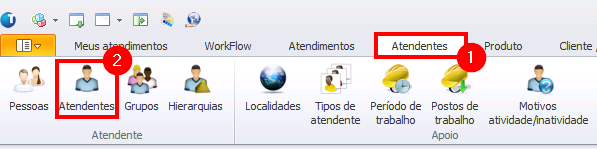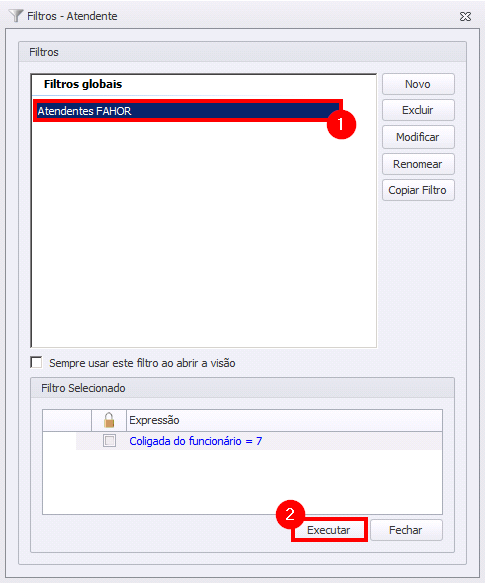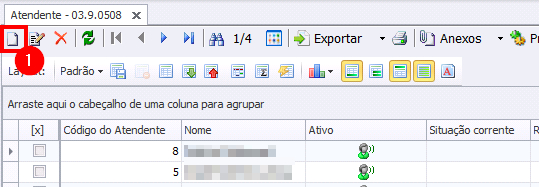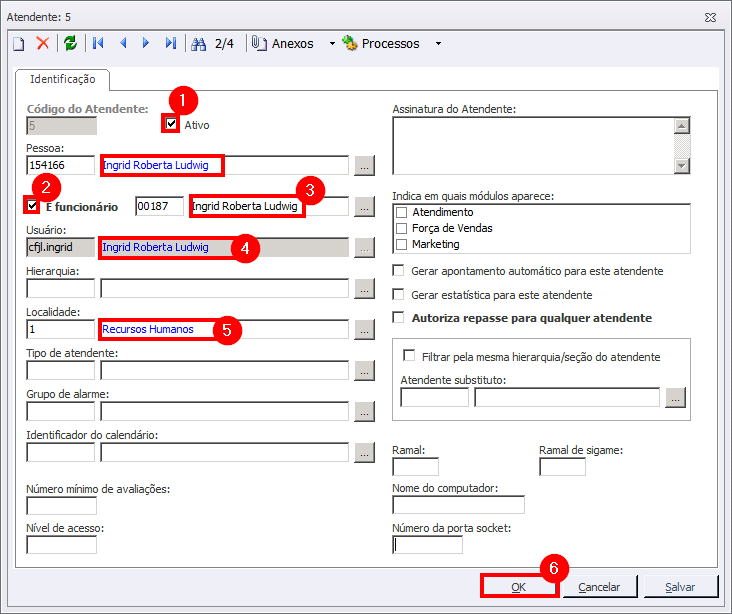Mudanças entre as edições de "CRM - Atendentes"
Ir para navegação
Ir para pesquisar
| Linha 1: | Linha 1: | ||
Este manual tem como objetivo demonstrar como cadastrar um atendente. | Este manual tem como objetivo demonstrar como cadastrar um atendente. | ||
| + | :Obs.: É preciso, antes de cadastrar um atendente, criar um usuário para ele. Para isso, solicite a criação do usuário ao CI. | ||
== Manual == | == Manual == | ||
:<big>'''1) '''</big> Clique na aba '''"Atendentes"''' e em '''"Atendentes"''': | :<big>'''1) '''</big> Clique na aba '''"Atendentes"''' e em '''"Atendentes"''': | ||
| Linha 11: | Linha 12: | ||
:<big>'''4) '''</big> Preencha os campos necessários e clique em '''"OK"''' | :<big>'''4) '''</big> Preencha os campos necessários e clique em '''"OK"''' | ||
| − | |||
:[[File:ClipCapIt-150326-152947.PNG]] | :[[File:ClipCapIt-150326-152947.PNG]] | ||
<br> | <br> | ||
''[[Gestão do Relacionamento com o Cliente|<<Voltar ao manual principal da CRM - Gestão do Relacionamento com o Cliente]]'' | ''[[Gestão do Relacionamento com o Cliente|<<Voltar ao manual principal da CRM - Gestão do Relacionamento com o Cliente]]'' | ||
Edição das 15h51min de 2 de abril de 2015
Este manual tem como objetivo demonstrar como cadastrar um atendente.
- Obs.: É preciso, antes de cadastrar um atendente, criar um usuário para ele. Para isso, solicite a criação do usuário ao CI.
Manual
<<Voltar ao manual principal da CRM - Gestão do Relacionamento com o Cliente