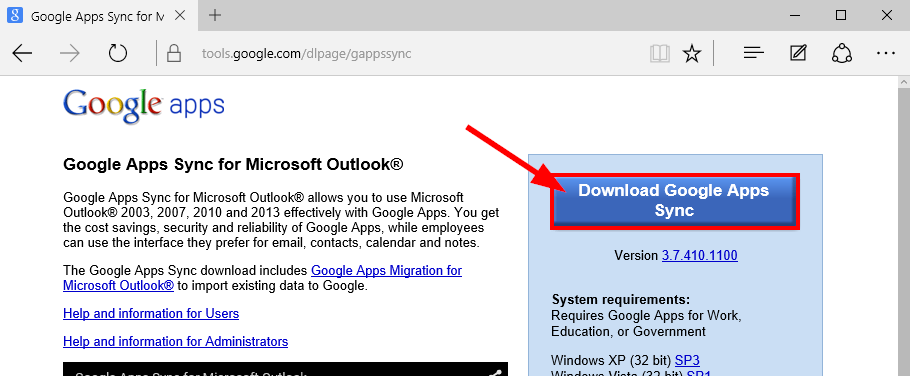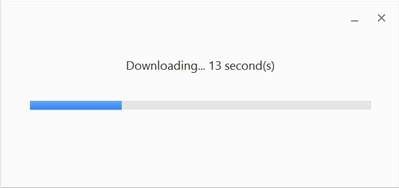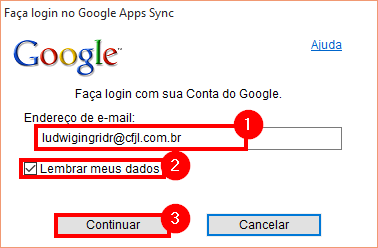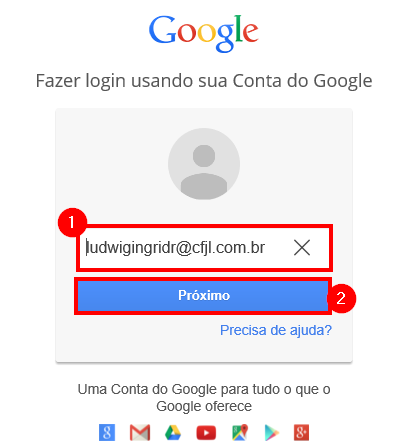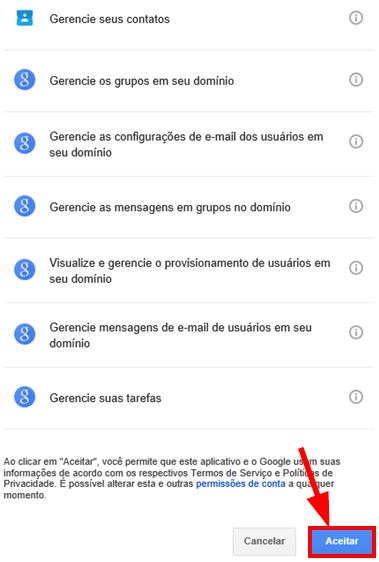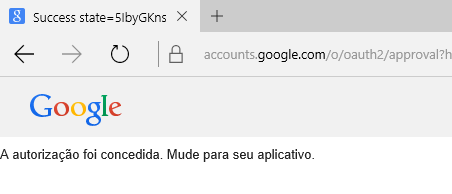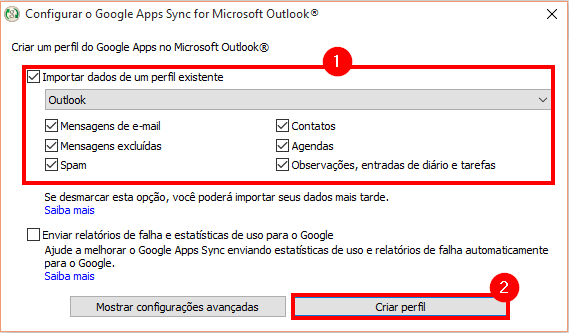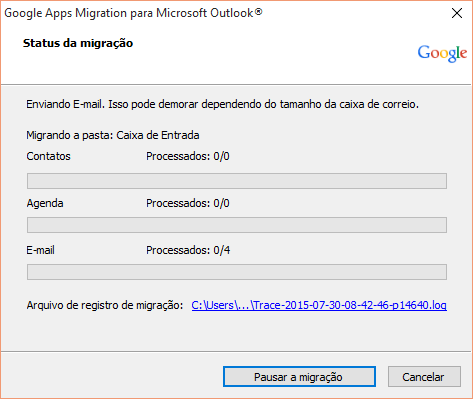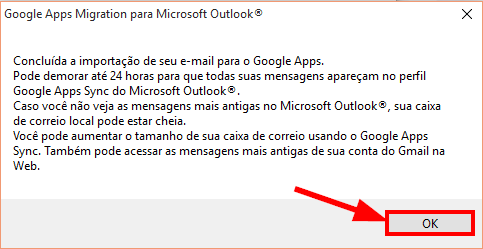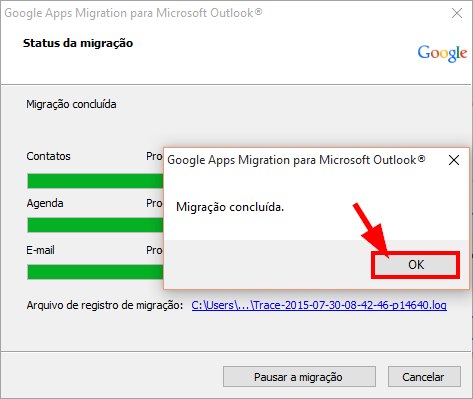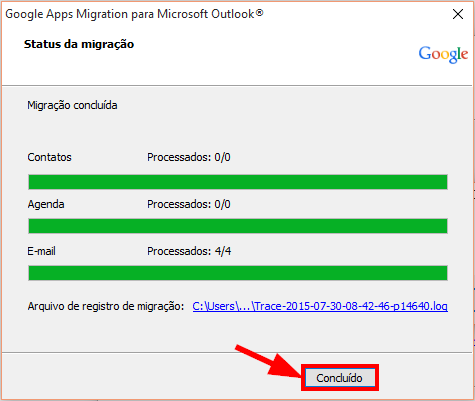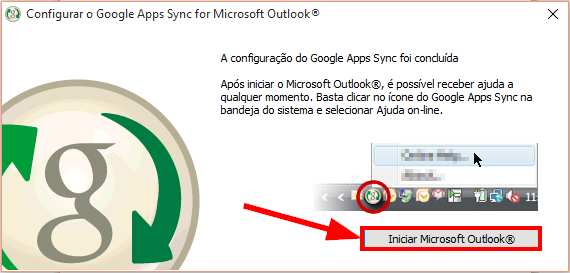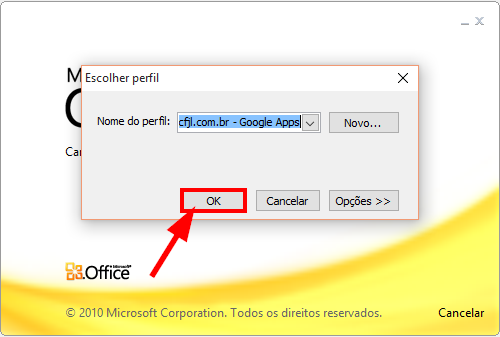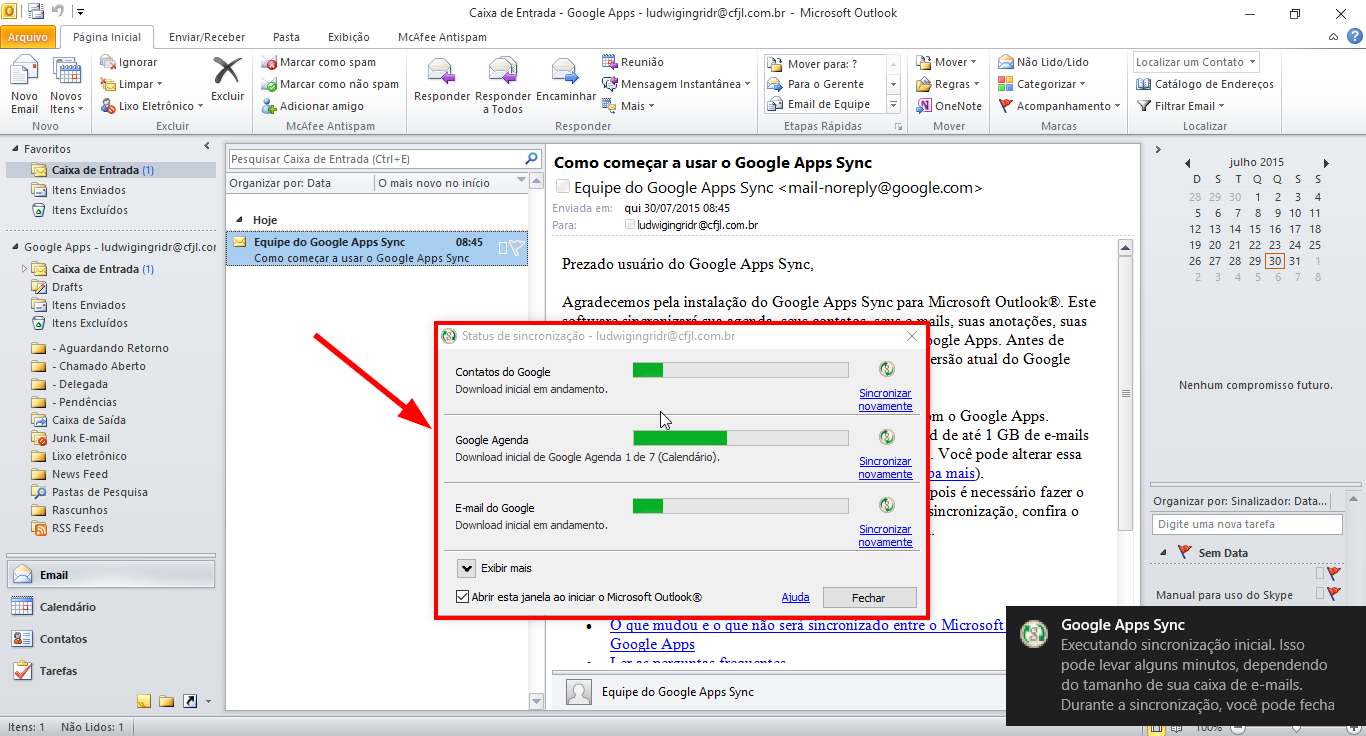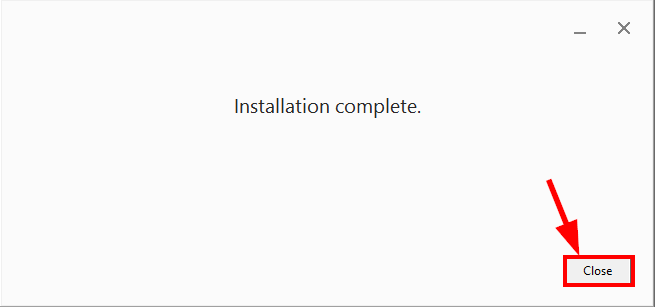Mudanças entre as edições de "Configurar Outlook"
Ir para navegação
Ir para pesquisar
| Linha 11: | Linha 11: | ||
* Aguarde pelo download. Após finalizar o download, '''execute''' o programa. | * Aguarde pelo download. Após finalizar o download, '''execute''' o programa. | ||
:[[File:ClipCapIt-150730-090448.PNG]] | :[[File:ClipCapIt-150730-090448.PNG]] | ||
| + | |||
| + | * Na tela de login que abrir, informe o '''e-mail (completo)''', deixei a opção '''"Lembrar meus dados"''' marcada e clique em '''[Continuar]''': | ||
| + | :[[File:ClipCapIt-150730-090711.PNG]] | ||
| + | |||
| + | * Irá abrir a tela de login no seu navegador. '''Confirme''' o e-mail e clique em '''[Próximo]''': | ||
| + | :[[File:ClipCapIt-150730-091029.PNG]] | ||
| + | |||
| + | * Na tela seguinte, clique em '''[Aceitar]''': | ||
| + | :[[File:ClipCapIt-150730-091302.PNG]] | ||
| + | |||
| + | *Será informado que a autorização foi concedida: | ||
| + | :[[File:ClipCapIt-150730-091559.PNG]] | ||
| + | |||
| + | * Retorne à tela de instalação do programa, '''selecione as opções''' conforme figura abaixo e clique em '''[Criar perfil]''' | ||
| + | :[[File:ClipCapIt-150730-091827.PNG]] | ||
| + | |||
| + | * Aguarde a migração dos dados: | ||
| + | :[[File:ClipCapIt-150730-091931.PNG]] | ||
| + | |||
| + | * Após concluir a migração inicial, clique em '''[Ok]''' na tela de confirmação. | ||
| + | :[[File:ClipCapIt-150730-093402.PNG]] | ||
| + | |||
| + | * Aguarde a migração em segundo plano dos dados e clique em '''[Ok]''': | ||
| + | :[[File:ClipCapIt-150730-093629.PNG]] | ||
| + | |||
| + | * Em seguida, clique em '''[Concluído]''': | ||
| + | :[[File:ClipCapIt-150730-093851.PNG]] | ||
| + | |||
| + | * Na tela que abrir, clique em '''[Iniciar Microsoft Outlook]''': | ||
| + | :[[File:ClipCapIt-150730-094515.PNG]] | ||
| + | |||
| + | * Na tela da escolha do perfil, clique em '''[Ok]''': | ||
| + | :[[File:ClipCapIt-150730-095413.PNG]] | ||
| + | |||
| + | * De agora em diante é preciso deixar o Outlook sincronizar os e-mails: | ||
| + | :[[File:ClipCapIt-150730-100140.PNG]] | ||
| + | |||
| + | * Feche a tela de instalação e aguarde a sincronização do Outlook. | ||
| + | :[[File:ClipCapIt-150730-100259.PNG]] | ||
| + | |||
| + | |||
[[Categoria:CI]] | [[Categoria:CI]] | ||
Edição das 10h06min de 30 de julho de 2015
Configurar o Outlook para funcionários do CFJL e FAHOR
Configurar Outlook com o Google Apps Sync
O Google Apps Sync faz com que as modificações feitas online sejam sincronizadas com o Outlook e vice e versa, isso inclui e-mails, pastas, contatos, agenda e tarefas. Para configurar o e-mail, siga os passos a seguir.
- Faça o download do Google Apps Sync, através do link: https://tools.google.com/dlpage/gappssync
- Aguarde pelo download. Após finalizar o download, execute o programa.
- Na tela de login que abrir, informe o e-mail (completo), deixei a opção "Lembrar meus dados" marcada e clique em [Continuar]:
- Irá abrir a tela de login no seu navegador. Confirme o e-mail e clique em [Próximo]:
- Na tela seguinte, clique em [Aceitar]:
- Será informado que a autorização foi concedida:
- Retorne à tela de instalação do programa, selecione as opções conforme figura abaixo e clique em [Criar perfil]
- Aguarde a migração dos dados:
- Após concluir a migração inicial, clique em [Ok] na tela de confirmação.
- Aguarde a migração em segundo plano dos dados e clique em [Ok]:
- Em seguida, clique em [Concluído]:
- Na tela que abrir, clique em [Iniciar Microsoft Outlook]:
- Na tela da escolha do perfil, clique em [Ok]:
- De agora em diante é preciso deixar o Outlook sincronizar os e-mails:
- Feche a tela de instalação e aguarde a sincronização do Outlook.