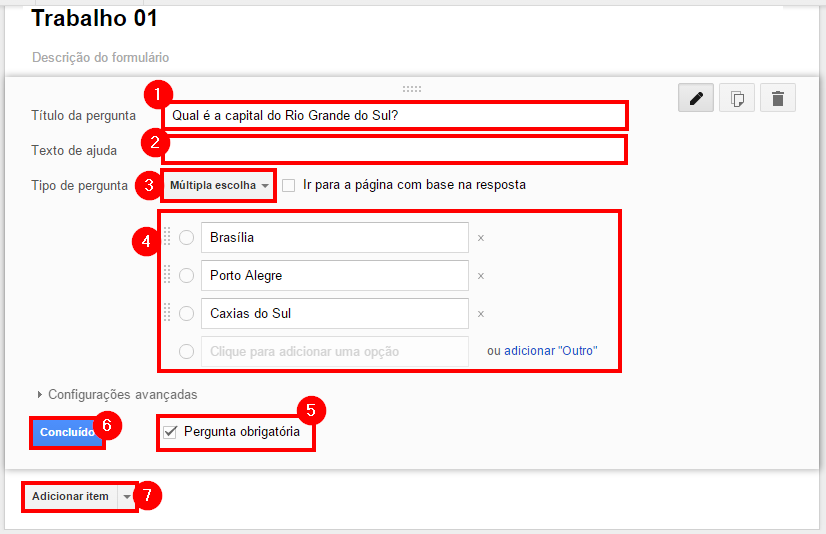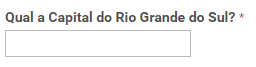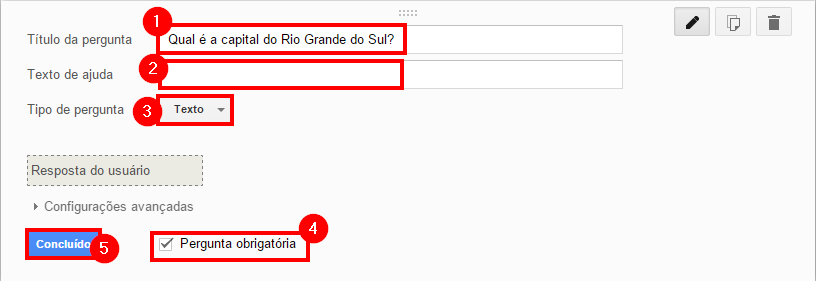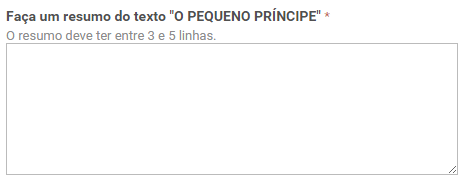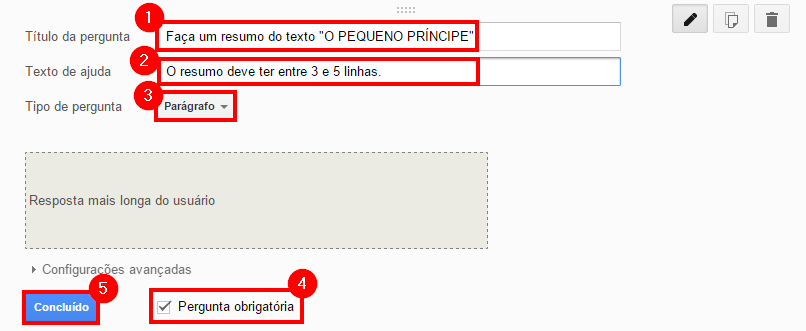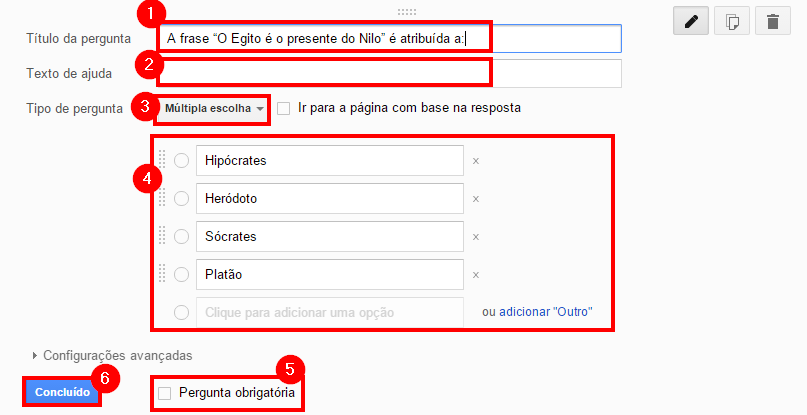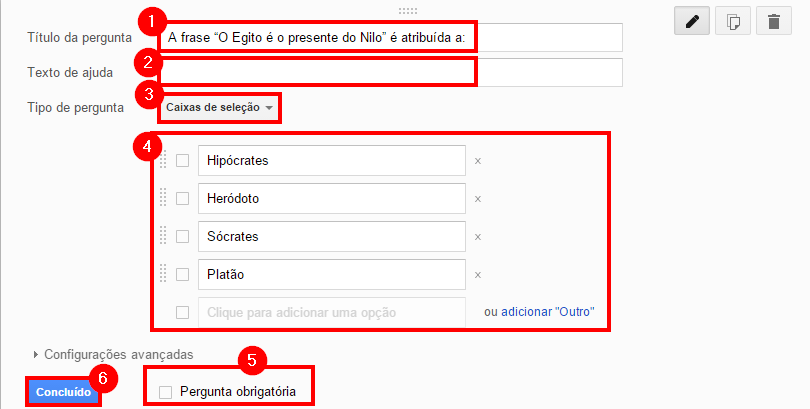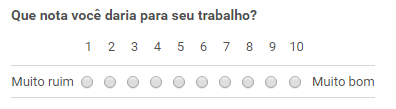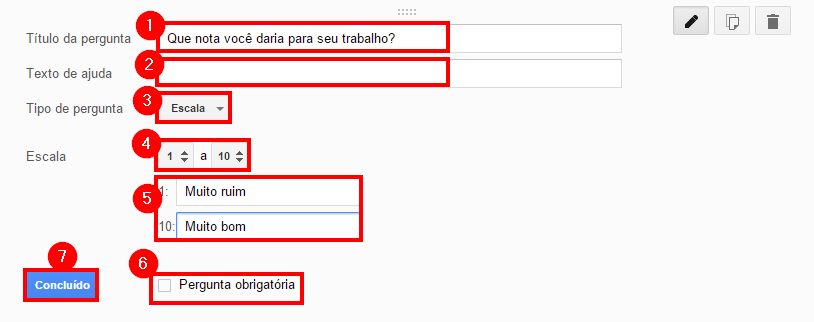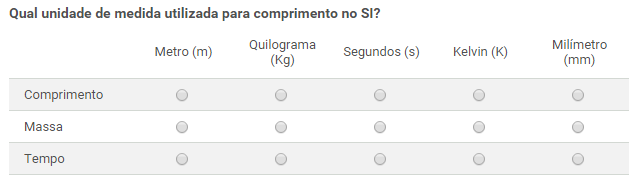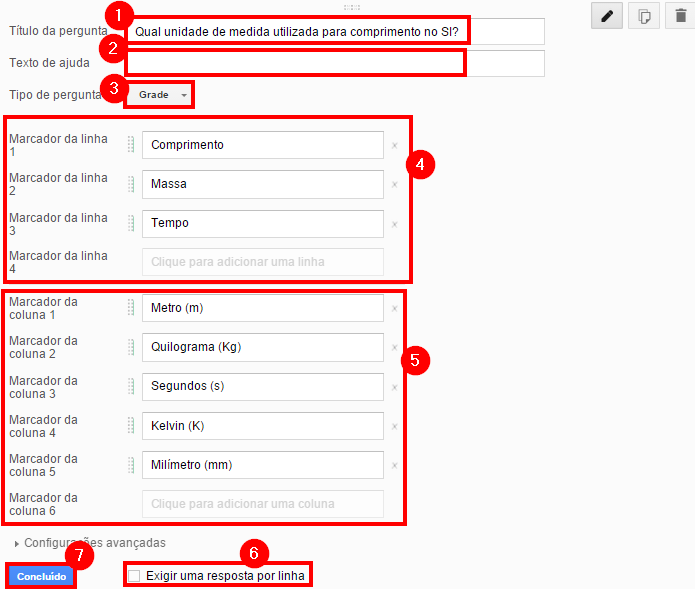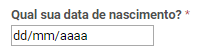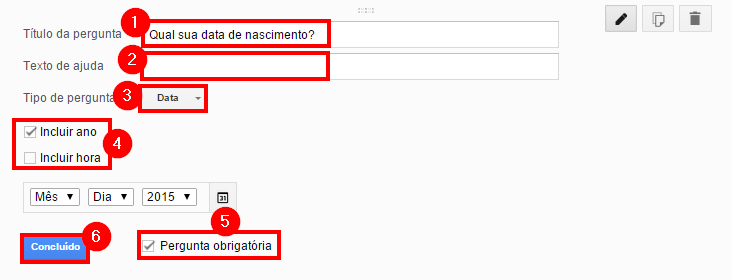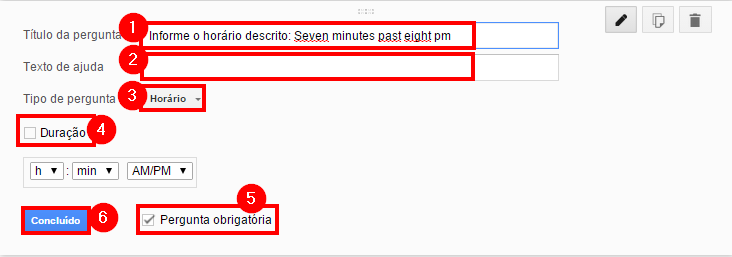Mudanças entre as edições de "Criar um Formulário"
Ir para navegação
Ir para pesquisar
| Linha 91: | Linha 91: | ||
:[[File:ClipCapIt-150903-151750.PNG]] | :[[File:ClipCapIt-150903-151750.PNG]] | ||
| − | ==== Tipo | + | ==== Tipo "ESCOLHA EM UMA LISTA' ==== |
* Esse tipo de pergunta deve ser utilizada para perguntas que possuem apenas uma resposta e que são exibidas em uma lista. | * Esse tipo de pergunta deve ser utilizada para perguntas que possuem apenas uma resposta e que são exibidas em uma lista. | ||
:[[File:ClipCapIt-150903-152218.PNG]] | :[[File:ClipCapIt-150903-152218.PNG]] | ||
| Linha 101: | Linha 101: | ||
:*'''6º)''' Clique em concluir. | :*'''6º)''' Clique em concluir. | ||
:[[File:ClipCapIt-150903-151750.PNG]] | :[[File:ClipCapIt-150903-151750.PNG]] | ||
| + | |||
| + | ==== Tipo "ESCALA" ==== | ||
| + | * Esse tipo de pergunta pode ser usada para perguntas que têm como resposta números em escala. | ||
| + | :[[File:ClipCapIt-150903-152825.PNG]] | ||
| + | :*'''1º)''' Informe o Título da Pergunta; | ||
| + | :*'''2º)''' Se desejar, informe um texto de ajuda ou exemplo; | ||
| + | :*'''3º)''' Marque a opção '''[Escala]'''; | ||
| + | :*'''4º)''' Informe os limites da escala; | ||
| + | :*'''5º)''' Informe o significado do menor e do maior número da escala; | ||
| + | :*'''6º)''' Informe se a pergunta deve ser obrigatória ou não; | ||
| + | :*'''7º)''' Clique em concluir. | ||
| + | :[[File:ClipCapIt-150903-153523.PNG]] | ||
| + | |||
| + | ==== Tipo "GRADE" ==== | ||
| + | * Esse tipo de pergunta pode ser usada para listar diversas opções pré estabelecidas para cada opção. | ||
| + | :[[File:ClipCapIt-150903-154042.PNG]] | ||
| + | :*'''1º)''' Informe o Título da Pergunta; | ||
| + | :*'''2º)''' Se desejar, informe um texto de ajuda ou exemplo; | ||
| + | :*'''3º)''' Marque a opção '''[Grade]'''; | ||
| + | :*'''4º)''' Informe os valores das linhas; | ||
| + | :*'''5º)''' Informe os valores das colunas; | ||
| + | :*'''6º)''' Informe se a pergunta deve ser obrigatória ou não; | ||
| + | :*'''7º)''' Clique em concluir. | ||
| + | :[[File:ClipCapIt-150903-154322.PNG]] | ||
| + | |||
| + | ==== Tipo "DATA" ==== | ||
| + | * Esse tipo de pergunta pode ser usada para respostas de data. | ||
| + | :[[File:ClipCapIt-150903-154728.PNG]] | ||
| + | :*'''1º)''' Informe o Título da Pergunta; | ||
| + | :*'''2º)''' Se desejar, informe um texto de ajuda ou exemplo; | ||
| + | :*'''3º)''' Marque a opção '''[Data]'''; | ||
| + | :*'''4º)''' Informe se deseja incluir ano e data; | ||
| + | :*'''5º)''' Informe se a pergunta deve ser obrigatória ou não; | ||
| + | :*'''6º)''' Clique em concluir. | ||
| + | :[[File:ClipCapIt-150903-154828.PNG]] | ||
| + | |||
| + | ==== Tipo "HORÁRIO" ==== | ||
| + | * Esse tipo de pergunta pode ser usada para respostas de horário. | ||
| + | :[[File:ClipCapIt-150903-155642.PNG]] | ||
| + | :*'''1º)''' Informe o Título da Pergunta; | ||
| + | :*'''2º)''' Se desejar, informe um texto de ajuda ou exemplo; | ||
| + | :*'''3º)''' Marque a opção '''[Horário]'''; | ||
| + | :*'''4º)''' Informe se deseja um horário uma duração de tempo; | ||
| + | :*'''5º)''' Informe se a pergunta deve ser obrigatória ou não; | ||
| + | :*'''6º)''' Clique em concluir. | ||
| + | :[[File:ClipCapIt-150903-155616.PNG]] | ||
Edição das 15h57min de 3 de setembro de 2015
Objetivo: Ensinar a criar formulários do Google e manipular as respostas.
Manual
Entre no Google Drive
- Acesse seu e-mail do CFJL ou da FAHOR, clique nos "quadradinhos" no cantos superior direito e em "Drive":
Crie o Formulário
- Dentro do seu Drive, clique no botão [NOVO] > [Mais] > [Formulários Google]:
Altere o título do Formulário
- Ao abrir o formulário, clique em [Formulário sem título]:
- Na caixa que abrir, escreva o novo título e clique em [OK]:
Configure o formulário
- Ainda na parte superior do formulário, você pode fazer algumas configurações de acordo como desejar. Veja abaixo o que cada uma significa:
- Exigir login de Centro Tecnológico Frederico Jorge Logemann para ver este formulário:
- Marcando essa opção os apenas os alunos/acadêmicos/professores/funcionários poderão ter acesso e responder este formulário.
- Coletar automaticamente o nome de usuário de Centro Tecnológico Frederico Jorge Logemann do participante:
- Para marcar esta opção, a primeira também deve estar marcada. Desta forma, ao responder o formulário, ele irá coletar o nome e e-mail de quem está respondendo automaticamente e incluindo na planilha de respostas.
- Mostrar barra de progresso na parte inferior das páginas de formulário:
- Ao marcar esta opção, a pessoa que estiver respondendo o questionário irá visualizar uma barra de progresso das respostas e saber quantos porcento já respondeu e quantos faltam para terminar de responder o formulário..
- Permitir apenas uma resposta por pessoa (é necessário fazer login):
- Esta opção não irá deixar o aluno/acadêmico responder mais de uma vez o formulário. Para utilizar esta opção, a primeira opção também deve estar marcada.
- Embaralhar a ordem das perguntas:
- Marcando esta opção, o formulário irá "Embaralhar" as questões automaticamente.
Adicionando perguntas
- A primeira pergunta já estará aberta para ser editada por você, então, basta preencher os campos necessários:
- 1º) Título da pergunta: Neste campo, informe a pergunta.
- 2º) Texto de ajuda: Neste campo você pode informar um texto de ajuda ou um exemplo.
- 3º) Tipo da pergunta: Clique neste botão para escolher o tipo da pergunta. Ela pode ser do tipo: Texto, Parágrafo, Múltipla escolha, Caixas de seleção, Escolher em uma lista, Escala, Grade, Data, Horário (Vamos ver a seguir como criar cada uma).
- 4º) Opções: Dependendo do tipo de pergunta, você ainda terá que preencher as opções de cada pergunta.
- 5º) Pergunta obrigatória: Ao marcar esta opção, esta pergunta torna-se obrigatória, ou seja, não será possível enviar o formulário se ela não for respondida.
- 6º) Concluído: Clique no botão [Concluído] para concluir esta pergunta e partir para a criação da próxima pergunta.
- 7º) Adicionar item: Clique nesse botão para criar uma nova pergunta.
Abaixo vamos ver como utilizar cada tipo de pergunta.
Tipo Texto
- Esse tipo de pergunta deve ser utilizada para textos pequenos, como por exemplo: Nome, Cidade, País, Endereço, etc.
- 1º) Informe o Título da Pergunta;
- 2º) Se desejar, informe um texto de ajuda ou exemplo;
- 3º) Marque a opção [Texto];
- 4º) Informe se a pergunta deve ser obrigatória ou não;
- 5º) Clique em concluir.
Tipo Parágrafo
- Esse tipo de pergunta deve ser utilizada para textos maiores, ou seja, que ocupe mais de uma ou duas linhas.
- 1º) Informe o Título da Pergunta;
- 2º) Se desejar, informe um texto de ajuda ou exemplo;
- 3º) Marque a opção [Parágrafo];
- 4º) Informe se a pergunta deve ser obrigatória ou não;
- 5º) Clique em concluir.
Tipo Múltipla escolha
- Esse tipo de pergunta deve ser utilizada para perguntas de múltipla escolha.
- 1º) Informe o Título da Pergunta;
- 2º) Se desejar, informe um texto de ajuda ou exemplo;
- 3º) Marque a opção [Múltipla escolha];
- 4º) Informe as opções de escolha;
- 5º) Informe se a pergunta deve ser obrigatória ou não;
- 6º) Clique em concluir.
Tipo Caixa de seleção
- Esse tipo de pergunta deve ser utilizada para perguntas que possuem mais de uma resposta.
- 1º) Informe o Título da Pergunta;
- 2º) Se desejar, informe um texto de ajuda ou exemplo;
- 3º) Marque a opção [Caixa de seleção];
- 4º) Informe as opções de escolha;
- 5º) Informe se a pergunta deve ser obrigatória ou não;
- 6º) Clique em concluir.
Tipo "ESCOLHA EM UMA LISTA'
- Esse tipo de pergunta deve ser utilizada para perguntas que possuem apenas uma resposta e que são exibidas em uma lista.
- 1º) Informe o Título da Pergunta;
- 2º) Se desejar, informe um texto de ajuda ou exemplo;
- 3º) Marque a opção [Escolha em uma lista];
- 4º) Informe as opções de escolha;
- 5º) Informe se a pergunta deve ser obrigatória ou não;
- 6º) Clique em concluir.
Tipo "ESCALA"
- Esse tipo de pergunta pode ser usada para perguntas que têm como resposta números em escala.
- 1º) Informe o Título da Pergunta;
- 2º) Se desejar, informe um texto de ajuda ou exemplo;
- 3º) Marque a opção [Escala];
- 4º) Informe os limites da escala;
- 5º) Informe o significado do menor e do maior número da escala;
- 6º) Informe se a pergunta deve ser obrigatória ou não;
- 7º) Clique em concluir.
Tipo "GRADE"
- Esse tipo de pergunta pode ser usada para listar diversas opções pré estabelecidas para cada opção.
- 1º) Informe o Título da Pergunta;
- 2º) Se desejar, informe um texto de ajuda ou exemplo;
- 3º) Marque a opção [Grade];
- 4º) Informe os valores das linhas;
- 5º) Informe os valores das colunas;
- 6º) Informe se a pergunta deve ser obrigatória ou não;
- 7º) Clique em concluir.
Tipo "DATA"
- Esse tipo de pergunta pode ser usada para respostas de data.
- 1º) Informe o Título da Pergunta;
- 2º) Se desejar, informe um texto de ajuda ou exemplo;
- 3º) Marque a opção [Data];
- 4º) Informe se deseja incluir ano e data;
- 5º) Informe se a pergunta deve ser obrigatória ou não;
- 6º) Clique em concluir.
Tipo "HORÁRIO"
- Esse tipo de pergunta pode ser usada para respostas de horário.