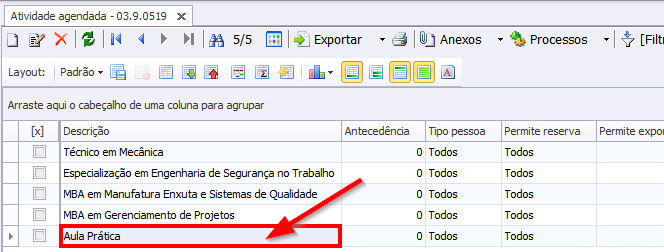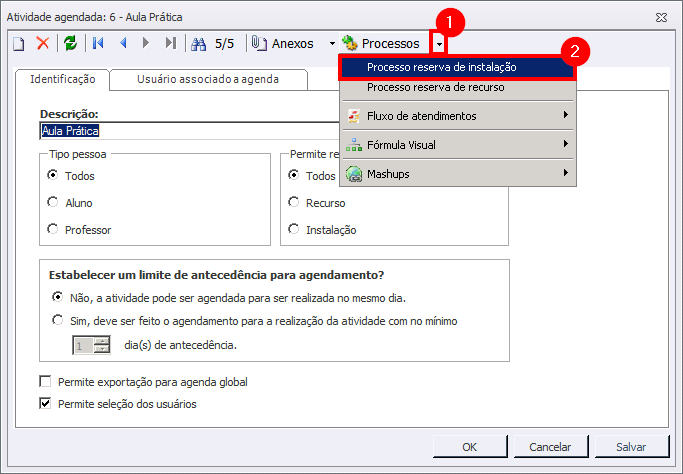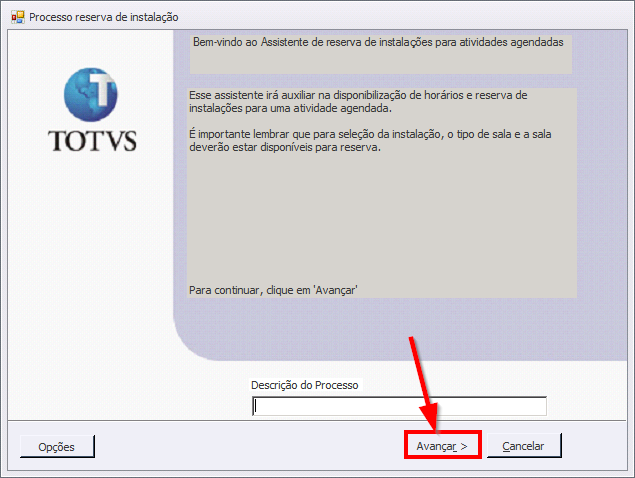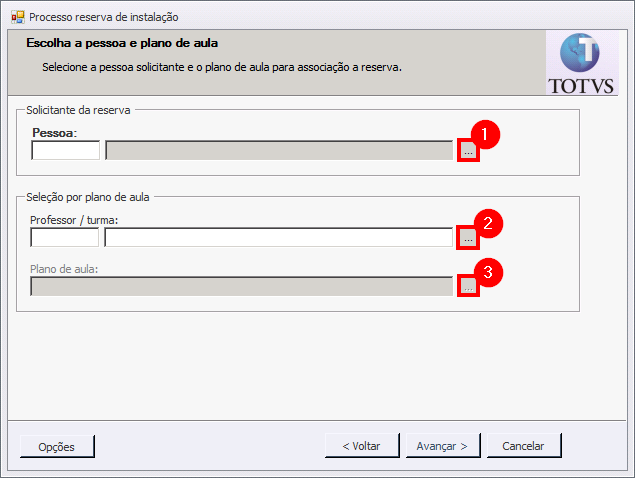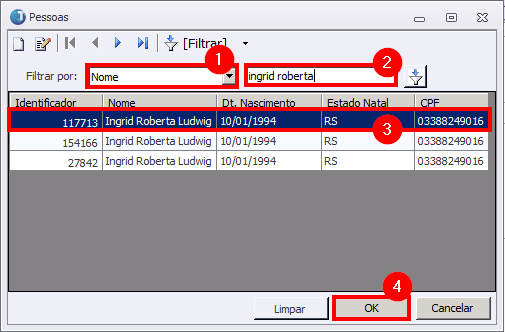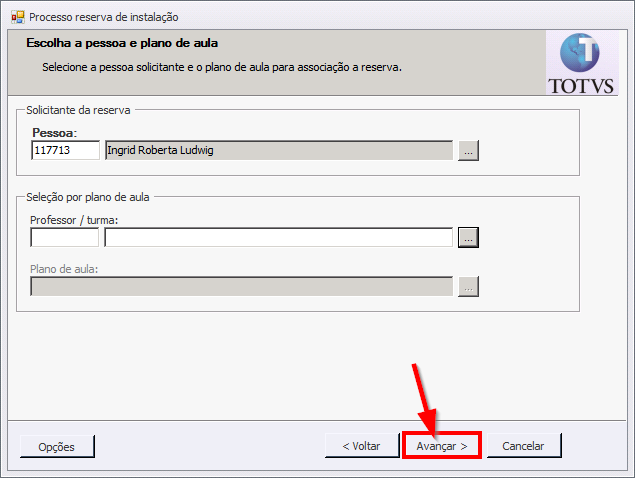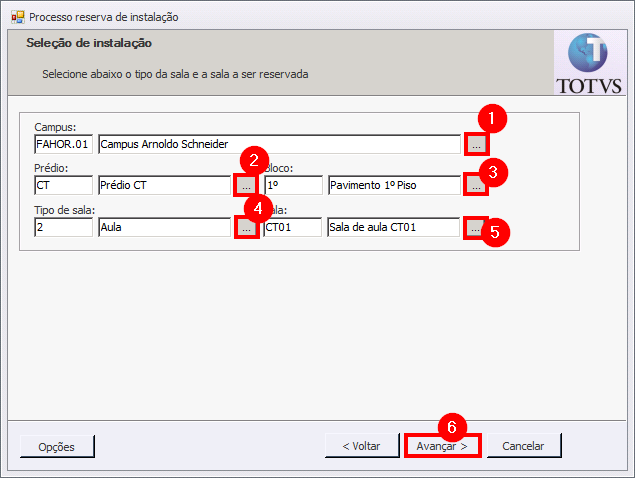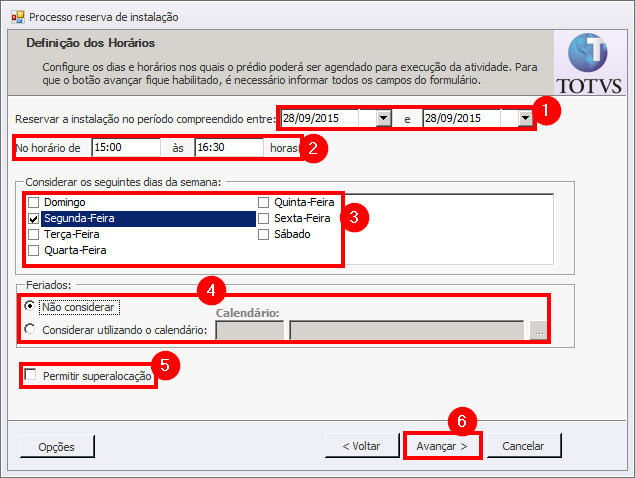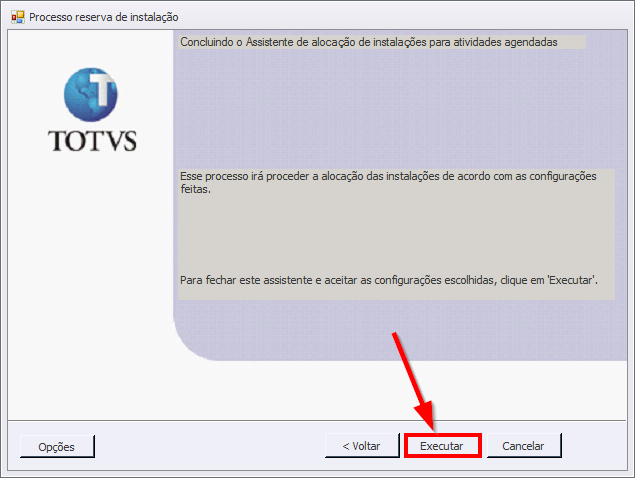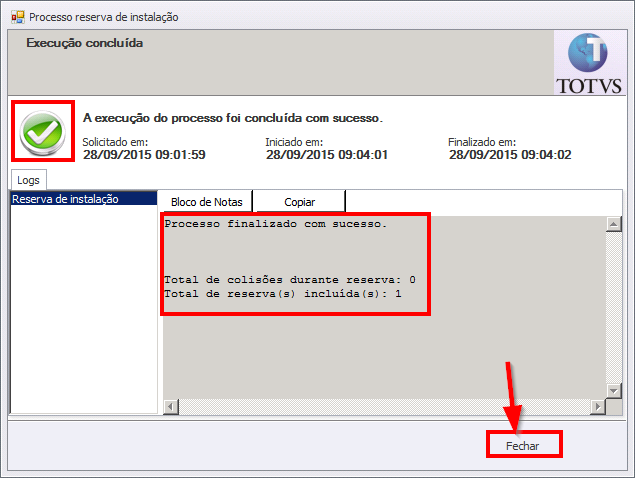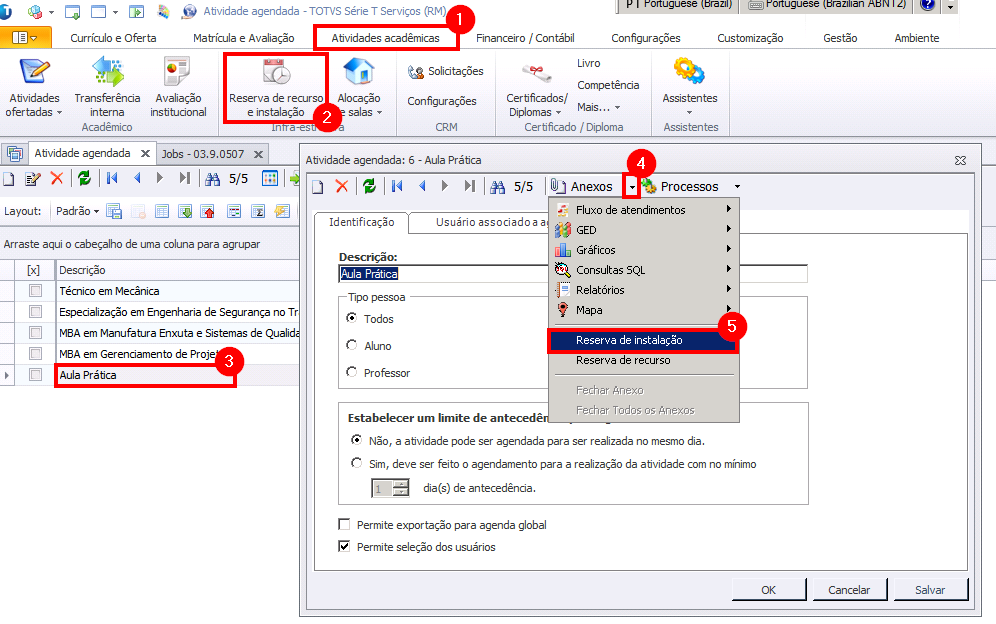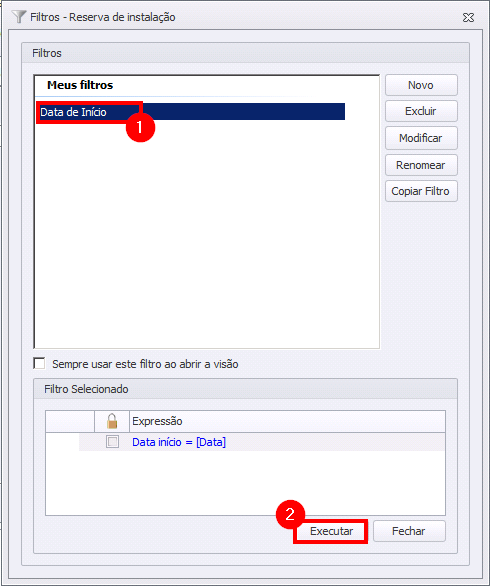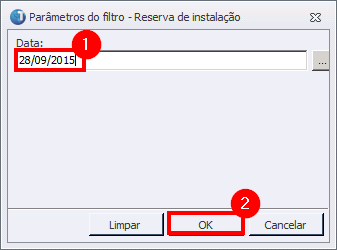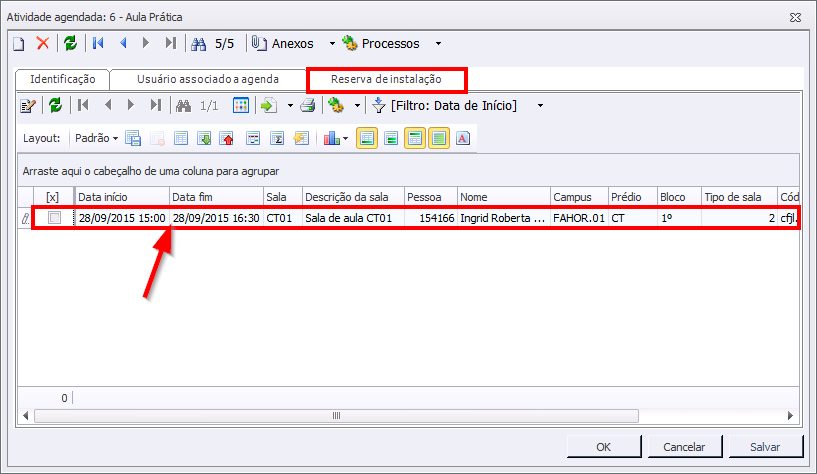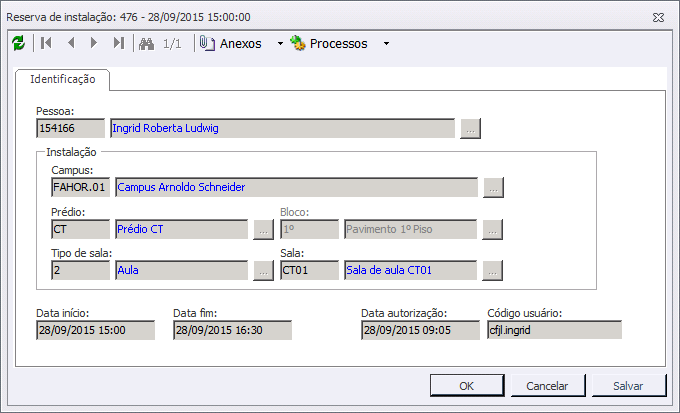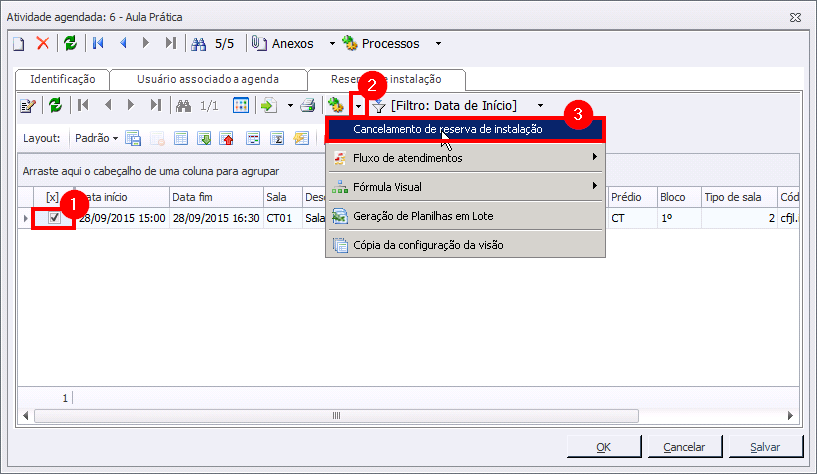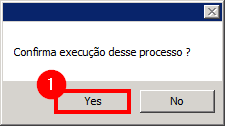Mudanças entre as edições de "Reserva de Instalações Sistema"
Ir para navegação
Ir para pesquisar
| Linha 49: | Linha 49: | ||
=='''Visualizar Reservas de Instalações'''== | =='''Visualizar Reservas de Instalações'''== | ||
| + | === Passo 01 - Abra a tela da atividade === | ||
* Dentro da tela da atividade relacionada a reserva, clique na flecha ao lado de '''"Anexos"''' e clique em '''"Reserva de Instalação"''': | * Dentro da tela da atividade relacionada a reserva, clique na flecha ao lado de '''"Anexos"''' e clique em '''"Reserva de Instalação"''': | ||
:[[File:ClipCapIt-150928-091531.PNG]] | :[[File:ClipCapIt-150928-091531.PNG]] | ||
| + | === Passo 02 - Escolha o filtro === | ||
* Na tela que abrir, escolha o filtro de preferência e clique em '''"Executar"''': | * Na tela que abrir, escolha o filtro de preferência e clique em '''"Executar"''': | ||
:[[File:ClipCapIt-150928-092049.PNG]] | :[[File:ClipCapIt-150928-092049.PNG]] | ||
| Linha 58: | Linha 60: | ||
:[[File:ClipCapIt-150928-092322.PNG]] | :[[File:ClipCapIt-150928-092322.PNG]] | ||
| + | === Passo 03 - Visualizar detalhes === | ||
* Irá abrir uma nova aba na tela atual chamada '''"Reserva de instalação"'''. Nesta aba serão listadas todas as reservas relacionadas ao filtro escolhido. Para visualizar os detalhes desta reserva, basta dar um '''"duplo clique"''': | * Irá abrir uma nova aba na tela atual chamada '''"Reserva de instalação"'''. Nesta aba serão listadas todas as reservas relacionadas ao filtro escolhido. Para visualizar os detalhes desta reserva, basta dar um '''"duplo clique"''': | ||
:[[File:ClipCapIt-150928-093418.PNG]] | :[[File:ClipCapIt-150928-093418.PNG]] | ||
| Linha 65: | Linha 68: | ||
=='''Cancelar Reserva'''== | =='''Cancelar Reserva'''== | ||
| + | * Para cancelar uma reserva, encontre a reserva (conforme [http://wiki.fahor.com.br/index.php?title=Reserva_de_Instala%C3%A7%C3%B5es_Sistema&action=submit#Visualizar_Reservas_de_Instala.C3.A7.C3.B5es Visualizar Reservas de Instalações]). | ||
| + | * Selecione as reservas que deseja cancelar, clique na flecha ao lado de '''"Processos"'''' (Engrenagem), em seguida clique em '''"Cancelamento da reserva de instalação"''': | ||
| + | :Obs.: Você pode cancelar várias reservas ao mesmo tempo. | ||
| + | :[[File:ClipCapIt-150928-094953.PNG]] | ||
| + | |||
| + | * Na mensagem de confirmação de exclusão, clique em '''"YES"''', para confirmar ou '''"NO"''' para cancelar o processo de cancelamento: | ||
| + | :[[File:ClipCapIt-150928-095152.PNG]] | ||
| + | |||
| + | * Se a reserva ainda estiver aparecendo na lista, clique em '''"Atualizar"''' para atualizar os resultados. | ||
| + | :[[File:ClipCapIt-150928-095437.PNG]] | ||
Edição das 09h54min de 28 de setembro de 2015
Objetivo do manual: Demonstrar como fazer reserva de instalações (salas, auditório, laboratórios) através do sistema.
Reservar Instalação
- Acesse o sistema Totvs Educacional, vá até a aba "Atividades acadêmicas" e clique em "Reserva de recurso e instalação"
Passo 02 - Selecione a atividade
- Serão listadas todas as atividades existentes para realizar reservas. Dê um duplo clique na atividade que será relacionada à reserva:
Passo 03 - Execute o processo de reserva
- Na tela que abrir, clique na flecha do botão "Processos" e clique em "Processo reserva de instalação"
- Na tela que abrir, clique no botão "Avançar":
Passo 04 - Escolha o responsável pela reserva
- Na tela seguinte, preencha qual a "Pessoa/Professor" responsável pela instalação. Se for um professor, é possível relacionar o professor/turma. Para adicionar estas informações, basta clicar nas "reticências":
- Ao clicar nas reticências, irá abrir uma tela. Nesta tela, informe o nome da pessoa e dê um enter. Em seguida, selecione a pessoa e clique em "OK":
- Após preencher os campos necessários (se o solicitante da reserva for funcionário não será possível relacionar a reserva com uma turma, apenas se for um professor), clique no botão "Avançar":
Passo 05 - Escolha o local da reserva
- Na tela seguinte, escolha o local da instalação a ser reservada preenchendo os campos: "Campus", "Prédio", "Bloco", "Tipo de sala", "Sala". Em seguida, clique no botão "Avançar". Lembre-se, para selecionar os campos, clique nas reticências.
Passo 06 - Defina as datas e horários da reserva
- Na tela seguinte, informe os campos conforme detalhe abaixo:
- (1) Data: Informe as datas de início e fim da reserva.
- (2) Horário: Informe o horário de início e fim da reserva.
- (3) Dias da semana: Selecione os dias da semana que se referem as datas da reserva.
- (4) Feriados: Informe se deseja considerar ou não os feriados que podem cair nas datas da reserva. Se selecionar a opção "Considerar utilizando o calendário" é necessário escolher o calendário ativo da instituição ao lado.
- (5) Permite superalocação: NÃO marque esta opção, ela faz com que seja possível realizar mais de uma reserva no mesmo lugar ao mesmo tempo, não queremos que isso aconteça.
- (6) Avançar: Clique no botão "Avançar" para seguir ao próximo passo.
Passo 07 - Concluir a reserva
- Na tela seguinte, clique em "Executar" para concluir o processo:
- Aguarde enquanto o sistema realiza a reserva. Ao final, será apresentada uma mensagem de sucesso ou erro. Verifique se a reserva foi feita com sucesso e clique em Fechar":
Visualizar Reservas de Instalações
Passo 01 - Abra a tela da atividade
- Dentro da tela da atividade relacionada a reserva, clique na flecha ao lado de "Anexos" e clique em "Reserva de Instalação":
Passo 02 - Escolha o filtro
- Na tela que abrir, escolha o filtro de preferência e clique em "Executar":
- Dependendo do filtro que escolher, será necessário informar um parâmetro. Preencha conforme necessário e clique em "OK":
Passo 03 - Visualizar detalhes
- Irá abrir uma nova aba na tela atual chamada "Reserva de instalação". Nesta aba serão listadas todas as reservas relacionadas ao filtro escolhido. Para visualizar os detalhes desta reserva, basta dar um "duplo clique":
- Nesta tela você poderá visualizar os detalhes da reserva. Clique em "Ok" para poder fechá-la.
Cancelar Reserva
- Para cancelar uma reserva, encontre a reserva (conforme Visualizar Reservas de Instalações).
- Selecione as reservas que deseja cancelar, clique na flecha ao lado de "Processos"' (Engrenagem), em seguida clique em "Cancelamento da reserva de instalação":
- Na mensagem de confirmação de exclusão, clique em "YES", para confirmar ou "NO" para cancelar o processo de cancelamento:
- Se a reserva ainda estiver aparecendo na lista, clique em "Atualizar" para atualizar os resultados.