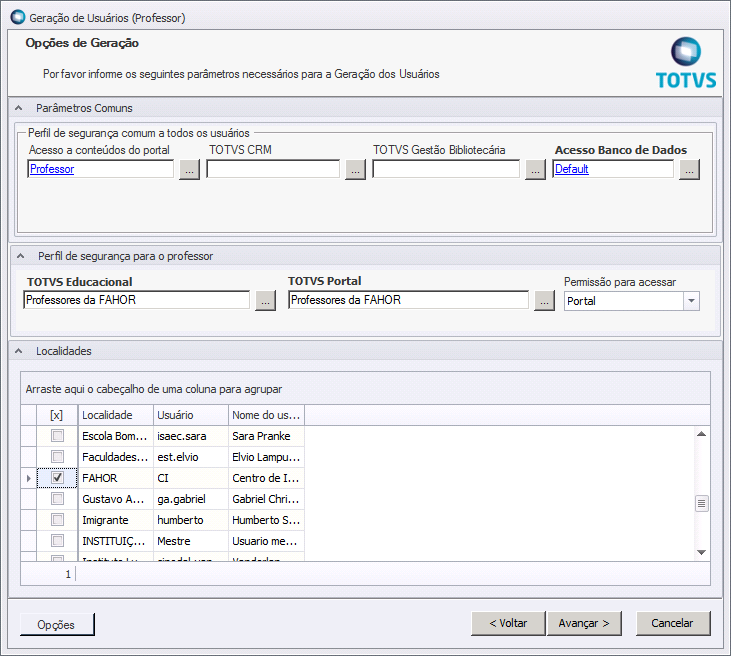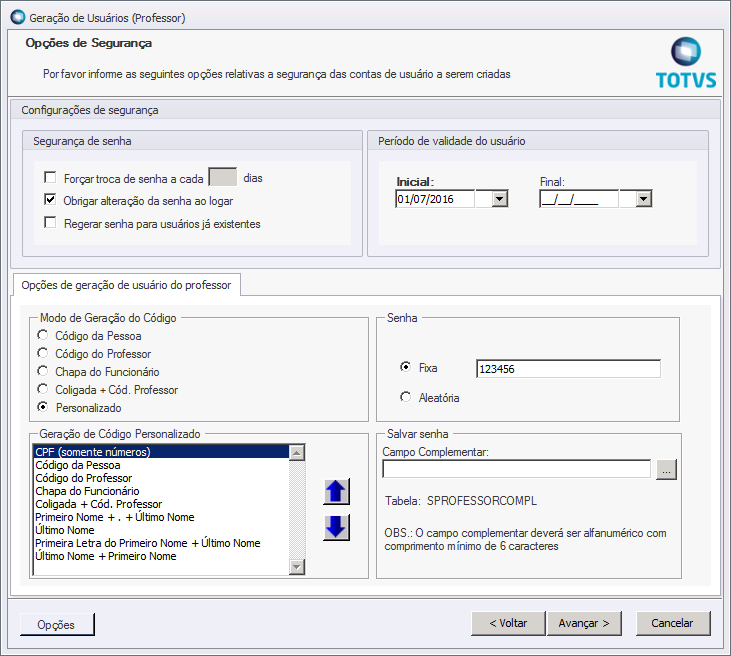Mudanças entre as edições de "Check list - Colaborador Admitido"
Ir para navegação
Ir para pesquisar
| Linha 50: | Linha 50: | ||
* Deve ser feito apenas para professores | * Deve ser feito apenas para professores | ||
# Cadastrar o professor no Educacional | # Cadastrar o professor no Educacional | ||
| − | # Criar usuário no portal ( | + | #* Manual: [[Cadastro de Professor]] (Está nos manuais da secretaria). |
| + | # Criar usuário no portal para o professor | ||
| + | ## Dentro da Tela do Cadastro do Professor, clique em '''[Processos] > [Geração de Usuários (Professores)]''' | ||
| + | ## Configure o Perfil do usuário: | ||
| + | ##:[[File:ClipCapIt-160701-135530.PNG]] | ||
| + | ## Configure o usuário (CPF): | ||
| + | ##:[[File:ClipCapIt-160701-135604.PNG]] | ||
# Enviar o código para a secretaria | # Enviar o código para a secretaria | ||
# Habilitar contexto para professores no portal | # Habilitar contexto para professores no portal | ||
Edição das 13h57min de 1 de julho de 2016
- Tarefas a serem feitas quando um colaboradores é Admitido
- Anote em algum lugar as informações para poder gerar a carta no final do processo (nome, logins, senhas, código de impressora)
Check list
Login no SCU
- Deve ser feito com todos os novos colaboradores
- Verifique se o usuário está ok no SCU.
- Se não estiver, atualizar o SCU para buscar os dados no sistema
- Fazer apelido do e-mail
- Sincronizar o SCU com o Google
Usuário Administrativo (Notebook)
- Deve ser feito para o funcionário que irá utilizar um notebook da instituição
- É preciso criar um usuário para ele para poder ter a pasta que será usada posteriormente para fazer o backup dos dados com o Cobian Backup.
Usuário no Wiki
- Deve ser feito para o funcionário que irá utilizar o ERP da instituição (professores e funcionários em geral podem acessar os manuais "abertos").
- Criar usuário no wiki
- Dar permissões adequadas
Usuário no Sistema ERP
- Deve ser feito para os funcionários que irão utilizar o RM da instituição.
- Solicitar criação do usuário no DATACENTER para a ISAEC (Kevin)
- Padrão para funcionários: fahor.nome ou cfjl.nome
- Criar usuário no sistema
- Padrão para funcionários: fahor.nome ou cfjl.nome
- Dar as permissões (perfis) adequados.
Cadastrar código nas impressoras
- Deve ser feito com todos os novos colaboradores
- Adicioná-lo nas impressoras que irá utilizar. Abaixo, os IPs das impressoras atuais.
- Cópias Centro: 192.168.10.40
- Secretaria Fahor Centro: 192.168.10.44
- Secretaria CFJL: 192.168.10.101
- Cópias Campus: 192.168.120.108
- Secretaria Campus: 192.168.120.109
- Enviar o código para o e-mail das impressões (impressao@cfjl.com.br e impressao@fahor.com.br)
- Modelo de e-mail:
- --
- Boa tarde!
- Pessoal, temos um novo professor/funcionário da FAHOR/CFJL, Norberto Otmar Ilgner. Favor adicionar os dados no controle de vocês.
- Abraço!
- Nome: Norberto Otmar Ilgner
- E-mail: ilgnernorbertoo@fahor.com.br
- Código de impressão: 7231
- --
Professores
- Deve ser feito apenas para professores
- Cadastrar o professor no Educacional
- Manual: Cadastro de Professor (Está nos manuais da secretaria).
- Criar usuário no portal para o professor
- Enviar o código para a secretaria
- Habilitar contexto para professores no portal
- Colocar na lista do site da FAHOR
- Alterar parâmetros no crhonus (Sindicato e horário)
- Cadastrar horário no classis
Ponto e RH
- Usuário para acessar ponto pelo portal
- AcessoWeb do RH para o usuário poder consultar a folha via portal.
Enviar Informações para o Colaborador
- Deve ser feito para todos
- Imprimir a carta e entregar para ele ou para a pessoa que irá cadastrar a digital dele.
- Fazer a carta de acesso
- Entregar a Carta de acesso