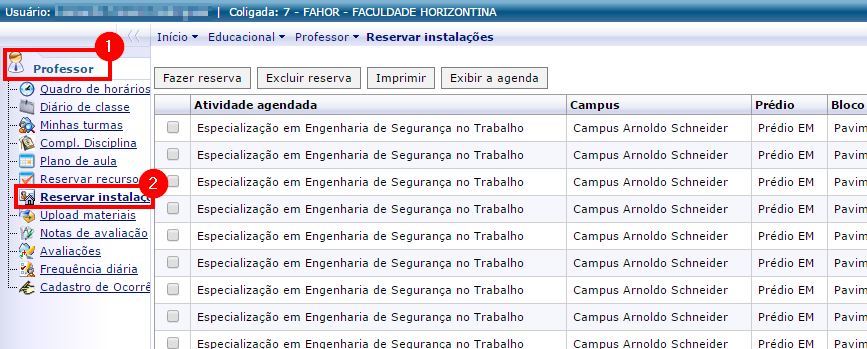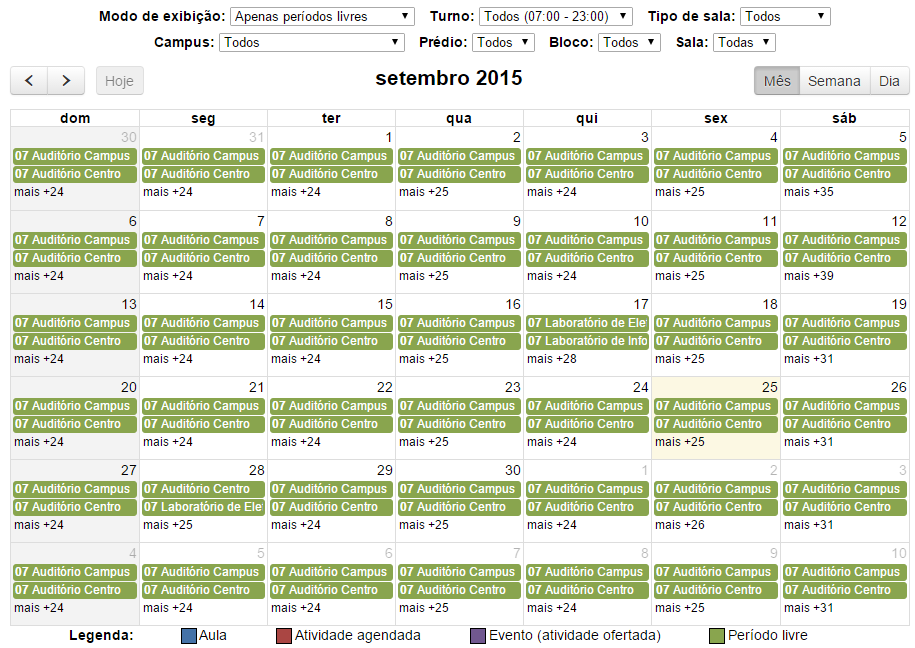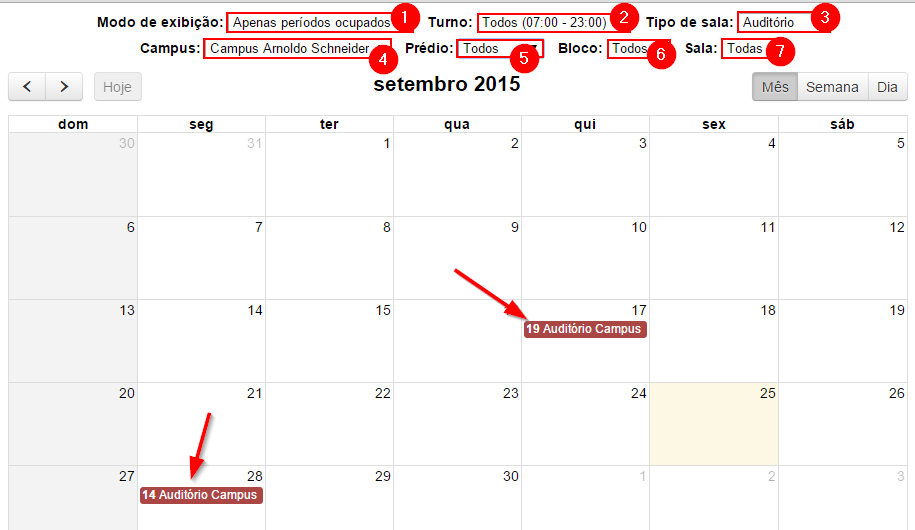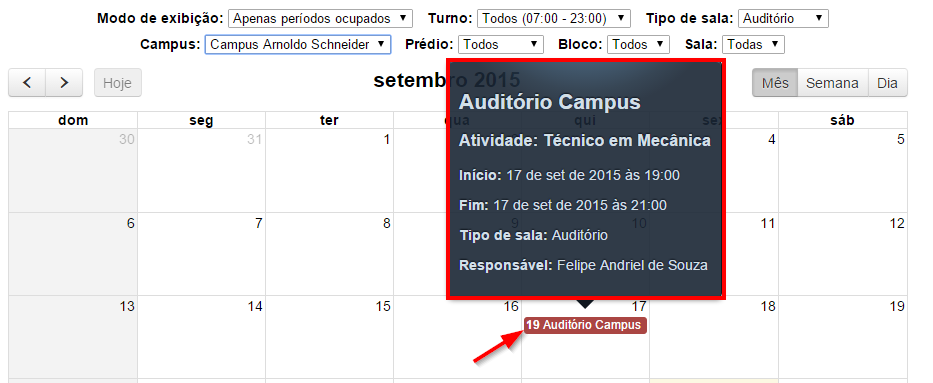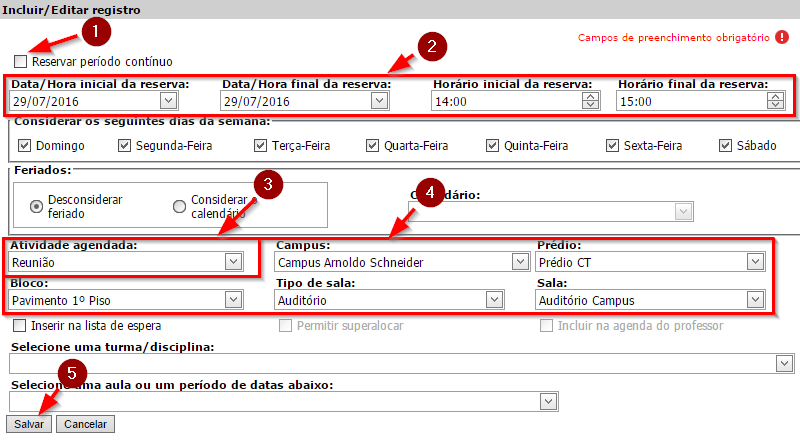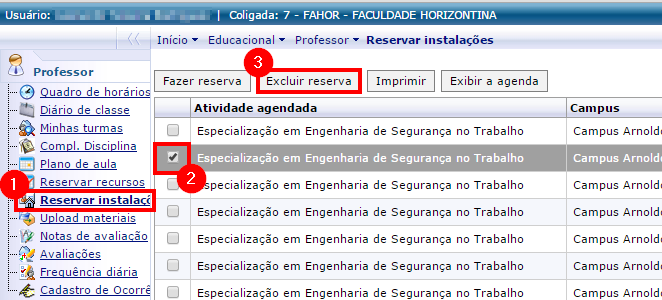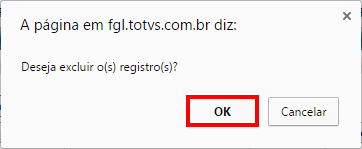Mudanças entre as edições de "Reserva de instalações no portal"
Ir para navegação
Ir para pesquisar
(Manual atualizado para refletir uma mudança que houve na página de reserva após atualização do portal.) |
|||
| Linha 42: | Linha 42: | ||
* Na tela que abrir, preencha os campos conforme descrito abaixo: | * Na tela que abrir, preencha os campos conforme descrito abaixo: | ||
| − | :*'''(1) Atividade agendada:''' Escolha o tipo de atividade (Reunião, Atividade em Laboratório, Reunião com público externo, etc.). | + | :*'''(1) Reservar período contínuo''': Desmarque a opção. |
| − | :*'''( | + | :*'''(2) Datas da reserva''': Informe a data da reserva nos campos ''Data/Hora inicial da reserva'' e ''Data/Hora final da reserva'', preenchendo a mesma data em ambos os campos. Em seguida, informe a hora de início e fim da utilização da instalação nos campos ''Horário inicial da reserva'' e ''Horário final da reserva''. |
| − | + | :*'''(3) Atividade agendada:''' Escolha o tipo de atividade para o qual a instalação está sendo reservada (ex: Reunião, Atividade em Laboratório, Reunião com público externo, etc.). | |
| − | + | :*'''(4) Instalação a ser reservada:''' Escolha o local onde encontra-se a instalação que deseja reservar. É necessário selecioná-los na ordem ''Campus'' (ex: Centro ou Arnoldo Schneider), ''Prédio'' (ex: EM, EP, CT, etc.), ''Bloco'' (ex: Térreo, 1º Piso, etc.), ''Tipo de Sala'' (ex: Sala de aula, Auditório, Laboratório, etc.) e, por último, ''Sala'' (ex: EM01, EP02 CT02, etc.) | |
| − | + | :*'''(5) Salvar:''' Clique no botão '''"Salvar"''' para gravar sua reserva. | |
| − | |||
| − | |||
| − | |||
| − | :*'''( | ||
:[[File:ClipCapIt-150925-143203.PNG]] | :[[File:ClipCapIt-150925-143203.PNG]] | ||
Edição das 11h42min de 27 de julho de 2016
Objetivo do manual: demonstrar como reservar uma instalação (auditório, sala de aula, laboratório, etc.) na unidade centro/campus através do portal acadêmico.
Reservar de Instalação
Passo 01 - Acesse o Portal Acadêmico
- Acesse o Portal Acadêmico da FAHOR (Se tiver dúvidas para acessar o Portal Acadêmico, veja aqui o manual de Acesso ao Portal)
- Entre no ambiente "Educacional":
- Dentro do ambiente "Educacional" vá até a aba "Professor" e clique em "Reservar instalações":
- Serão listadas todas as reservas já existentes em seu nome.
Passo 02 - Verificar Disponibilidade das Instalações
- O sistema não irá deixar você reservar uma sala se ela já estiver reservada para outro usuário. Por isso, aconselha-se verificar a disponibilidade das salas antes de fazer a reserva.
- Para isso, clique no botão "Exibir agenda":
- Você será direcionado a uma nova página com a agenda das instalações. Por padrão, ela traz todos os horários livres de todas as instalações, conforme figura abaixo.
- De acordo com a legenda, os horário livres estão na cor verde, Aula em azul, Atividade agendada em vermelho e Evento em roxo.
- Vamos usar como exemplo neste manual, o cadastro de uma reunião no auditório do campus. Como já sabemos o local que queremos usar, podemos filtrar os resultados da agenda para visualizarmos apenas os resultados que nos interessam. Para isso, Defina os campos a seguir:
- (1) Modo de Exibição: Defina se você quer visualizar "[Todos os períodos], [Apenas os períodos livres] ou [Apenas os períodos ocupados].
- (2) Turno: Defina se você quer ver os resultados de [Todos](O dia todo), [Manhã], [Tarde], ou apenas [Noite].
- (3) Tipo de sala: Defina quais os tipos de sala deseja ver os resultados. Podem ser [Todas], [Aula], [Auditório], [Laboratório] ou [Oficina].
- (4) Campus: Escolha o campus (Centro ou Arnoldo Schneider)
- (5) Prédio: Escolha o prédio
- (6) Bloco: Escolha o Bloco
- (7) Sala: Escolha a Sala
- Conforme os filtros são selecionados os resultados vão sendo atualizados, ou seja, você não precisa definir todos os filtros se já está visualizando os resultados como desejado.
- Para visualizar os detalhes da reserva (hora, professor, atividade) passe o mouse em cima da reserva:
Passo 03 - Fazer Nova Reserva
- Após visualizar a disponibilidade das salas, volte para o portal acadêmico, no menu "Reserva de instalações" e clique no botão "Fazer reserva":
- Na tela que abrir, preencha os campos conforme descrito abaixo:
- (1) Reservar período contínuo: Desmarque a opção.
- (2) Datas da reserva: Informe a data da reserva nos campos Data/Hora inicial da reserva e Data/Hora final da reserva, preenchendo a mesma data em ambos os campos. Em seguida, informe a hora de início e fim da utilização da instalação nos campos Horário inicial da reserva e Horário final da reserva.
- (3) Atividade agendada: Escolha o tipo de atividade para o qual a instalação está sendo reservada (ex: Reunião, Atividade em Laboratório, Reunião com público externo, etc.).
- (4) Instalação a ser reservada: Escolha o local onde encontra-se a instalação que deseja reservar. É necessário selecioná-los na ordem Campus (ex: Centro ou Arnoldo Schneider), Prédio (ex: EM, EP, CT, etc.), Bloco (ex: Térreo, 1º Piso, etc.), Tipo de Sala (ex: Sala de aula, Auditório, Laboratório, etc.) e, por último, Sala (ex: EM01, EP02 CT02, etc.)
- (5) Salvar: Clique no botão "Salvar" para gravar sua reserva.
- Se preferir, pode conferir se sua reserva está na agenda.
Cancelar uma Reserva
- Para cancelar uma reserva de instalação, clique no menu "Reserva de instalação", procure a reserva que deseja cancelar, selecione-a e clique no botão "Excluir reserva":
- Irá surgir uma mensagem de confirmação da exclusão, clique em "OK":