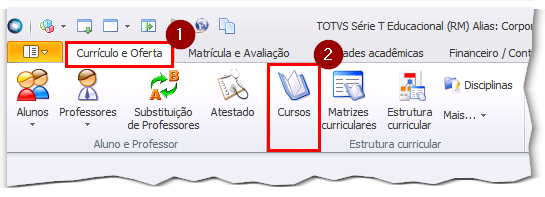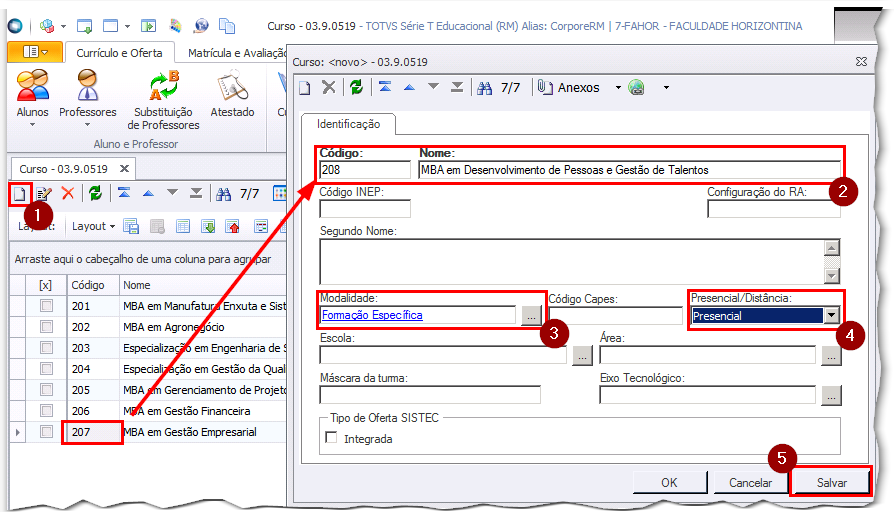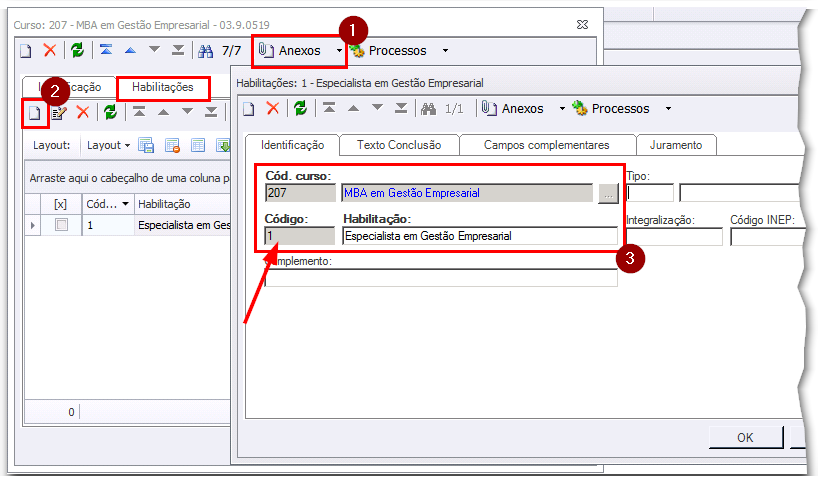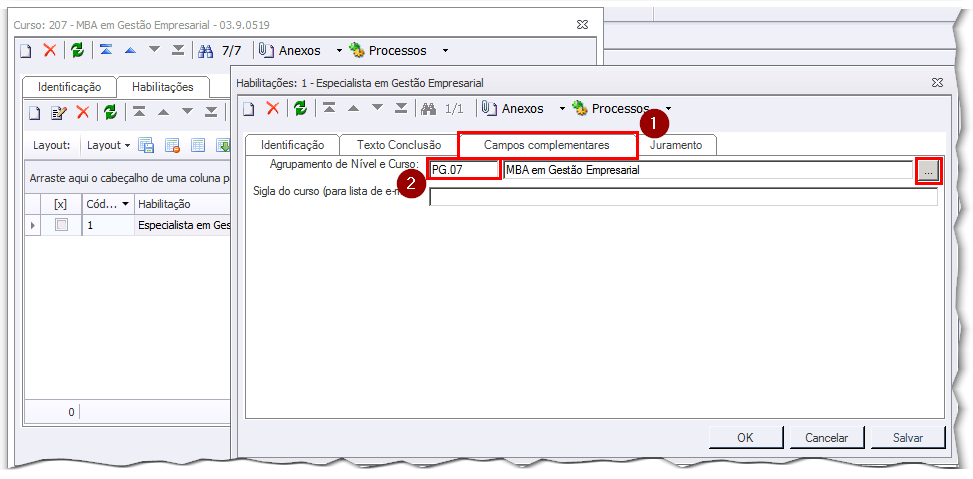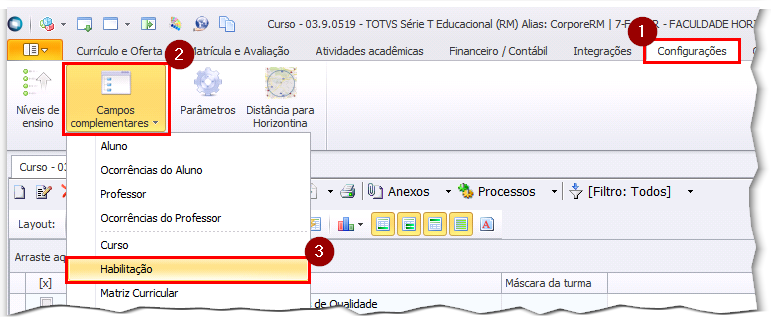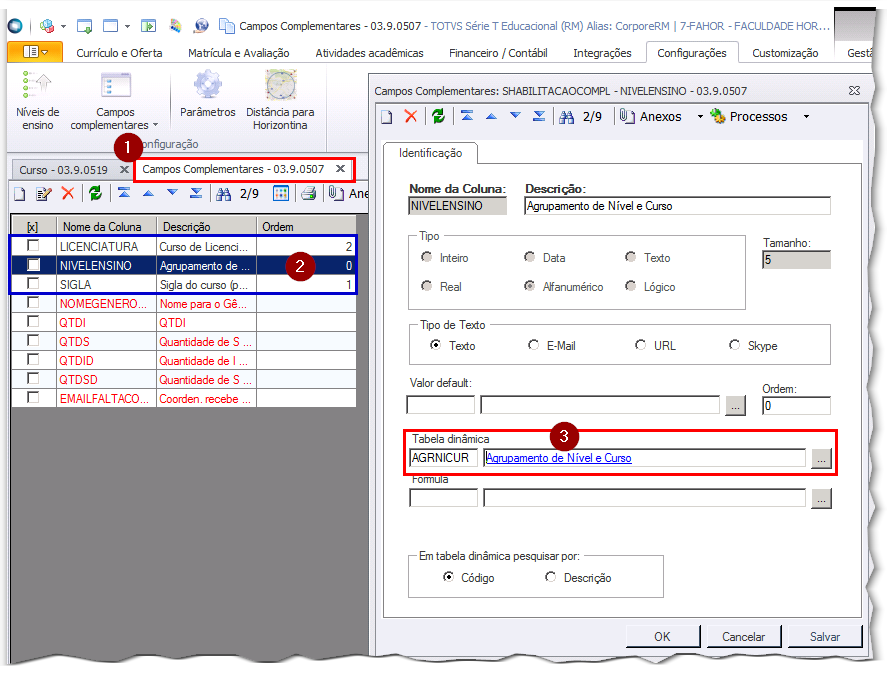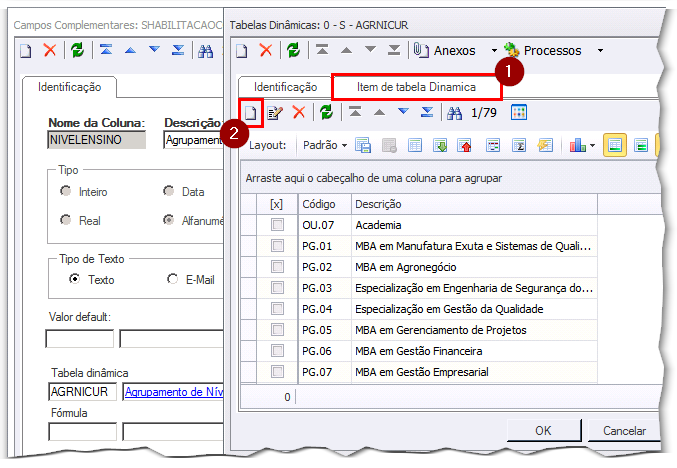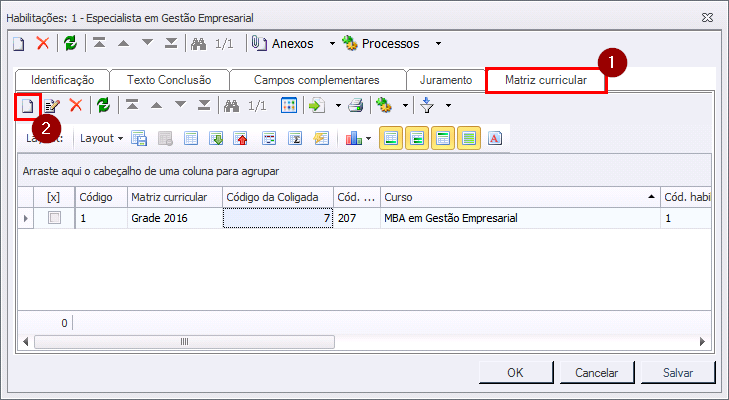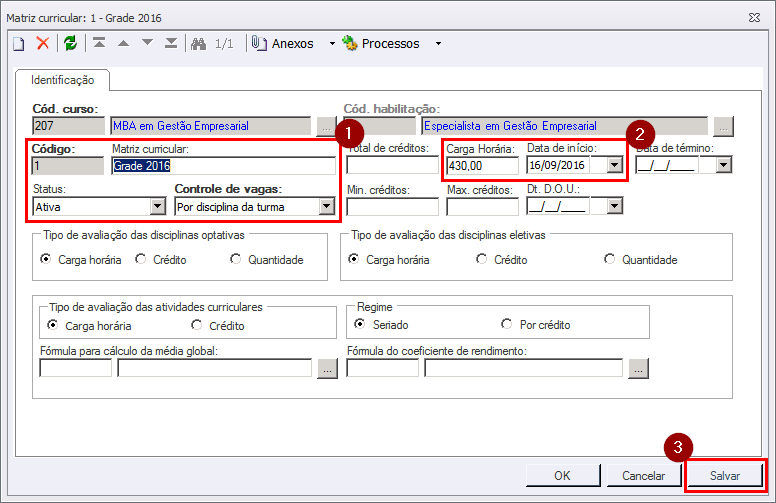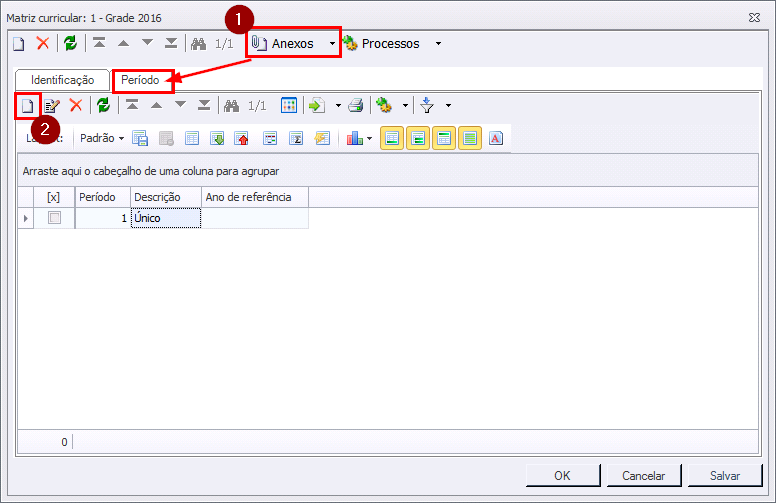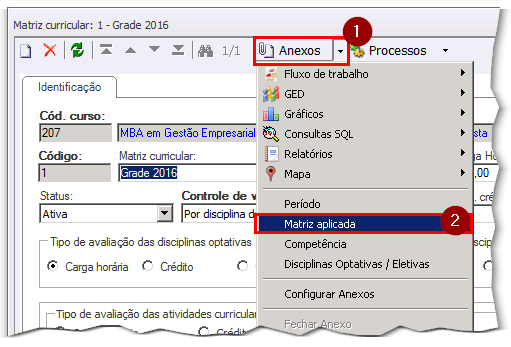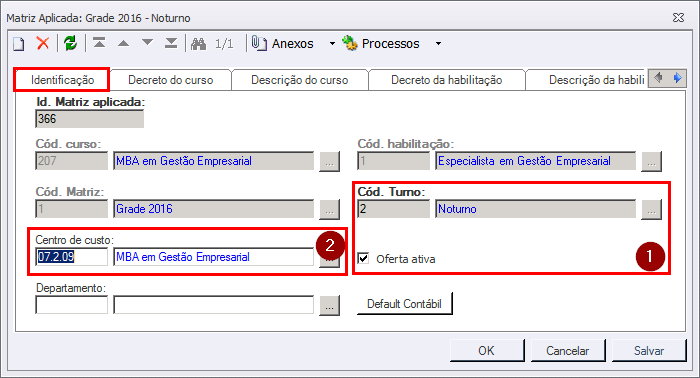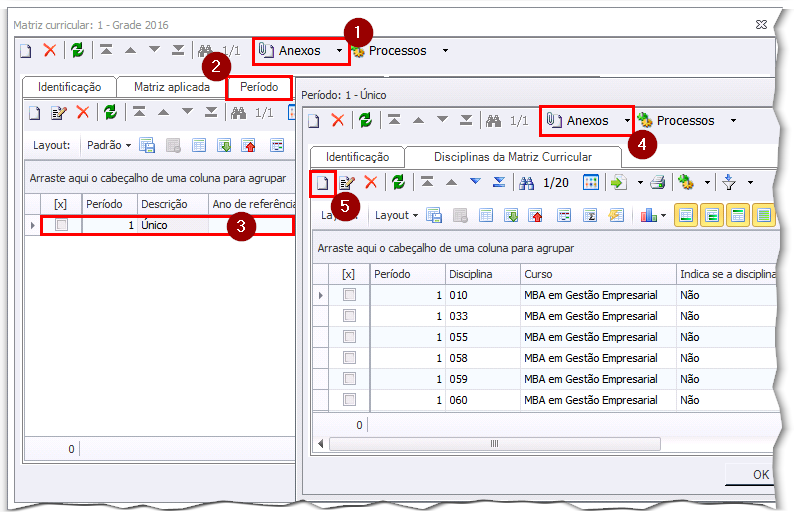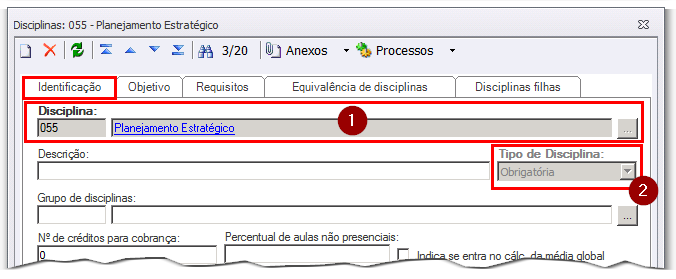Mudanças entre as edições de "Criar e Configurar Curso de Pós-Graduação"
Ir para navegação
Ir para pesquisar
| (2 revisões intermediárias por um outro usuário não estão sendo mostradas) | |||
| Linha 1: | Linha 1: | ||
| + | '''ITSE150''' - Essa instrução de trabalho apresenta como criar e configurar curso de pós-graduação. | ||
| + | |||
== Passo 01 - Criar o Novo Curso == | == Passo 01 - Criar o Novo Curso == | ||
No período letivo correto, no nível de ensino Pós-Graduação, acesse: | No período letivo correto, no nível de ensino Pós-Graduação, acesse: | ||
| Linha 58: | Linha 60: | ||
# Clique em '''Novo''' e crie o período (único) caso não exista | # Clique em '''Novo''' e crie o período (único) caso não exista | ||
:[[File:ClipCapIt-161027-180205.PNG]] | :[[File:ClipCapIt-161027-180205.PNG]] | ||
| + | |||
| + | == Passo 04 - Configurar a Matriz Aplicada == | ||
| + | * Agora, ainda em '''Habilitações''', com ela aberta, no seu anexo '''Matriz Curricular''' | ||
| + | * (você também pode acessar o menu '''Matrizes Curriculares''' na aba '''Currículo e Oferta''', procure e abra a matriz curricular do curso a ser alterado) | ||
| + | :[[File:ClipCapIt-161028-154703.PNG]] | ||
| + | |||
| + | * Criando a '''Matriz Aplicada''' | ||
| + | # Configure o turno de funcionamento do curso | ||
| + | # Defina o centro de custo, (solicitar criação caso não exista) | ||
| + | :[[File:ClipCapIt-161028-164107.PNG]] | ||
| + | |||
| + | * Feche a tela anterior e permaneça na tela '''Matriz Curricular''' | ||
| + | # Acesse '''Anexos''' | ||
| + | # Item período | ||
| + | # Clique duas vezes sobre o período anteriormente criado | ||
| + | # Com o período aberto, acesse em '''Anexos''' | ||
| + | # Revise as disciplinas, ou crie uma nova clicando em '''Novo''' | ||
| + | :[[File:ClipCapIt-161028-170829.PNG]] | ||
| + | |||
| + | # Os itens obrigatórios são '''Nome''' | ||
| + | # Tipo de disciplina | ||
| + | :[[File:ClipCapIt-161028-171236.PNG]] | ||
Edição atual tal como às 14h52min de 4 de dezembro de 2017
ITSE150 - Essa instrução de trabalho apresenta como criar e configurar curso de pós-graduação.
Passo 01 - Criar o Novo Curso
No período letivo correto, no nível de ensino Pós-Graduação, acesse:
- Currículo e Oferta
- Cursos
Na tela que se abre, acione:
- Novo
- Defina o código (uma a mais que o último existente) e o nome do curso
- Informe a modalidade
- Informe o modo
- Clique em Salvar
Após salvo, configure a Habilitação:
- Abra os Anexos e escolha a opção Habilitações
- Clique em Novo
- Defina o código do curso (deve aparecer automaticamente). Defina o código da Habilitação, 1 (um) por padrão
- Nos campos complementares, defina o...
- ...agrupamento por nível de curso
- Se não existir, vá ao passo 02, se existir, selecione e pule para o passo 03
Passo 02 - Criar o agrupamento (se não existir)
Acesse:
- Configurações
- Campos Complementares
- Habilitações
- Nos campos complementares
- Clique duas vezes sobre "NIVELENSINO"
- Clique sobre o link da tabela dinâmica "Agrupamento do Nível e Curso"
- Aciona a aba "Item da tabela dinâmica"
- Clique em "Novo"
- Crie o item seguindo o padrão da sequência
Passo 03 - Configurar a Matriz Curricular
Se não houver Matriz Curricular, crie:
- Dentro do curso, em ANEXOS: HABILITAÇÕES
- Abra a anexo Matriz Curricular
- Não existindo, crie:
- Se existir, abra e confira seguindo os dados das telas seguintes
Com a Matriz Curricular, informa ou confirma se há as informações abaixo:
- Código da Matriz Curricular (sequencial em caso de mais de uma, para uma nova versão do mesmo curso)
- Carga horária e data de início
- Clique em Salvar
- Em Anexos da Matriz Curricular, abra a opção Período
- Clique em Novo e crie o período (único) caso não exista
Passo 04 - Configurar a Matriz Aplicada
- Agora, ainda em Habilitações, com ela aberta, no seu anexo Matriz Curricular
- (você também pode acessar o menu Matrizes Curriculares na aba Currículo e Oferta, procure e abra a matriz curricular do curso a ser alterado)
- Criando a Matriz Aplicada
- Configure o turno de funcionamento do curso
- Defina o centro de custo, (solicitar criação caso não exista)
- Feche a tela anterior e permaneça na tela Matriz Curricular
- Acesse Anexos
- Item período
- Clique duas vezes sobre o período anteriormente criado
- Com o período aberto, acesse em Anexos
- Revise as disciplinas, ou crie uma nova clicando em Novo
- Os itens obrigatórios são Nome
- Tipo de disciplina