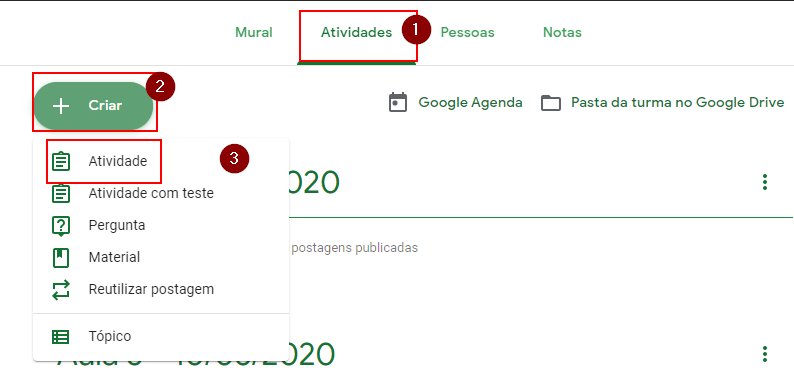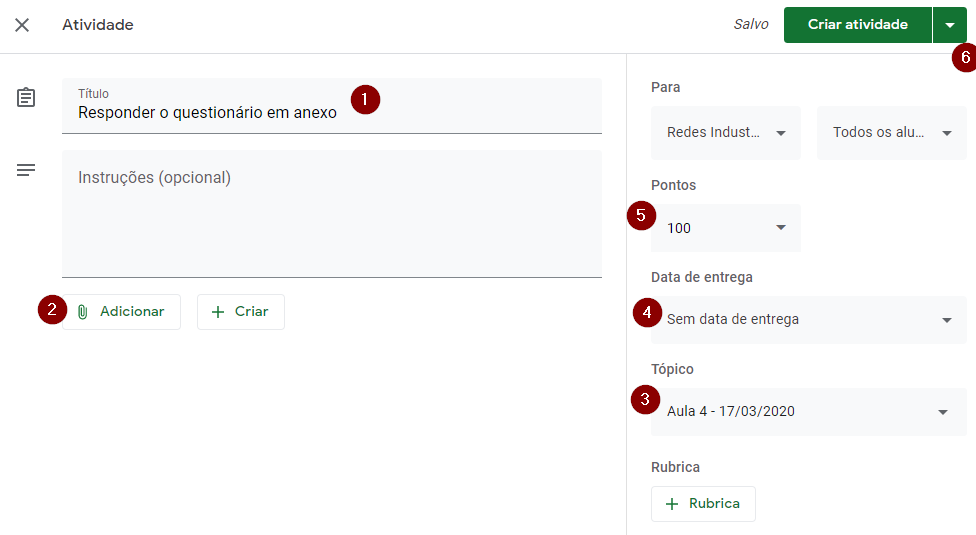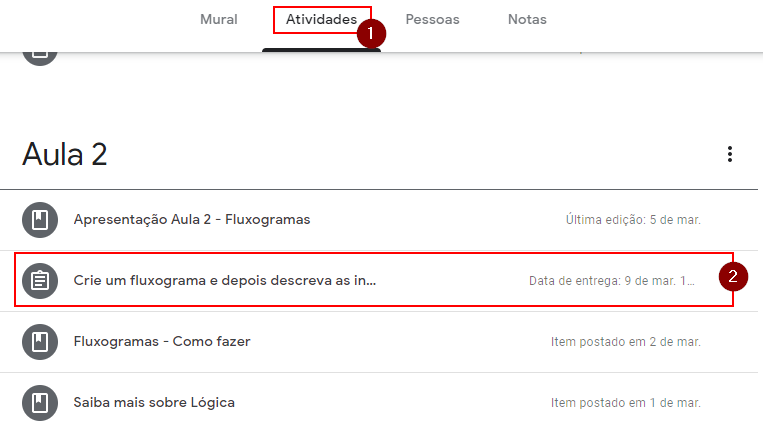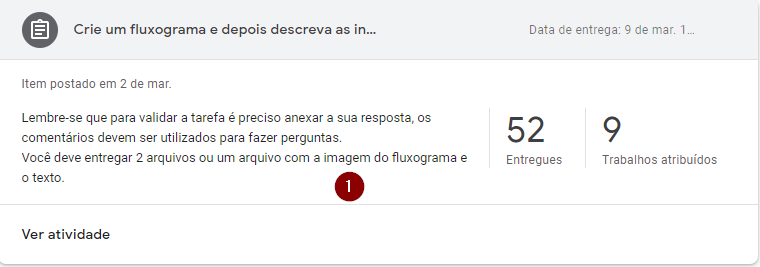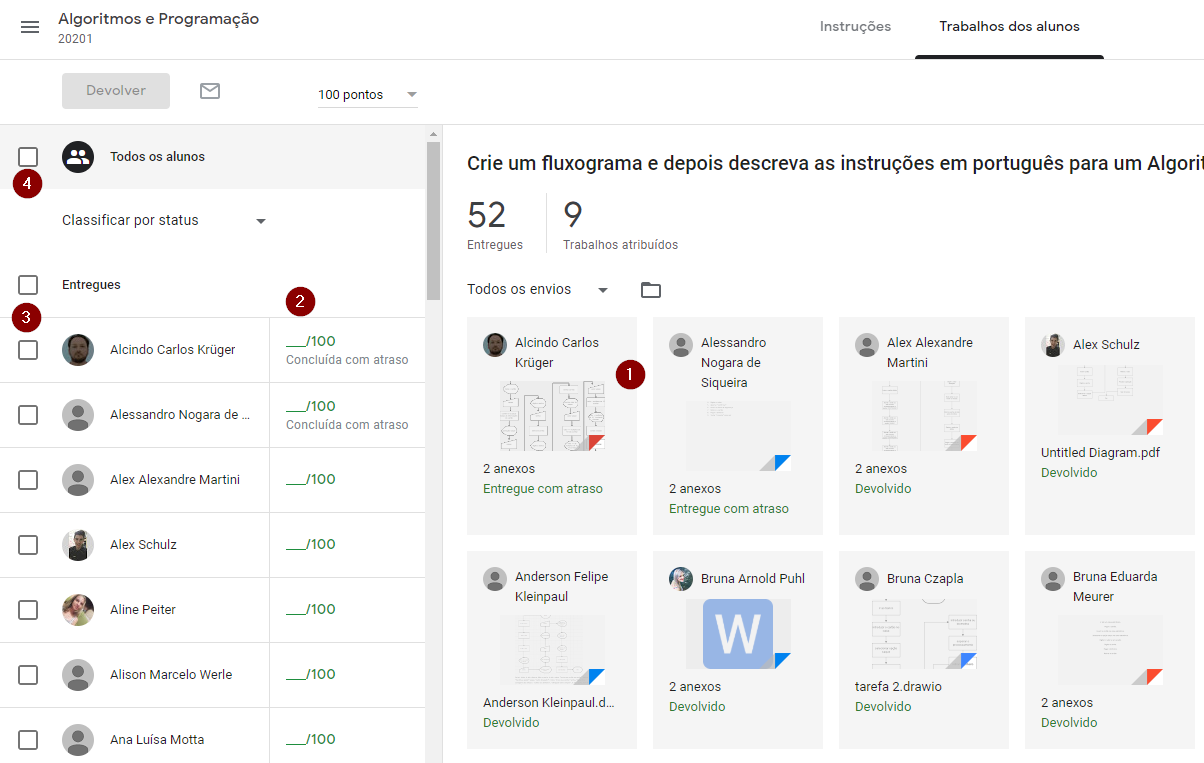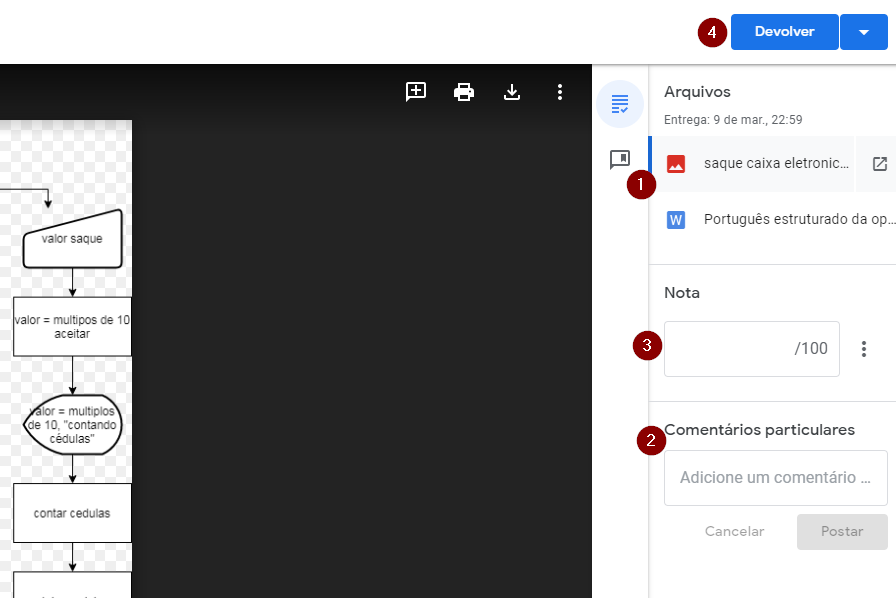Mudanças entre as edições de "Google Classroom - Criar tarefa"
Ir para navegação
Ir para pesquisar
| (5 revisões intermediárias pelo mesmo usuário não estão sendo mostradas) | |||
| Linha 1: | Linha 1: | ||
'''ITCM035''' - São disponibilizados nessa instrução de trabalho os passos para criar tarefas no Google Classroom. | '''ITCM035''' - São disponibilizados nessa instrução de trabalho os passos para criar tarefas no Google Classroom. | ||
| − | + | == Videoaula do processo == | |
| − | |||
| + | Vídeo aula do processo: [http://www.fahor.com.br/google/classroom/atividade.mp4 Ver Vídeo] | ||
| + | == Processo via e-mail == | ||
| − | |||
| − | |||
| − | |||
| − | |||
| − | |||
| − | |||
| − | |||
| − | |||
| − | |||
| − | |||
| − | |||
| − | |||
| − | |||
| − | :[[File:ClipCapIt- | + | * Acesse o Classroom e em seguida o menu atividades. |
| + | :[[File:ClipCapIt-200317-143013.PNG]] | ||
| + | * A estrutura é semelhante ao criar um material como criar um título '''(1)''', adicionar conteúdos '''(2)'''. Depois vincular ao tópico da aula '''(3)''', selecionar uma data/hora de entrega '''(4)''', atribuir uma pontuação para a atividade '''(5)''' e depois postar ou programar a postagem da atividade '''(6)'''. | ||
| + | :[[File:ClipCapIt-200317-112631.PNG]] | ||
| − | * | + | * Para ver as respostas do aluno, acesse o menu atividades do Classroom, navegue até o tópico da aula e clique na atividade: |
| − | :[[File:ClipCapIt- | + | :[[File:ClipCapIt-200317-144300.PNG]] |
| + | * Clique em qualquer parte da janela que será aberta ou em ver atividade. | ||
| + | :[[File:ClipCapIt-200317-144448.PNG]] | ||
| + | * É possível atribuir nota aos alunos '''(2)''', devolver a atividade (liberar visualização das notas) para um grupo '''(3)''' ou todos os alunos '''(4)'''. Clique em '''(1)''' para visualizar a atividade. | ||
| + | :[[File:ClipCapIt-200319-111620.PNG]] | ||
| − | * | + | * Nesta tela, é possível ver os arquivos postados '''(1)''', o histórico de perguntas particulares sobre a atividade '''(2)''', atribuir uma nota '''(3)''' e devolver a atividade '''(4)'''. |
| − | + | :[[File:ClipCapIt-200319-112137.PNG]] | |
| − | |||
| − | |||
| − | |||
| − | |||
| − | |||
| − | |||
| − | |||
| − | |||
| − | |||
| − | |||
| − | |||
| − | |||
| − | |||
| − | |||
| − | :[[File:ClipCapIt- | ||
| − | |||
| − | |||
| − | |||
| − | |||
| − | |||
| − | |||
'''[[CI Mostra | ← Retorne à Página do CI Mostra]]''' | '''[[CI Mostra | ← Retorne à Página do CI Mostra]]''' | ||
Edição atual tal como às 11h23min de 19 de março de 2020
ITCM035 - São disponibilizados nessa instrução de trabalho os passos para criar tarefas no Google Classroom.
Videoaula do processo
Vídeo aula do processo: Ver Vídeo
Processo via e-mail
- Acesse o Classroom e em seguida o menu atividades.
- A estrutura é semelhante ao criar um material como criar um título (1), adicionar conteúdos (2). Depois vincular ao tópico da aula (3), selecionar uma data/hora de entrega (4), atribuir uma pontuação para a atividade (5) e depois postar ou programar a postagem da atividade (6).
- Para ver as respostas do aluno, acesse o menu atividades do Classroom, navegue até o tópico da aula e clique na atividade:
- Clique em qualquer parte da janela que será aberta ou em ver atividade.
- É possível atribuir nota aos alunos (2), devolver a atividade (liberar visualização das notas) para um grupo (3) ou todos os alunos (4). Clique em (1) para visualizar a atividade.
- Nesta tela, é possível ver os arquivos postados (1), o histórico de perguntas particulares sobre a atividade (2), atribuir uma nota (3) e devolver a atividade (4).