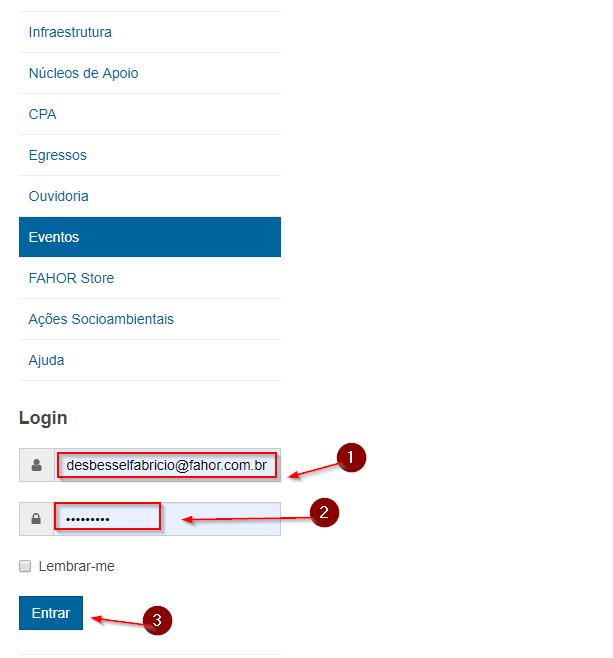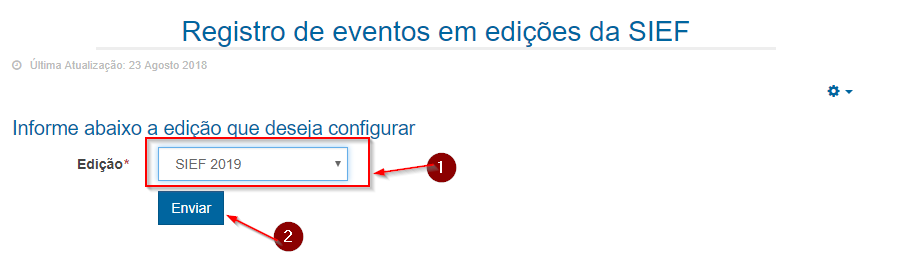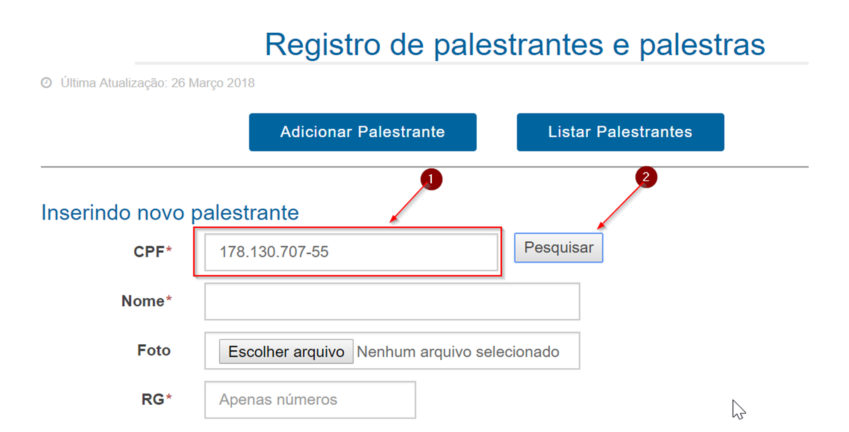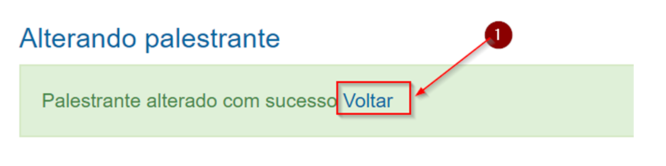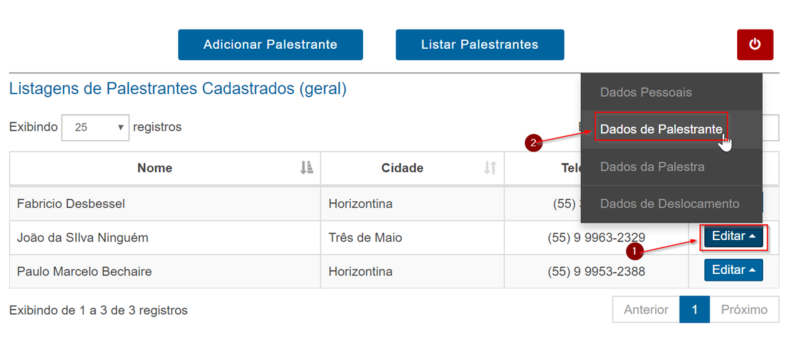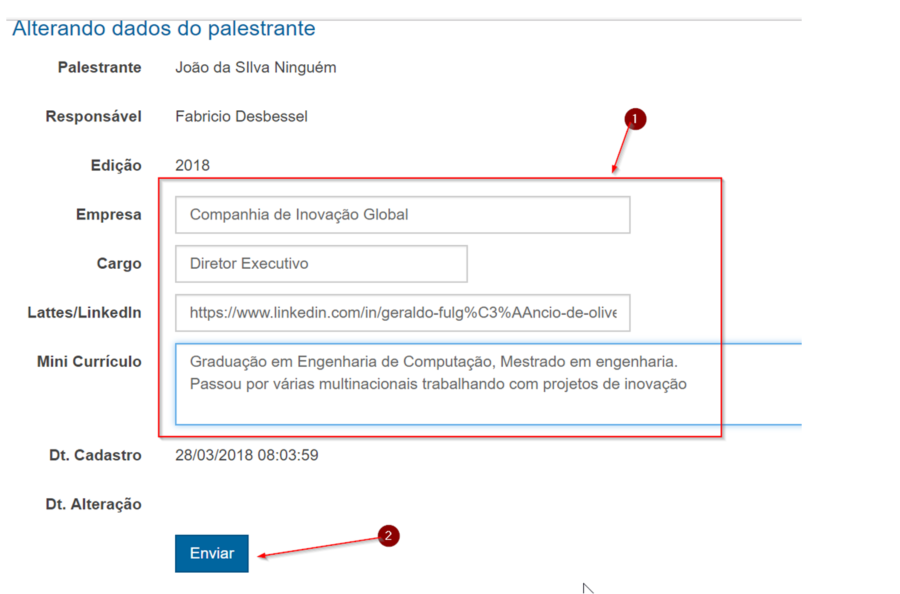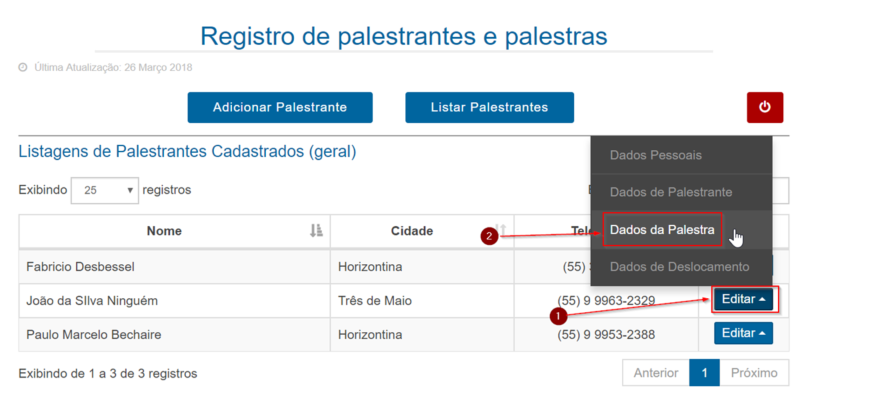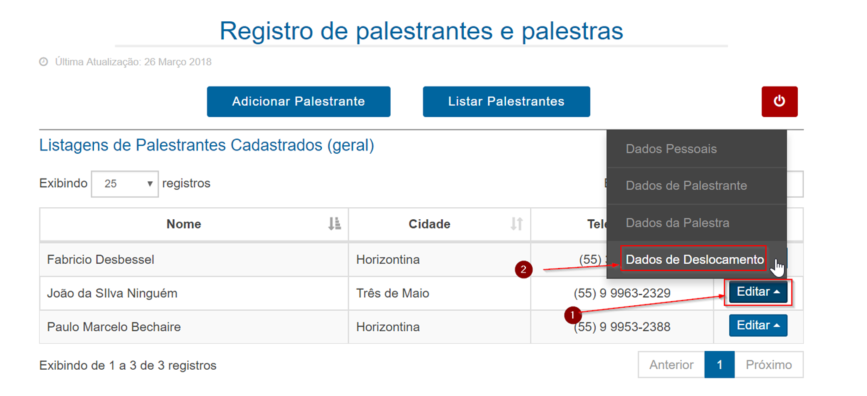Mudanças entre as edições de "Cadastro de Palestrantes e Palestras"
| (6 revisões intermediárias pelo mesmo usuário não estão sendo mostradas) | |||
| Linha 2: | Linha 2: | ||
| − | 1º Acesso o link: [http:// | + | 1º Acesso o link: [http://www.fahor.com.br/eventos/105-controles-administrativos-de-eventos/1921-registro-de-palestrantes-e-palestras http://www.fahor.com.br/eventos/105-controles-administrativos-de-eventos/1921-registro-de-palestrantes-e-palestras] ou acesse o site da FAHOR e o menu Eventos > Controles Administrativos > Registro de Eventos em edições da SIEF. |
| − | 2º Informe seus dados | + | |
| − | clique no botão | + | 2º Informe seus dados de login no e-mail institucional (@fahor.com.br) e clique no botão '''Entrar'''. O login no site da instituição é apresentando no canto inferior esquerdo. |
| − | :[[File:ClipCapIt- | + | :[[File:ClipCapIt-190313-144029.PNG]] |
| − | |||
| − | 4º Informe o CPF e clique no botão Pesquisar | + | 3º Escolha a edição do SIEF e clique no botão '''Enviar'''; |
| + | :[[File:ClipCapIt-190313-144340.PNG]] | ||
| + | |||
| + | |||
| + | 4º Clique no botão '''Adicionar Palestrante'''. | ||
| + | :[[File:ClipCapIt-180328-143203.PNG]] | ||
| + | |||
| + | |||
| + | 5º Informe o CPF e clique no botão '''Pesquisar'''. | ||
:[[File:ClipCapIt-180328-142612.PNG]] | :[[File:ClipCapIt-180328-142612.PNG]] | ||
| − | Se retornar a mensagem CPF não localizado, preencha todos os campos e ao final clique no botão Enviar. | + | Se retornar a mensagem CPF não localizado, preencha todos os campos e ao final clique no botão '''Enviar'''. |
| + | |||
| − | + | 6º Após o cadastro do palestrante clique no link '''Voltar'''. | |
:[[File:ClipCapIt-180328-142656.PNG]] | :[[File:ClipCapIt-180328-142656.PNG]] | ||
| − | + | 7º Completar '''Dados do Palestrante'''. Na listagem de Palestrantes Cadastrados, na linha com o nome do Palestrante inserido, clique no botão Editar para abrir as opções e escolha '''Dados de Palestrante'''. | |
:[[File:ClipCapIt-180328-142715.PNG]] | :[[File:ClipCapIt-180328-142715.PNG]] | ||
| − | Preencha todos os dados e clique no botão Enviar | + | Preencha todos os dados e clique no botão '''Enviar'''. |
:[[File:ClipCapIt-180328-142826.PNG]] | :[[File:ClipCapIt-180328-142826.PNG]] | ||
| − | + | ||
| + | 8º Completando '''Dados da Palestra'''. Na listagem de Palestrantes Cadastrados, na linha com o nome do Palestrante inserido, clique no botão Editar para abrir as opções e escolha '''Dados de Palestra'''. | ||
:[[File:ClipCapIt-180328-142852.PNG]] | :[[File:ClipCapIt-180328-142852.PNG]] | ||
| − | Preencha todos os dados da Palestra e clique no botão Enviar | + | Preencha todos os dados da Palestra e clique no botão '''Enviar'''. |
| − | + | 9º Completando '''Dados de Deslocamento/Hospedagem'''. Na listagem de Palestrantes Cadastrados, na linha com o nome do Palestrante inserido, clique no botão Editar para abrir as opções e escolha '''Dados de Deslocamento'''. | |
:[[File:ClipCapIt-180328-142922.PNG]] | :[[File:ClipCapIt-180328-142922.PNG]] | ||
| − | Preencha todos os dados de deslocamento do palestrante e clique no botão Enviar | + | Preencha todos os dados de deslocamento do palestrante e clique no botão '''Enviar'''. |
'''OBS:''' A qualquer momento você poderá entrar nos dados e fazer as devidas alterações. | '''OBS:''' A qualquer momento você poderá entrar nos dados e fazer as devidas alterações. | ||
| + | |||
| + | Para sair com segurança do sistema clique no botão '''Sair'''. | ||
| + | :[[File:ClipCapIt-180328-144058.PNG]] | ||
Edição atual tal como às 14h38min de 13 de março de 2019
Essa instrução detalha os passos para inserir Palestrante e Palestras no sistema de Eventos (SIEF).
1º Acesso o link: http://www.fahor.com.br/eventos/105-controles-administrativos-de-eventos/1921-registro-de-palestrantes-e-palestras ou acesse o site da FAHOR e o menu Eventos > Controles Administrativos > Registro de Eventos em edições da SIEF.
2º Informe seus dados de login no e-mail institucional (@fahor.com.br) e clique no botão Entrar. O login no site da instituição é apresentando no canto inferior esquerdo.
3º Escolha a edição do SIEF e clique no botão Enviar;
4º Clique no botão Adicionar Palestrante.
5º Informe o CPF e clique no botão Pesquisar.
Se retornar a mensagem CPF não localizado, preencha todos os campos e ao final clique no botão Enviar.
6º Após o cadastro do palestrante clique no link Voltar.
7º Completar Dados do Palestrante. Na listagem de Palestrantes Cadastrados, na linha com o nome do Palestrante inserido, clique no botão Editar para abrir as opções e escolha Dados de Palestrante.
Preencha todos os dados e clique no botão Enviar.
8º Completando Dados da Palestra. Na listagem de Palestrantes Cadastrados, na linha com o nome do Palestrante inserido, clique no botão Editar para abrir as opções e escolha Dados de Palestra.
Preencha todos os dados da Palestra e clique no botão Enviar.
9º Completando Dados de Deslocamento/Hospedagem. Na listagem de Palestrantes Cadastrados, na linha com o nome do Palestrante inserido, clique no botão Editar para abrir as opções e escolha Dados de Deslocamento.
Preencha todos os dados de deslocamento do palestrante e clique no botão Enviar.
OBS: A qualquer momento você poderá entrar nos dados e fazer as devidas alterações.
Para sair com segurança do sistema clique no botão Sair.