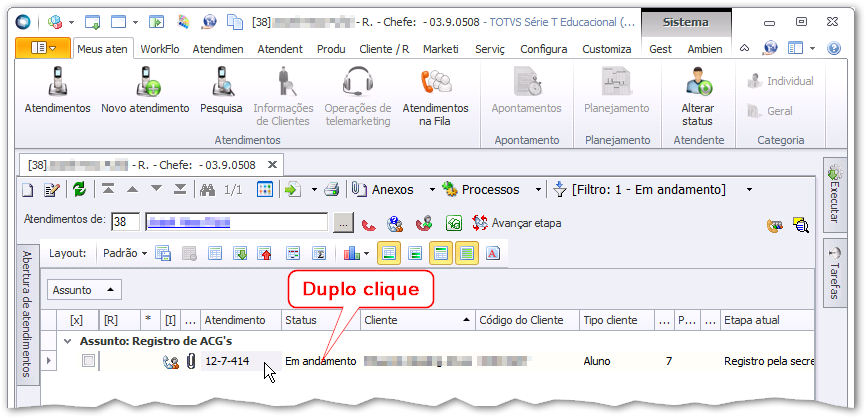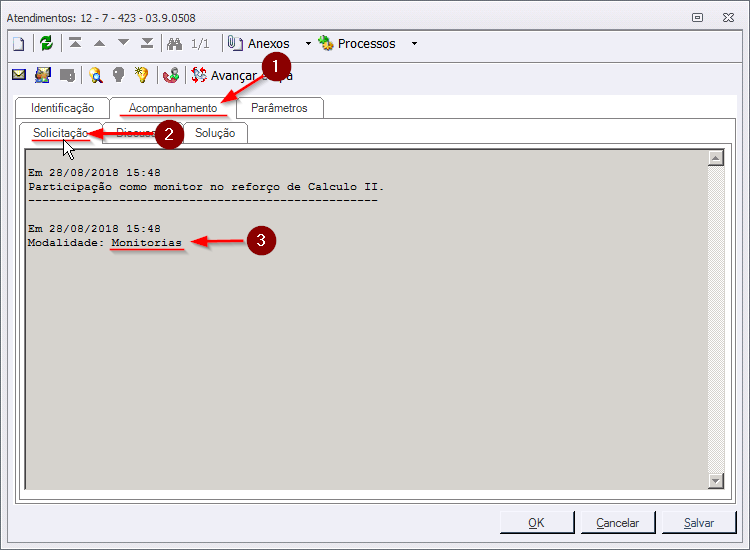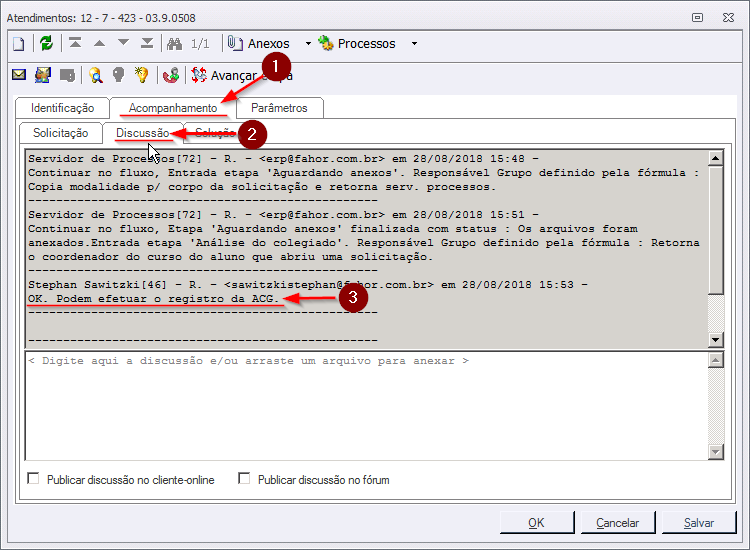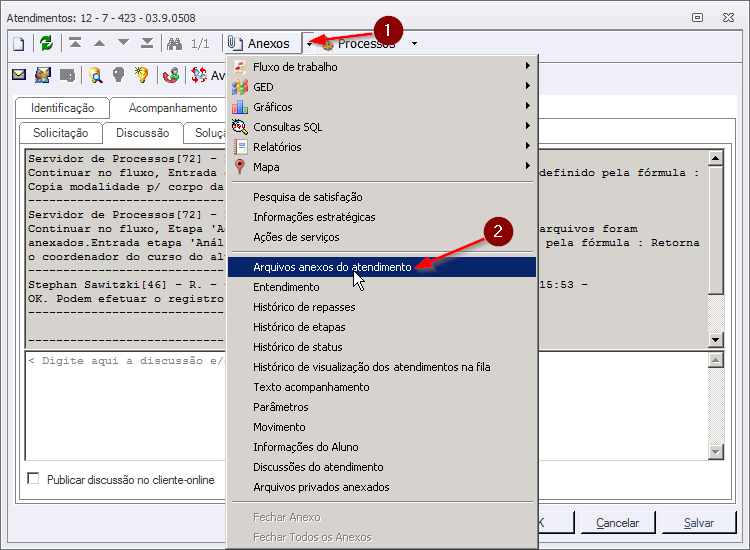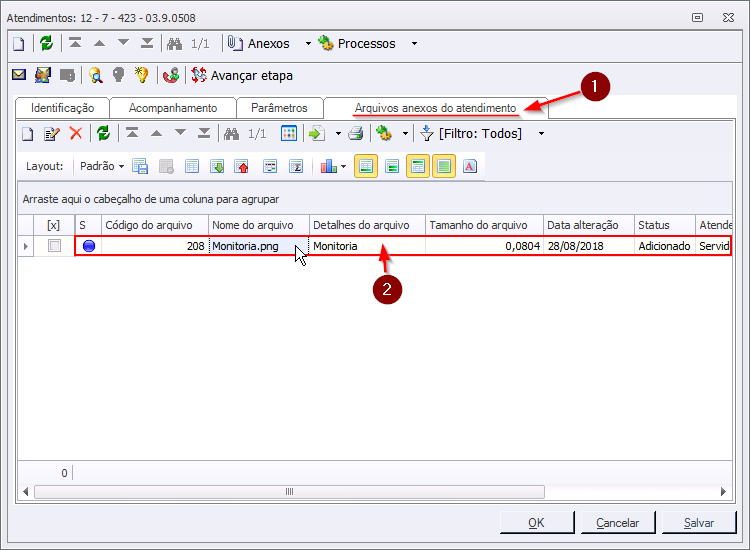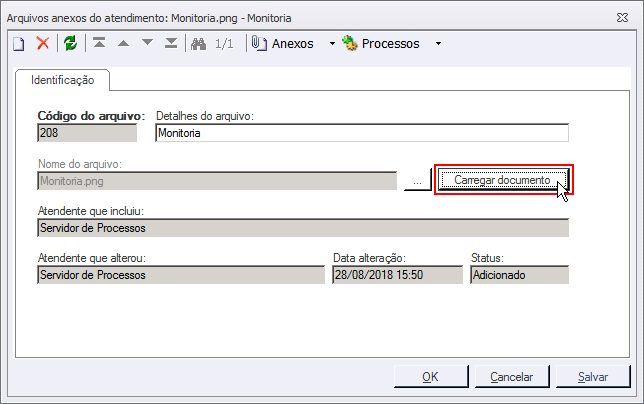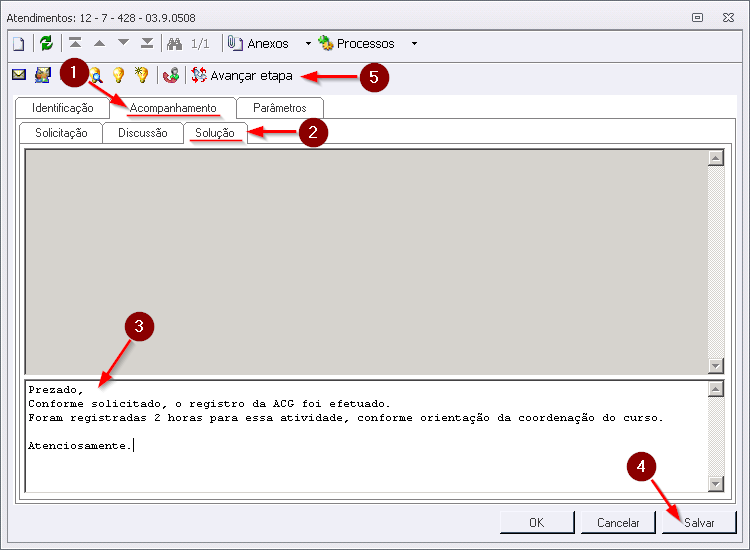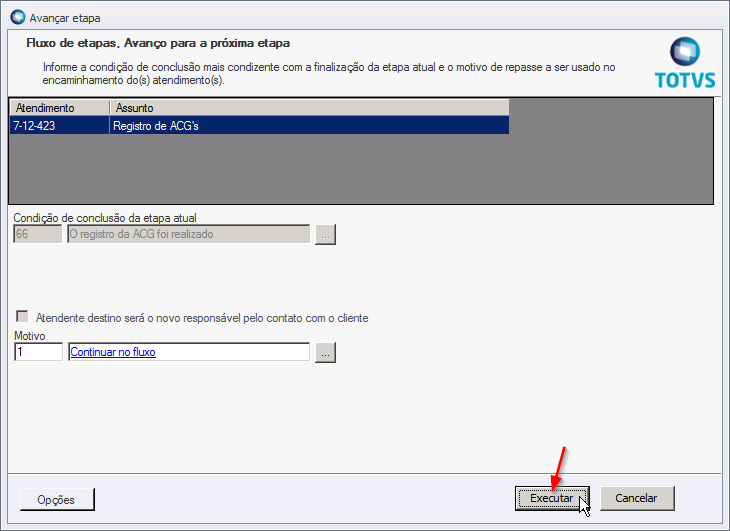Mudanças entre as edições de "Atendimento - Registro de ACG's"
Ir para navegação
Ir para pesquisar
m (Removida a categoria, para que o MEC possa acessar o manual sem precisar de autenticação (chamado #55857).) |
|||
| (7 revisões intermediárias por 2 usuários não estão sendo mostradas) | |||
| Linha 1: | Linha 1: | ||
| − | ''' | + | '''ITSE213''' - Esta instrução de trabalho tem como objetivo demonstrar o papel da secretaria no processo de Solicitação de registro de ACG's, mostrando como obter as informações necessárias, efetuar o registro no sistema, e em seguida, avançar a etapa da solicitação, concluindo a execução do processo. |
Caso não saiba onde localizar as solicitações de atendimento no ERP veja em [[Atendimentos]]. | Caso não saiba onde localizar as solicitações de atendimento no ERP veja em [[Atendimentos]]. | ||
| Linha 22: | Linha 22: | ||
== Encerrando a solicitação == | == Encerrando a solicitação == | ||
| − | # Realizado o registro da ACG no sistema, é necessário encerrar a solicitação. Para isso, com a solicitação aberta, acesse a aba '''Acompanhamento''' (1), e em seguida, a aba '''Solução''' (2). | + | # Realizado o registro da ACG no sistema, é necessário encerrar a solicitação. Para isso, com a solicitação aberta, acesse a aba '''Acompanhamento''' (1), e em seguida, a aba '''Solução''' (2). Preencha a solução (3), informando o <span style="color:red">'''número de horas'''</span> registrada para a ACG, clique em '''Salvar''' (4) e, em seguida, em '''Avançar etapa''' (5).<p>'''Obs''': Esse será o texto que será enviado para o acadêmico, por e-mail, após avançar a etapa do atendimento.</p><p><!--[[File:ClipCapIt-180828-161554.PNG]]-->[[File:ClipCapIt-180831-103558.PNG]]</p> |
# Na tela '''Fluxo de etapas. Avanço para a próxima etapa''', clique em '''Executar''' e aguarde a conclusão do processo.<p>[[File:ClipCapIt-180828-161611.PNG]]</p> | # Na tela '''Fluxo de etapas. Avanço para a próxima etapa''', clique em '''Executar''' e aguarde a conclusão do processo.<p>[[File:ClipCapIt-180828-161611.PNG]]</p> | ||
| − | |||
| − | |||
Edição atual tal como às 09h14min de 6 de abril de 2022
ITSE213 - Esta instrução de trabalho tem como objetivo demonstrar o papel da secretaria no processo de Solicitação de registro de ACG's, mostrando como obter as informações necessárias, efetuar o registro no sistema, e em seguida, avançar a etapa da solicitação, concluindo a execução do processo.
Caso não saiba onde localizar as solicitações de atendimento no ERP veja em Atendimentos.
Esta instrução é parte integrante do 'Processo de revisão de prova'. Para informações sobre o processo como um todo, consulte Processo de registro de ACG's.
Verificando informações da solicitação de atendimento
- Abra a solicitação de atendimento que deseja verificar, dando um duplo clique sobre a mesma.
- Com a tela do atendimento aberta, clique na aba Acompanhamento, e em seguida, na aba Solicitação;
- Nesse momento, será exibida a modalidade para a qual o acadêmico solicitou o registro de ACG;
- Na aba Acompanhamento (1), aba Discussão (2), verifique a descrição para verificar se alguma observação extra foi feita pelo coordenador do curso(3).
- Em Anexos (1), clique no item Arquivos anexos do atendimento (2).
- Na aba Arquivos anexos do atendimento (1) que foi exibida, abra (com duplo clique) o registro do arquivo (2) que deseja visualizar.
- Clique no botão Carregar documento, e será exibida a visualização do arquivo em anexo.
Efetivando a operação
Para efetivar a operação solicitada pelo acadêmico, veja o manual Lançamento de ACGs.
Encerrando a solicitação
- Realizado o registro da ACG no sistema, é necessário encerrar a solicitação. Para isso, com a solicitação aberta, acesse a aba Acompanhamento (1), e em seguida, a aba Solução (2). Preencha a solução (3), informando o número de horas registrada para a ACG, clique em Salvar (4) e, em seguida, em Avançar etapa (5).
Obs: Esse será o texto que será enviado para o acadêmico, por e-mail, após avançar a etapa do atendimento.
- Na tela Fluxo de etapas. Avanço para a próxima etapa, clique em Executar e aguarde a conclusão do processo.