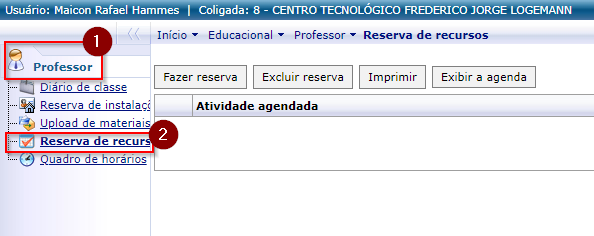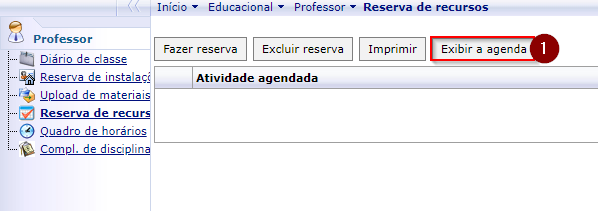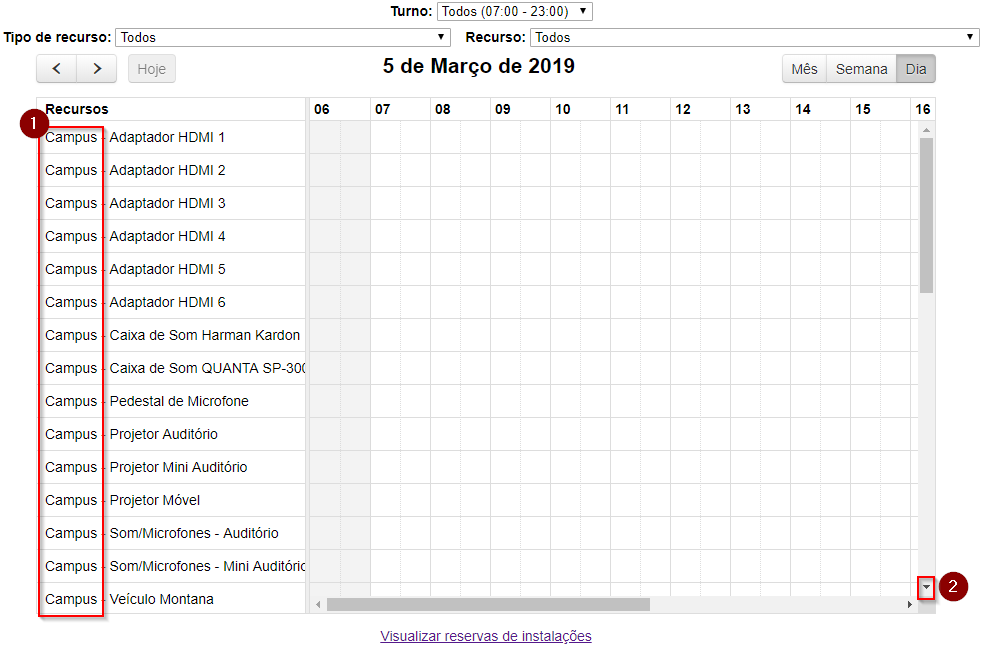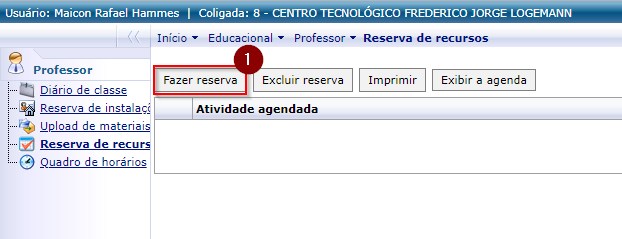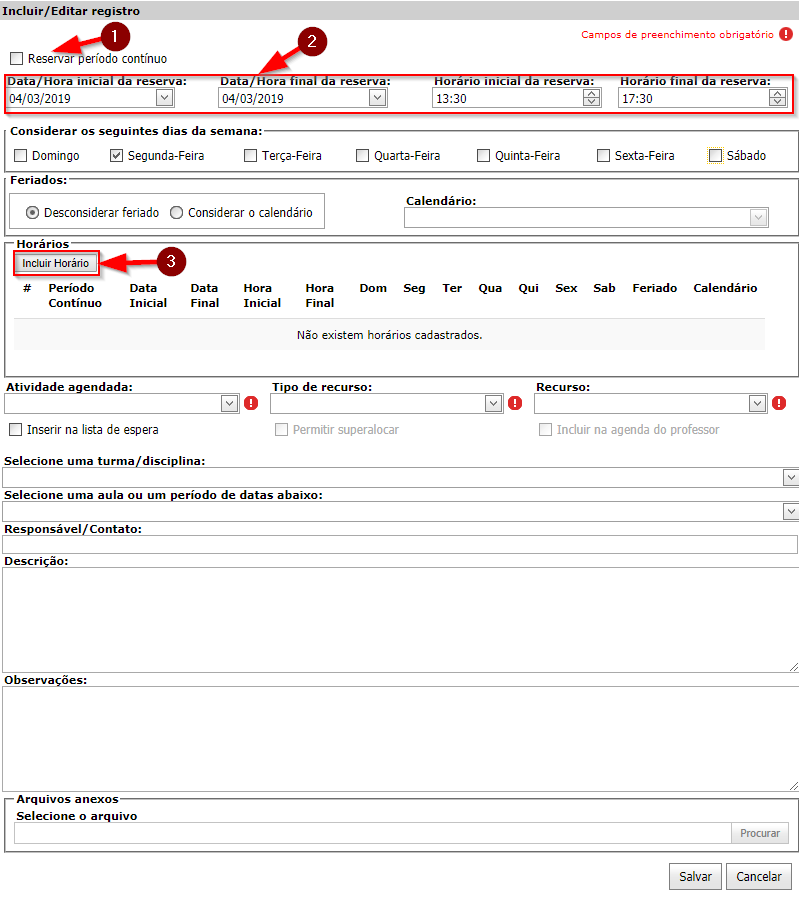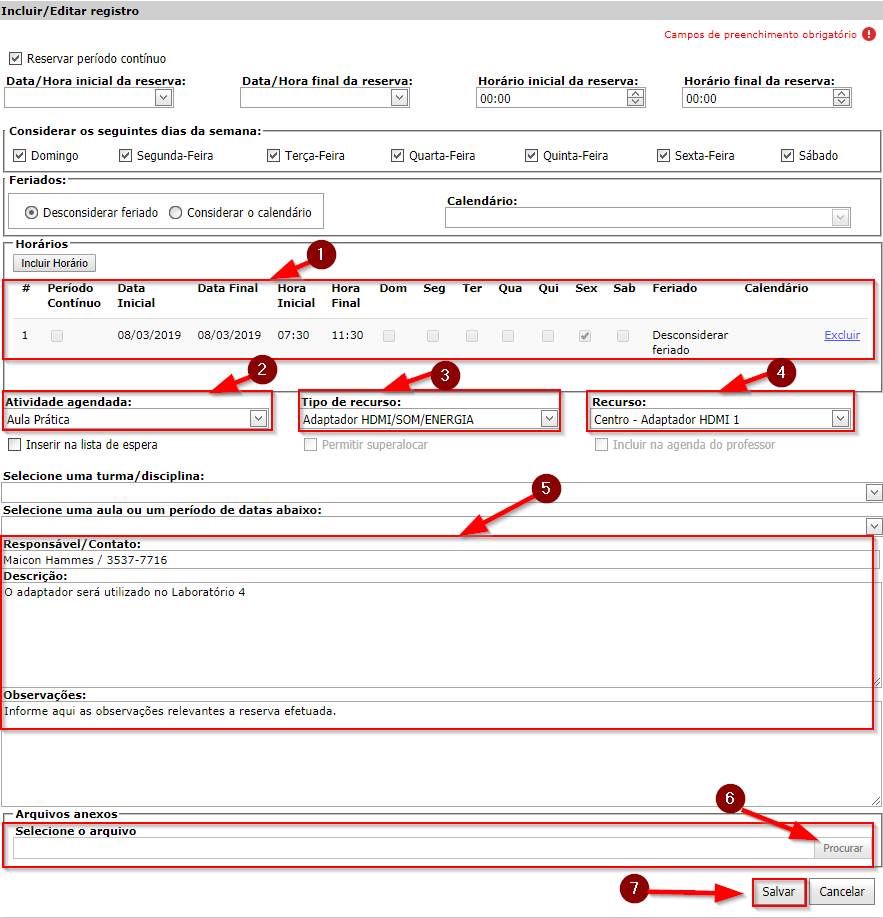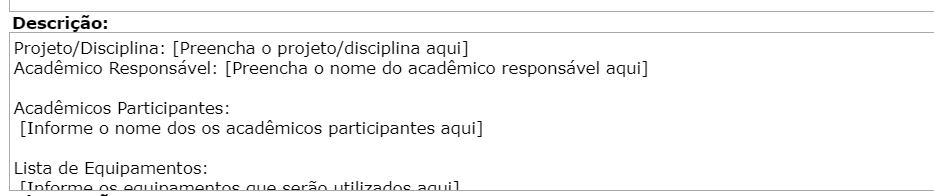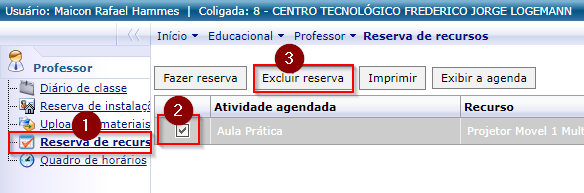Mudanças entre as edições de "Reserva de recursos no portal"
Ir para navegação
Ir para pesquisar
(Criou página com 'O objetivo dessa instrução de trabalho demonstrar como reservar um recurso (auditório, sala de aula, laboratório, etc.) na unidade centro/campus através do portal acadêm...') |
|||
| (17 revisões intermediárias por um outro usuário não estão sendo mostradas) | |||
| Linha 1: | Linha 1: | ||
| − | O objetivo dessa instrução de trabalho demonstrar como reservar um recurso ( | + | O objetivo dessa instrução de trabalho demonstrar como reservar um recurso (Carro, caixa de som, projetor, adaptador HDMI, adaptador de Som) na unidade centro/campus através do portal acadêmico. |
Existem alguns Tipos de Atividades pré definidos para utilizarmos os recursos: | Existem alguns Tipos de Atividades pré definidos para utilizarmos os recursos: | ||
| − | ::* Aula Prática: Para agendar um laboratório ou oficina e ao mesmo tempo registrar que houve uma aula prática | + | ::* Aula Prática: Para agendar recurso em um laboratório ou oficina e ao mesmo tempo registrar que houve uma aula prática; |
| − | + | ::* Reunião: Para agendar a instalação de algum recurso para uma reunião; | |
| − | ::* Reunião: Para agendar a instalação para uma reunião; | + | ::* Evento: Para agendar recursos em eventos como SIEF, palestras e outros; |
| − | ::* Evento: Para agendar eventos como SIEF, palestras e outros; | + | ::* Atividades Práticas: Para reservar recursos em laboratórios/oficinas para atividades práticas que não estão ligadas a uma aula, como por exemplo Baja, Aero, etc. |
| − | ::* Atividades Práticas: Para reservar laboratórios/oficinas para atividades práticas que não estão ligadas a uma aula, como por exemplo Baja, Aero, etc. | + | |
| + | Segue abaixo os passos de como fazer a reserva. | ||
| + | |||
| + | == '''Reservar de Recursos''' == | ||
| + | === Passo 01 - Acesse o Portal Acadêmico === | ||
| + | * Acesse o Portal Acadêmico da FAHOR ''(Se tiver dúvidas para acessar o Portal Acadêmico, [http://wiki.fahor.com.br/index.php/Acesso_de_professor_ao_portal veja aqui o manual de Acesso ao Portal])'' | ||
| + | |||
| + | * Entre no ambiente '''"Educacional"''': | ||
| + | :[[File:ClipCapIt-150925-140427.PNG]] | ||
| + | |||
| + | * Dentro do ambiente "Educacional" vá até a aba '''"Professor"''' e clique em '''"Reservar instalações"''': | ||
| + | :[[File:ClipCapIt-190301-133400.PNG]] | ||
| + | |||
| + | * Serão listadas todas as reservas já existentes em seu nome. | ||
| + | |||
| + | === Passo 02 - Verificar Disponibilidade do Recurso === | ||
| + | * O sistema não irá deixar você reservar um recurso se ela já estiver reservada para outro usuário. Por isso, aconselha-se verificar a disponibilidade antes de fazer a reserva. | ||
| + | |||
| + | * Para isso, clique no botão '''"Exibir agenda"''': | ||
| + | :[[File:ClipCapIt-190305-163604.PNG]] | ||
| + | |||
| + | |||
| + | * Você será direcionado a uma nova página com a agenda das instalações. Arraste a barra de rolagem ''' ( 2 ) ''' para visualizar os recursos de cada unidade. Por padrão, ela traz os horários do dia atual, exibindo todas as instalações, conforme figura abaixo. | ||
| + | :[[File:ClipCapIt-190305-163722.PNG]] | ||
| + | |||
| + | |||
| + | * De acordo com a legenda, horários de Aula estão na cor azul, Atividade agendada em vermelho e Evento em roxo. | ||
| + | |||
| + | === Passo 03 - Fazer Nova Reserva === | ||
| + | * Após visualizar a disponibilidade de recurso, volte para o portal acadêmico, no menu '''"Reserva de recursos"''' e clique no botão '''"Fazer reserva"''':'''As reservas devem ser efetuadas com até 24 horas de antecedência, caso haja necessidade de reserva emergencial, entre em contato com o CI.''' | ||
| + | :[[File:ClipCapIt-190301-133940.PNG]] | ||
| + | |||
| + | * Na tela que abrir, preencha os campos conforme descrito abaixo: | ||
| + | :*'''(1) Reservar período contínuo''': Desmarque a opção. | ||
| + | :*'''(2) Datas da reserva''': Informe o período da reserva, utilizando os campos '''Data/Hora inicial da reserva''' e '''Data/Hora final da reserva'''. Em seguida, informe a hora de início e fim da utilização do recurso nos campos '''Horário inicial da reserva''' e '''Horário final da reserva'''. | ||
| + | ::: '''Obs.:''' Não esqueça de manter marcado, somente os dias da semana em que você deseja reservar, ou seja, se for utilizar somente Segunda-feira, desmarque as demais opções. | ||
| + | :*'''(3) Incluir Horário''': Clique no botão '''"Incluir Horário"''' para adicionar o horário configurado, a lista de horários. | ||
| + | :[[File:ClipCapIt-190301-135520.PNG]] | ||
| + | |||
| + | * Ainda na mesma tela, porém, após ter clicado no botão '''Incluir Horário''': | ||
| + | :*'''(1) Lista de Horários:''' O(s) horário(s) adicionado(s) deverá(ão) ser listados aqui. | ||
| + | :*'''(2) Atividade agendada:''' Escolha o tipo de atividade para o qual a instalação está sendo reservada (ex: Aula prática, Reunião e Eventos). | ||
| + | :*'''(3) Tipo de recurso:''' Escolha o tipo de recurso (Adaptador, Apontador e passador de slides, Flip Chard ou quadro móvel, Iluminação (auditório), Projetor Multimídia, Caixas de Som portáteis e/ou Mesa e Equipamentos, Veículos automotivos) que deseja reservar. | ||
| + | :*'''(4) Recurso:''' Selecione o recurso a ser reservado. Escolha o recurso bom base nos prefixos "Centro - ..." para recursos da unidade centro e "Campus - ..." para recursos da unidade campus. | ||
| + | :*'''(5) Informações Adicionais:''' | ||
| + | ::* Preencha o campo '''Responsável/Contato''' com o nome do solicitante pela reserva, assim como, com algum telefone para entrar em contato, caso necessário. | ||
| + | ::* No campo '''Descrição''', informe qual o motivo/finalidade da reserva e a sala onde deve ser instalado o recurso. | ||
| + | ::* Em '''Observações''', informe todas as observações relevantes em relação a reserva que está sendo realizada. | ||
| + | :*'''(6) Arquivos Anexos:''' Caso queira anexar algum arquivo à reserva (documento, formulário, procedimento, etc.), clique no botão '''Procurar''', em seguida, selecione o arquivo desejado e clique em '''Open'''. Dependendo do tipo de atividade pode ser que seja obrigatório anexar um arquivo, como por exemplo um procedimento, descritivo da aula prática. | ||
| + | :*'''(7) Salvar:''' Clique no botão '''"Salvar"''' para gravar sua reserva. | ||
| + | :[[File:ClipCapIt-190305-101743.PNG]] | ||
| + | |||
| + | * Dependendo do campo '''Atividade agendada''' deverá-se preencher algumas informações no campo '''Descrição'''. Abaixo um exemplo quando selecionada Atividades Práticas, o qual é o caso de uso de oficinas como Baja, Aero, etc: | ||
| + | :[[File:ClipCapIt-170802-165421.PNG]] | ||
| + | |||
| + | * Se preferir, pode conferir se sua reserva está na agenda. | ||
| + | |||
| + | == '''Cancelar uma Reserva''' == | ||
| + | * Para cancelar uma reserva de recurso, clique no menu '''"Reserva de recurso"''', '''procure a reserva''' que deseja cancelar, '''selecione-a''' e clique no botão '''"Excluir reserva"''': | ||
| + | :[[File:ClipCapIt-190301-143457.PNG]] | ||
| + | |||
| + | * Irá surgir uma mensagem de confirmação da exclusão, clique em '''"OK"''': | ||
Edição atual tal como às 08h49min de 18 de setembro de 2020
O objetivo dessa instrução de trabalho demonstrar como reservar um recurso (Carro, caixa de som, projetor, adaptador HDMI, adaptador de Som) na unidade centro/campus através do portal acadêmico. Existem alguns Tipos de Atividades pré definidos para utilizarmos os recursos:
- Aula Prática: Para agendar recurso em um laboratório ou oficina e ao mesmo tempo registrar que houve uma aula prática;
- Reunião: Para agendar a instalação de algum recurso para uma reunião;
- Evento: Para agendar recursos em eventos como SIEF, palestras e outros;
- Atividades Práticas: Para reservar recursos em laboratórios/oficinas para atividades práticas que não estão ligadas a uma aula, como por exemplo Baja, Aero, etc.
Segue abaixo os passos de como fazer a reserva.
Reservar de Recursos
Passo 01 - Acesse o Portal Acadêmico
- Acesse o Portal Acadêmico da FAHOR (Se tiver dúvidas para acessar o Portal Acadêmico, veja aqui o manual de Acesso ao Portal)
- Entre no ambiente "Educacional":
- Dentro do ambiente "Educacional" vá até a aba "Professor" e clique em "Reservar instalações":
- Serão listadas todas as reservas já existentes em seu nome.
Passo 02 - Verificar Disponibilidade do Recurso
- O sistema não irá deixar você reservar um recurso se ela já estiver reservada para outro usuário. Por isso, aconselha-se verificar a disponibilidade antes de fazer a reserva.
- Para isso, clique no botão "Exibir agenda":
- Você será direcionado a uma nova página com a agenda das instalações. Arraste a barra de rolagem ( 2 ) para visualizar os recursos de cada unidade. Por padrão, ela traz os horários do dia atual, exibindo todas as instalações, conforme figura abaixo.
- De acordo com a legenda, horários de Aula estão na cor azul, Atividade agendada em vermelho e Evento em roxo.
Passo 03 - Fazer Nova Reserva
- Após visualizar a disponibilidade de recurso, volte para o portal acadêmico, no menu "Reserva de recursos" e clique no botão "Fazer reserva":As reservas devem ser efetuadas com até 24 horas de antecedência, caso haja necessidade de reserva emergencial, entre em contato com o CI.
- Na tela que abrir, preencha os campos conforme descrito abaixo:
- (1) Reservar período contínuo: Desmarque a opção.
- (2) Datas da reserva: Informe o período da reserva, utilizando os campos Data/Hora inicial da reserva e Data/Hora final da reserva. Em seguida, informe a hora de início e fim da utilização do recurso nos campos Horário inicial da reserva e Horário final da reserva.
- Obs.: Não esqueça de manter marcado, somente os dias da semana em que você deseja reservar, ou seja, se for utilizar somente Segunda-feira, desmarque as demais opções.
- (3) Incluir Horário: Clique no botão "Incluir Horário" para adicionar o horário configurado, a lista de horários.
- Ainda na mesma tela, porém, após ter clicado no botão Incluir Horário:
- (1) Lista de Horários: O(s) horário(s) adicionado(s) deverá(ão) ser listados aqui.
- (2) Atividade agendada: Escolha o tipo de atividade para o qual a instalação está sendo reservada (ex: Aula prática, Reunião e Eventos).
- (3) Tipo de recurso: Escolha o tipo de recurso (Adaptador, Apontador e passador de slides, Flip Chard ou quadro móvel, Iluminação (auditório), Projetor Multimídia, Caixas de Som portáteis e/ou Mesa e Equipamentos, Veículos automotivos) que deseja reservar.
- (4) Recurso: Selecione o recurso a ser reservado. Escolha o recurso bom base nos prefixos "Centro - ..." para recursos da unidade centro e "Campus - ..." para recursos da unidade campus.
- (5) Informações Adicionais:
- Preencha o campo Responsável/Contato com o nome do solicitante pela reserva, assim como, com algum telefone para entrar em contato, caso necessário.
- No campo Descrição, informe qual o motivo/finalidade da reserva e a sala onde deve ser instalado o recurso.
- Em Observações, informe todas as observações relevantes em relação a reserva que está sendo realizada.
- (6) Arquivos Anexos: Caso queira anexar algum arquivo à reserva (documento, formulário, procedimento, etc.), clique no botão Procurar, em seguida, selecione o arquivo desejado e clique em Open. Dependendo do tipo de atividade pode ser que seja obrigatório anexar um arquivo, como por exemplo um procedimento, descritivo da aula prática.
- (7) Salvar: Clique no botão "Salvar" para gravar sua reserva.
- Dependendo do campo Atividade agendada deverá-se preencher algumas informações no campo Descrição. Abaixo um exemplo quando selecionada Atividades Práticas, o qual é o caso de uso de oficinas como Baja, Aero, etc:
- Se preferir, pode conferir se sua reserva está na agenda.
Cancelar uma Reserva
- Para cancelar uma reserva de recurso, clique no menu "Reserva de recurso", procure a reserva que deseja cancelar, selecione-a e clique no botão "Excluir reserva":
- Irá surgir uma mensagem de confirmação da exclusão, clique em "OK":