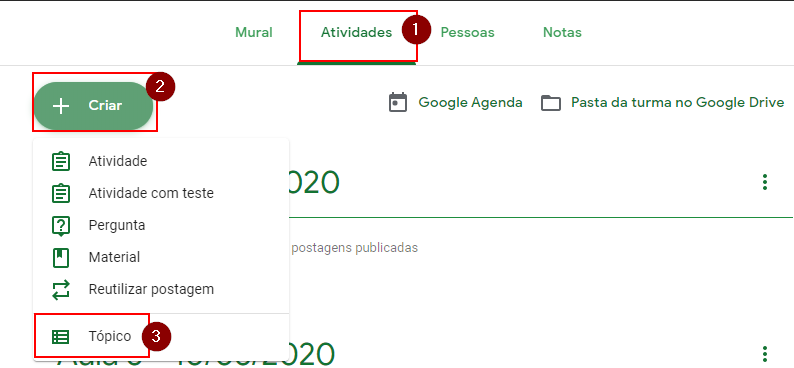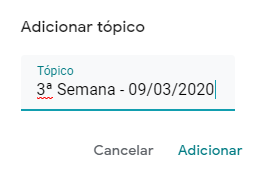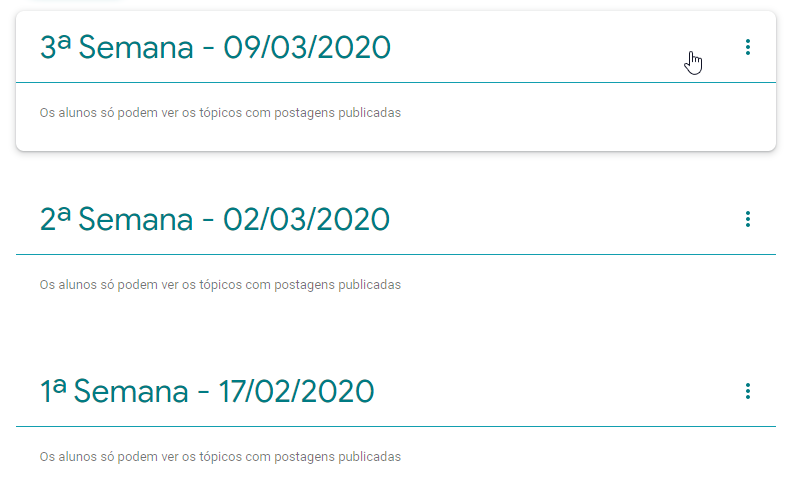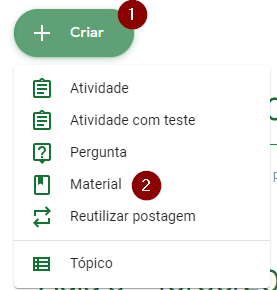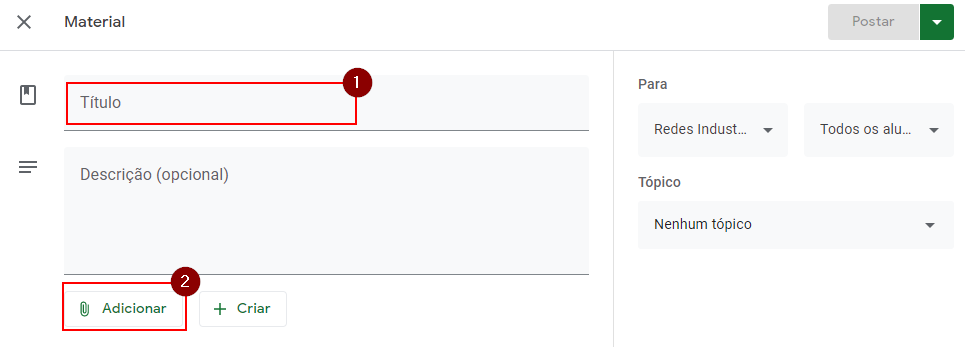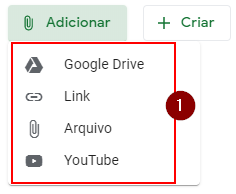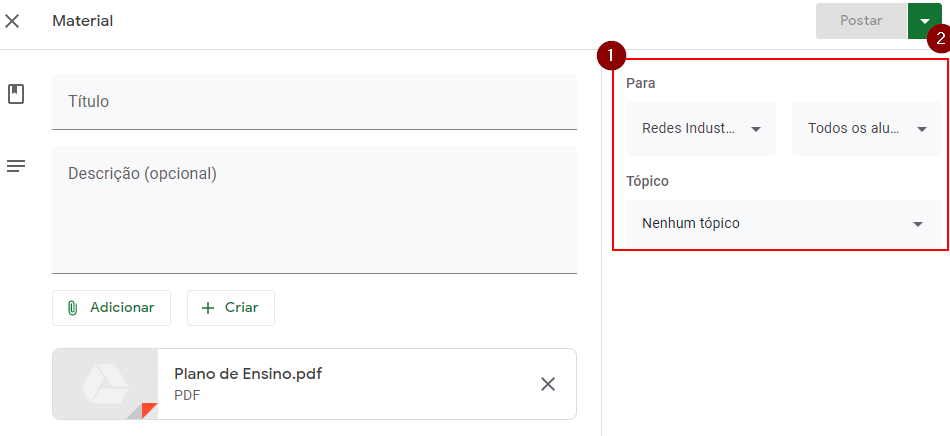Mudanças entre as edições de "Google Classroom - Criar/Postar Material"
Ir para navegação
Ir para pesquisar
(Criou página com 'Essa instrução de trabalho tem como objetivo apresentar como postar material no Google Classroom. * Antes de postar o material devemos ter criado o tópico que vai organiza...') |
|||
| (4 revisões intermediárias pelo mesmo usuário não estão sendo mostradas) | |||
| Linha 1: | Linha 1: | ||
Essa instrução de trabalho tem como objetivo apresentar como postar material no Google Classroom. | Essa instrução de trabalho tem como objetivo apresentar como postar material no Google Classroom. | ||
| − | * Antes de postar o material devemos ter criado o tópico que vai organizar o material da aula. Devemos criar um para cada aula seguindo o seguinte padrão | + | == Videoaula do processo == |
| − | :[[File:ClipCapIt- | + | |
| + | Vídeo aula do processo: [https://www.fahor.com.br/google/classroom/material.mp4 Ver Vídeo] | ||
| + | |||
| + | == Acesso via e-mail == | ||
| + | |||
| + | * Acesse o Google Classroom e seleciona a opção atividades no menu: | ||
| + | :[[File:ClipCapIt-200317-141557.PNG]] | ||
| + | * Depois clique em criar '''(1)''' e selecione tópico '''(2)'''. | ||
| + | :[[File:ClipCapIt-200317-141721.PNG]] | ||
| + | * Antes de postar o material devemos ter criado o tópico que vai organizar o material da aula. Devemos criar um para cada aula seguindo o seguinte padrão. | ||
| + | :[[File:ClipCapIt-200319-110032.PNG]] | ||
* Ao criar vários tópicos, é possível alterar a sua ordem, para tanto, clique no tópico e arraste para o local desejado. | * Ao criar vários tópicos, é possível alterar a sua ordem, para tanto, clique no tópico e arraste para o local desejado. | ||
| − | :[[File:ClipCapIt- | + | :[[File:ClipCapIt-200319-110152.PNG]] |
* Após o tópico da aula criado, selecione clique novamente em criar e selecione a opção material. | * Após o tópico da aula criado, selecione clique novamente em criar e selecione a opção material. | ||
:[[File:ClipCapIt-200317-105127.PNG]] | :[[File:ClipCapIt-200317-105127.PNG]] | ||
| − | * Em material, devemos inserir os conteúdos, arquivos PDFs, vídeos links, entre outros. Em título | + | * Em material, devemos inserir os conteúdos, arquivos PDFs, vídeos links, entre outros. Em título '''(1)''', informe o assunto da aula. Clique em adicionar '''(2)'''. |
:[[File:ClipCapIt-200317-105845.PNG]] | :[[File:ClipCapIt-200317-105845.PNG]] | ||
* É possível adicionar quantos conteúdos desejar no mesmo material. Selecione o tipo de postagem conforme as opções da imagem a seguir: | * É possível adicionar quantos conteúdos desejar no mesmo material. Selecione o tipo de postagem conforme as opções da imagem a seguir: | ||
Edição atual tal como às 11h07min de 19 de março de 2020
Essa instrução de trabalho tem como objetivo apresentar como postar material no Google Classroom.
Videoaula do processo
Vídeo aula do processo: Ver Vídeo
Acesso via e-mail
- Acesse o Google Classroom e seleciona a opção atividades no menu:
- Depois clique em criar (1) e selecione tópico (2).
- Antes de postar o material devemos ter criado o tópico que vai organizar o material da aula. Devemos criar um para cada aula seguindo o seguinte padrão.
- Ao criar vários tópicos, é possível alterar a sua ordem, para tanto, clique no tópico e arraste para o local desejado.
- Após o tópico da aula criado, selecione clique novamente em criar e selecione a opção material.
- Em material, devemos inserir os conteúdos, arquivos PDFs, vídeos links, entre outros. Em título (1), informe o assunto da aula. Clique em adicionar (2).
- É possível adicionar quantos conteúdos desejar no mesmo material. Selecione o tipo de postagem conforme as opções da imagem a seguir:
- Após adicionar os conteúdos desejados, vincule o conteúdo ao tópico da aula desejada (1). Depois, é possível postar ou programar a postagem do conteúdo (2).