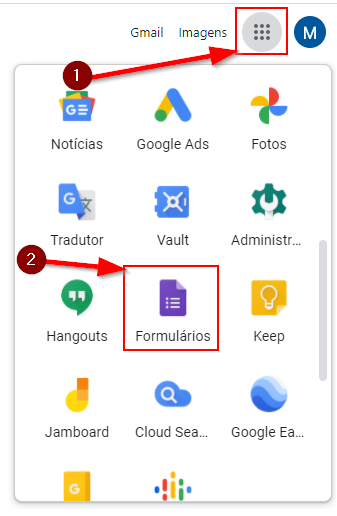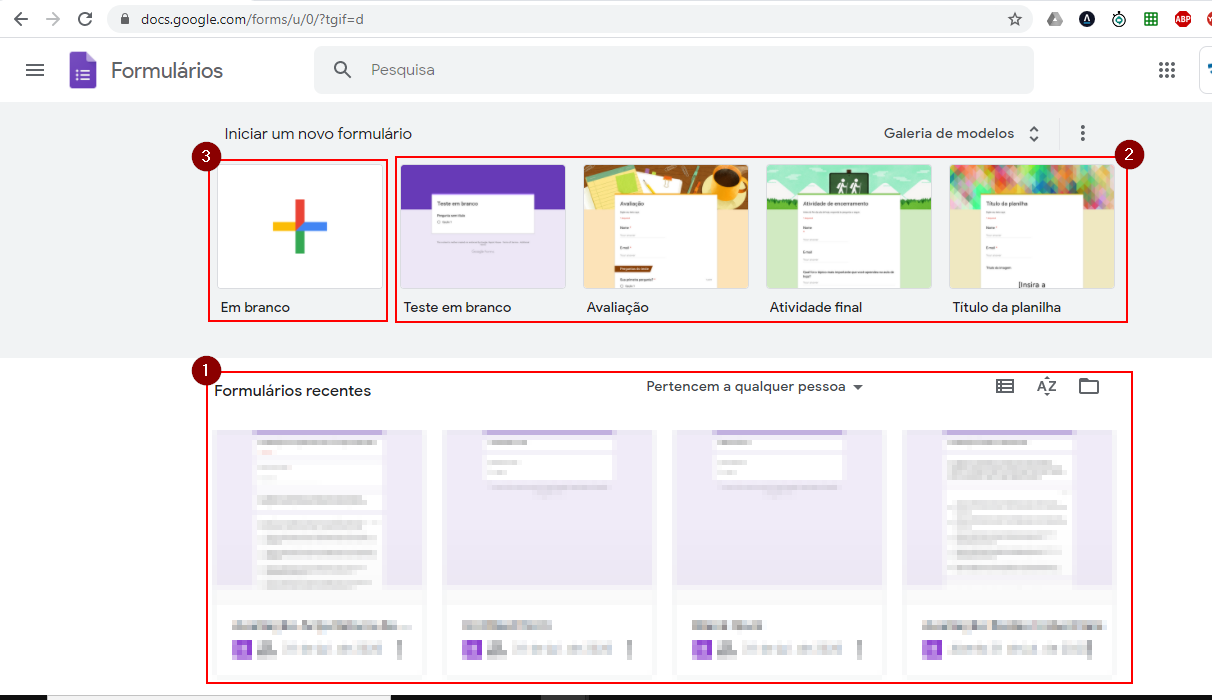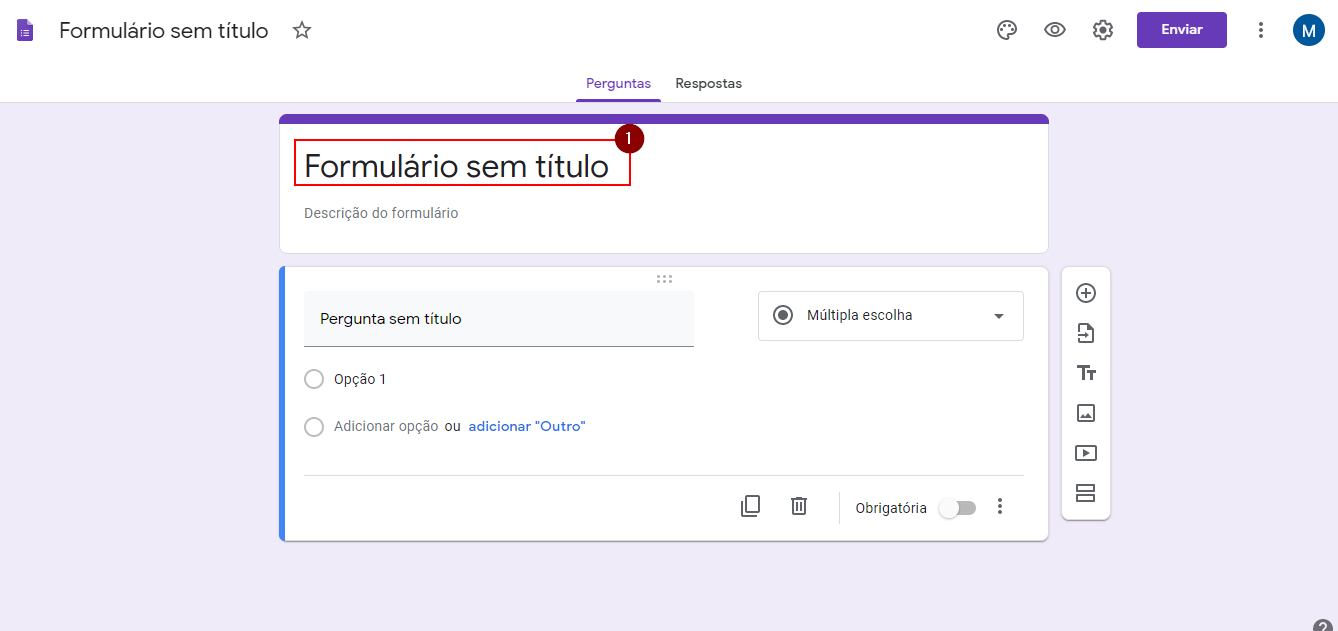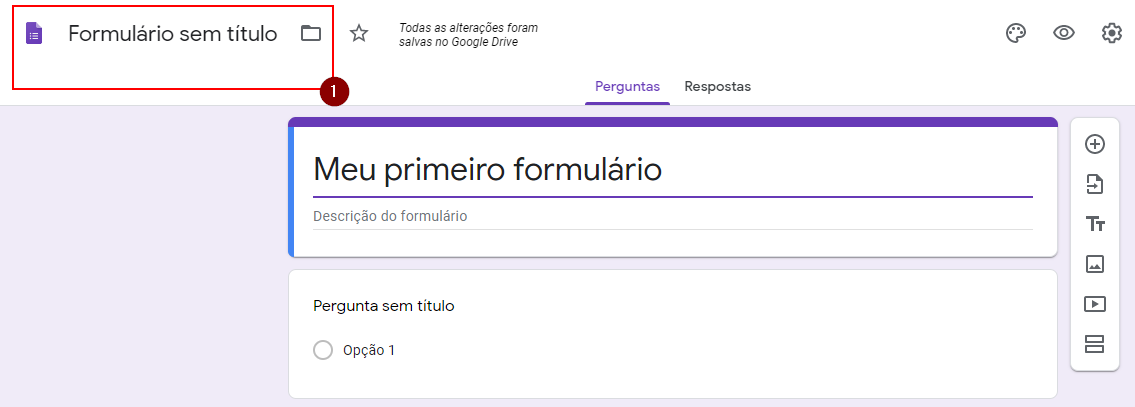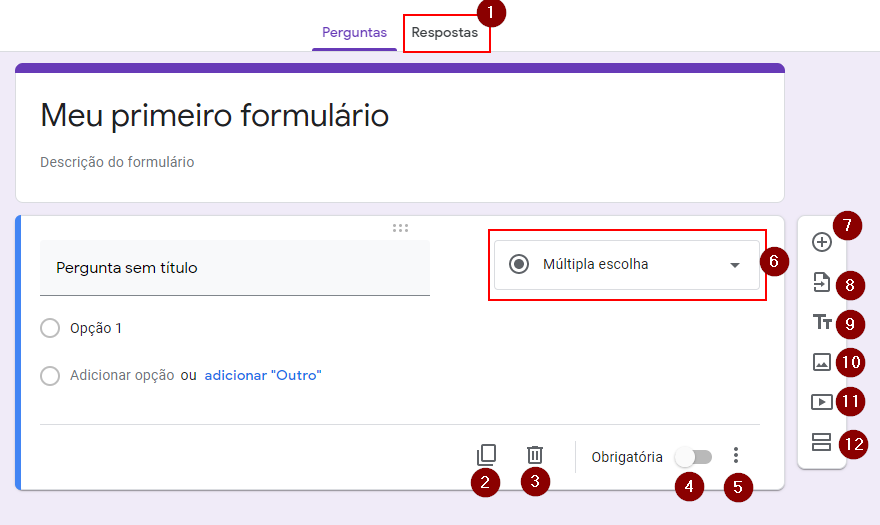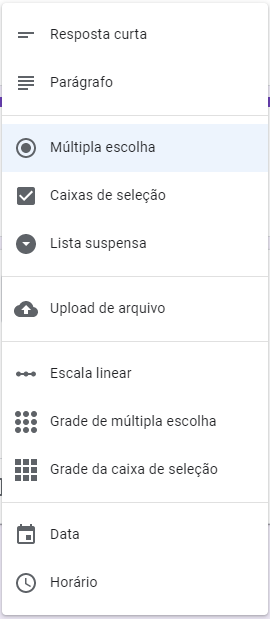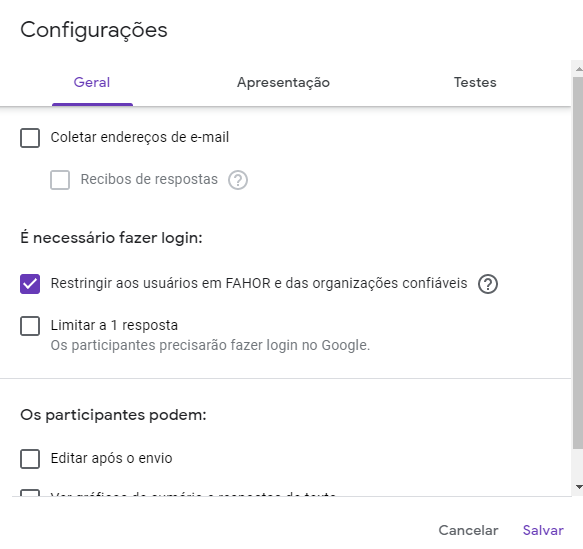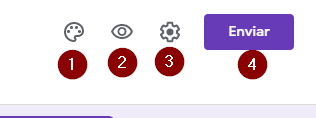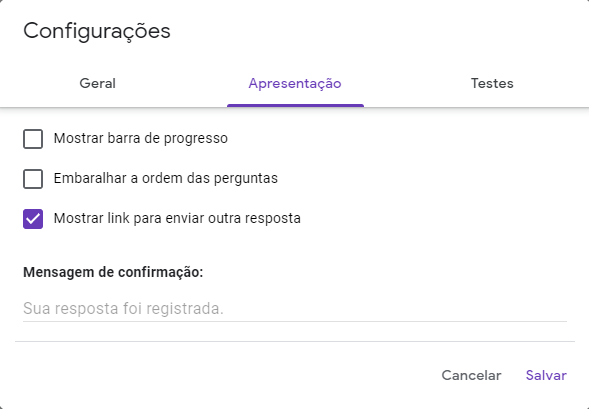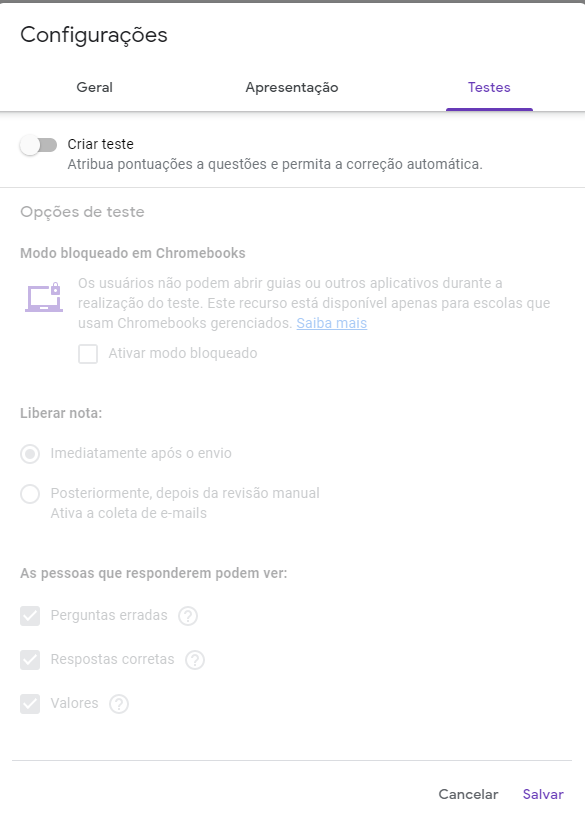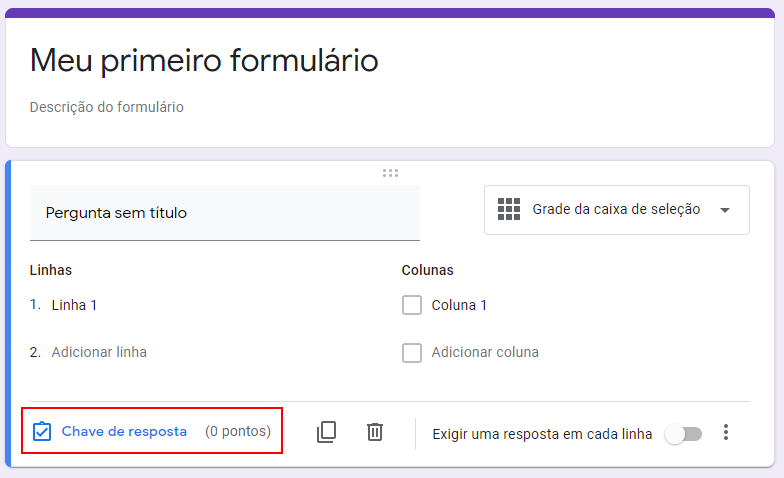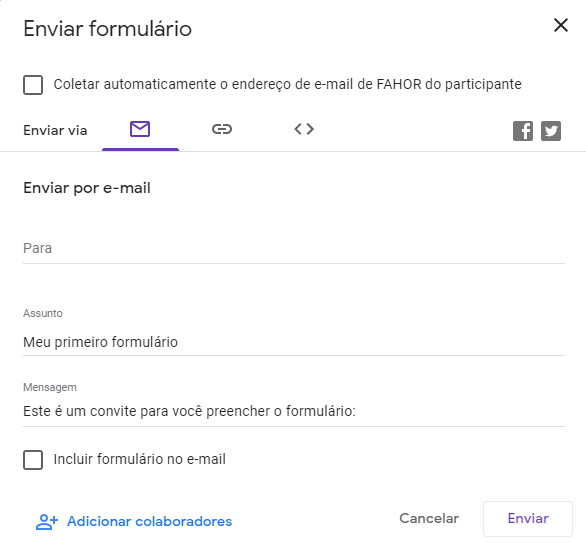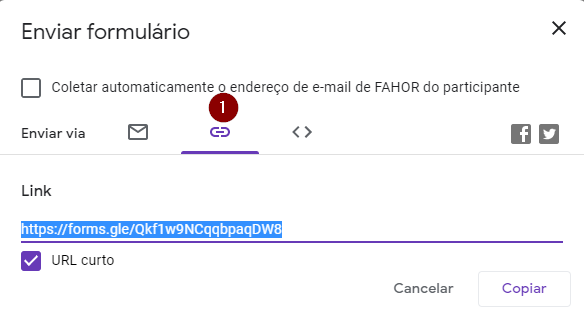Mudanças entre as edições de "Google Drive/Docs - Criando formulários"
| (3 revisões intermediárias pelo mesmo usuário não estão sendo mostradas) | |||
| Linha 4: | Linha 4: | ||
Estando já com o e-mail institucional aberto, clique no botão '''Google Apps''' [[File:ClipCapIt-171027-112856.PNG]], localizado no canto superior direito; | Estando já com o e-mail institucional aberto, clique no botão '''Google Apps''' [[File:ClipCapIt-171027-112856.PNG]], localizado no canto superior direito; | ||
Clique sobre o botão '''formulários'''. | Clique sobre o botão '''formulários'''. | ||
| + | |||
:[[File:ClipCapIt-200825-162316.PNG]] | :[[File:ClipCapIt-200825-162316.PNG]] | ||
| Linha 75: | Linha 76: | ||
Caso seja escolhida a opção Testes, será habilitado o campo '''chave de resposta''' nas perguntas na qual é definida a pontuação (são aceitos somente valores inteiros) bem como a resposta correta. '''É recomendado não utilizar este tipo de chave de resposta em questões dissertativas'''. | Caso seja escolhida a opção Testes, será habilitado o campo '''chave de resposta''' nas perguntas na qual é definida a pontuação (são aceitos somente valores inteiros) bem como a resposta correta. '''É recomendado não utilizar este tipo de chave de resposta em questões dissertativas'''. | ||
:[[File:ClipCapIt-200825-171531.PNG]] | :[[File:ClipCapIt-200825-171531.PNG]] | ||
| + | |||
| + | Após finalizar o formulário clique em enviar '''(4)'''. | ||
| + | :[[File:ClipCapIt-200825-170413.PNG]] | ||
| + | |||
| + | A primeira opção é enviar por e-mail na qual deve-se informar o e-mail dos destinatários, o assunto do e-mail e a mensagem. É possível também adicionar colaboradores (pessoas com permissão de edição ao formulário, após preencher como desejado clique em enviar. A primeira opção '''Coletar automaticamente o endereço de e-mail ...''' pode ser marcada para melhor identificação de quem for responder o formulário. | ||
| + | :[[File:ClipCapIt-200825-172500.PNG]] | ||
| + | |||
| + | Se clicar em '''2''' é possível copiar o link do formulário. Também é possível coletar automaticamente os endereços de e-mail dos respondentes. Ao optar por compartilhar o link é necessário apenas copiar o link e disponibilizar aos respondentes. | ||
| + | :[[File:ClipCapIt-200825-172631.PNG]] | ||
Edição atual tal como às 17h27min de 25 de agosto de 2020
Essa instrução de trabalho tem como objetivo apresentar alguns passos para a criação e edição de apresentações.
Acesso através do E-mail
Estando já com o e-mail institucional aberto, clique no botão Google Apps , localizado no canto superior direito;
Clique sobre o botão formulários.
Em 1 estão os formulários recentes criados ou compartilhados com o seu usuário. Para criar um novo formulário é possível utilizar um template como em 2 ou em 3 é possível iniciar um formulário em branco.
Selecione a opção desejada. Clique em 1 para alterar o nome do formulário.
Após alterar o título será possível definir o nome e a pasta do google drive onde o formulário será salvo.
Em 1 é possível acessar as respostas do formulário.
2 é utilizado quando desejamos duplicar a pergunta.
3 exclui a pergunta.
Pressionando 4 a pergunta torna-se obrigatória.
Em 5 estão as opções de criar uma descrição para a pergunta, ir para uma outra sessão do formulário com base na resposta e ordenar as opções aleatoriamente.
Em 6 é possível escolher entre os tipos de pergunta, que será detalhado na sequencia.
Ao pressionar 7 uma nova pergunta é adicionada.
Em 8 temos a possibilidade de importar perguntas de outros formulários.
Em 9 é possível adicionar um título e descrição extra para a pergunta.
Clicando em 10 podemos inserir uma imagem e em 11 um vídeo.
Em 12 podemos adicionar uma sessão no formulário para melhor organizar as perguntas.
Ao clicar em 6 são possíveis utilizar os seguintes tipos de resposta:
Resposta curta é utilizada para respostas breves.
Parágrafo é utilizado para respostas longas.
Múltipla escolha, Caixa de seleção e Lista suspensa são utilizados para questões com alternativas, seja somente uma ou várias respostas corretas (caixa de seleção).
Upload de arquivo é usado para os alunos enviarem um arquivo.
Escala linear é usada para pesquisas de satisfação onde definimos um mínimo e um máximo e o respondente escolhe algo entre estes limites.
Em Grade de múltipla escolha você pode criar uma grade onde as pessoas selecionarão uma resposta por linha.
Em Grade da caixa de seleção você pode criar uma grade onde as pessoas selecionarão uma ou mais respostas por linha.
Data e Horário são utilizados para receber como entrada valores de data e hora.
No canto superior direito do formulário em 1 é possível alterar o tema do formulário.
Em 2 é possível visualizar o formulário como um respondente.
Em 3 temos as configurações.
Na guia geral é possível coletar os endereços de e-mail dos respondentes e definir se os mesmos vão receber um recibo com suas respostas. Também é possível restringir que os usuários utilizem e-mail institucional (CFJL ou FAHOR) para responder, limitar a uma resposta. Ainda definir se os participantes podem editar após enviar e ver gráficos de sumário e respostas de texto.
Na guia apresentação é possível definir se haverá uma barra de progresso das perguntas, embaralhar a ordem das perguntas, mostrar link para enviar outra resposta e definir uma mensagem de confirmação ao finalizar o formulário.
Em Testes é possível criar uma avaliação com pontuação para o formulário. Dentre as opções é possível definir a forma de liberar a nota se automática ao finalizar ou manual (recomendado). Ainda permite definir o que os respondentes terão acesso após finalizar como perguntas erradas, respostas corretas e valores.
Caso seja escolhida a opção Testes, será habilitado o campo chave de resposta nas perguntas na qual é definida a pontuação (são aceitos somente valores inteiros) bem como a resposta correta. É recomendado não utilizar este tipo de chave de resposta em questões dissertativas.
Após finalizar o formulário clique em enviar (4).
A primeira opção é enviar por e-mail na qual deve-se informar o e-mail dos destinatários, o assunto do e-mail e a mensagem. É possível também adicionar colaboradores (pessoas com permissão de edição ao formulário, após preencher como desejado clique em enviar. A primeira opção Coletar automaticamente o endereço de e-mail ... pode ser marcada para melhor identificação de quem for responder o formulário.
Se clicar em 2 é possível copiar o link do formulário. Também é possível coletar automaticamente os endereços de e-mail dos respondentes. Ao optar por compartilhar o link é necessário apenas copiar o link e disponibilizar aos respondentes.