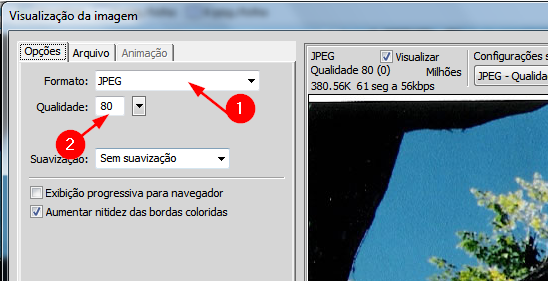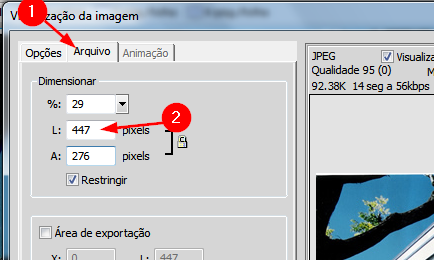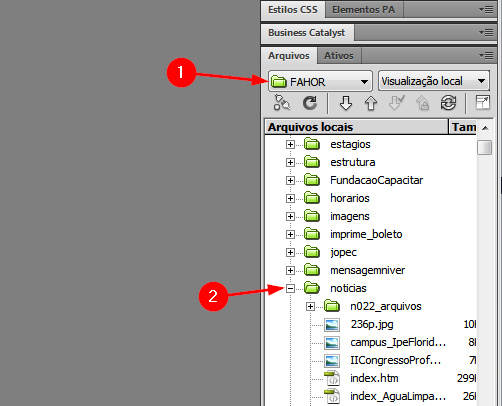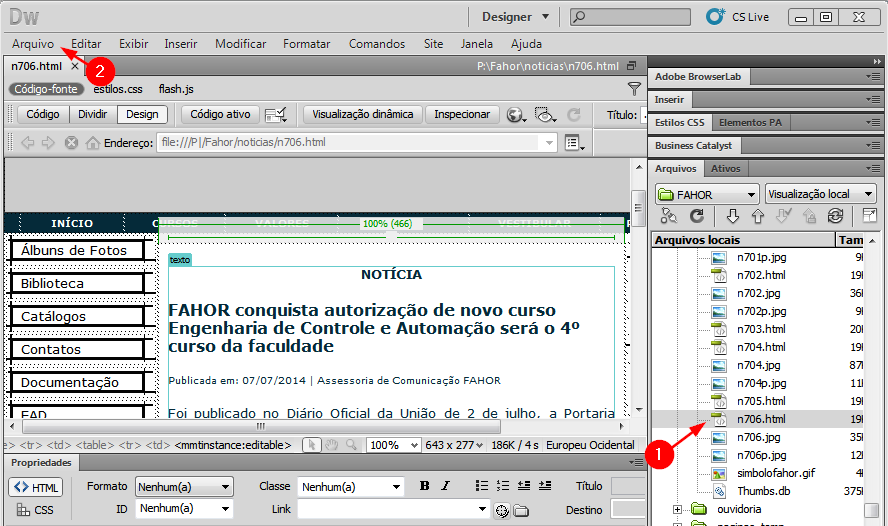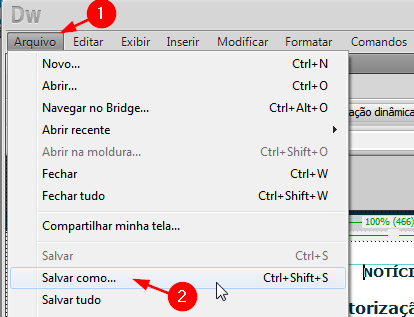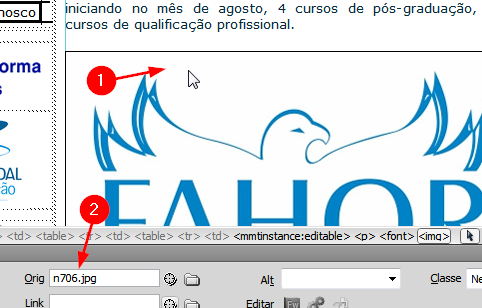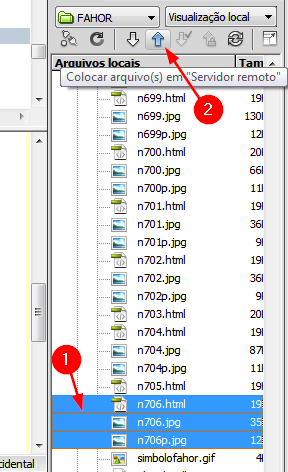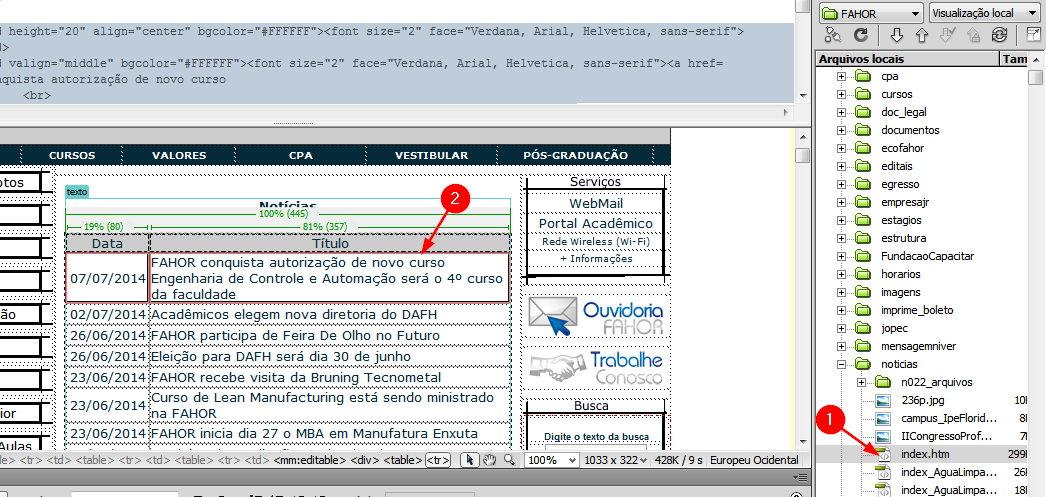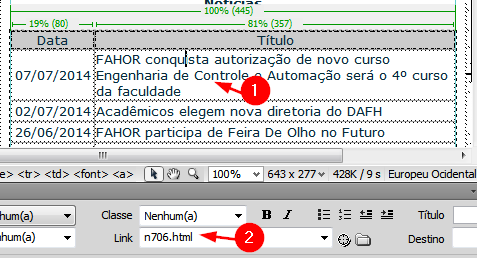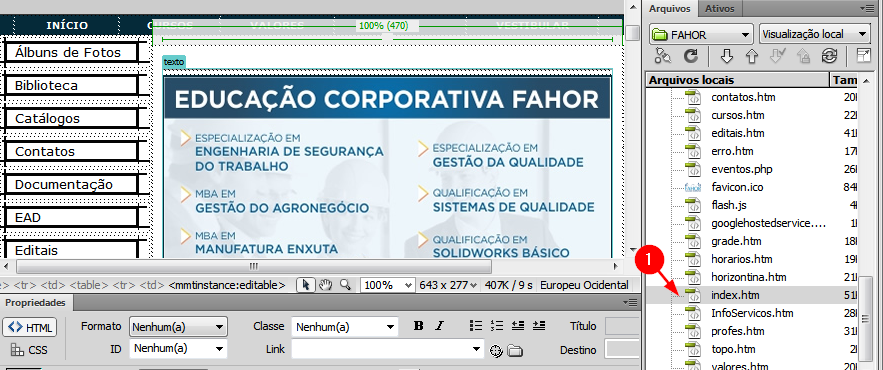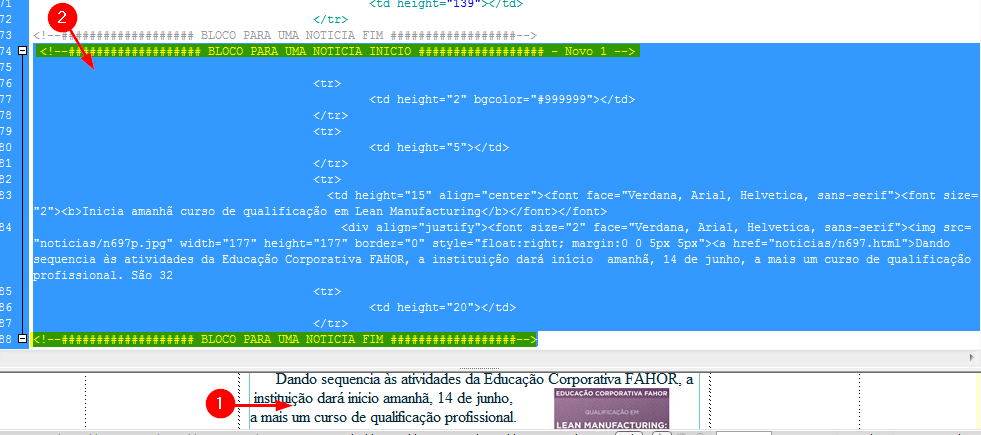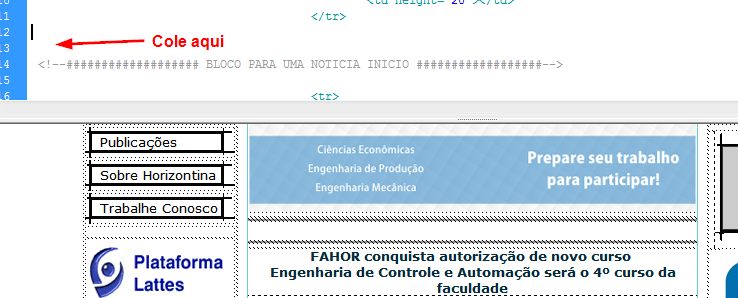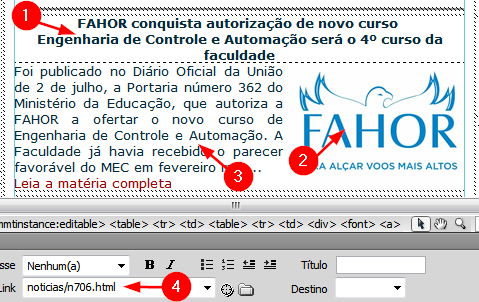Mudanças entre as edições de "Postar Notícia no site da FAHOR"
Ir para navegação
Ir para pesquisar
| (3 revisões intermediárias pelo mesmo usuário não estão sendo mostradas) | |||
| Linha 1: | Linha 1: | ||
| + | '''ITCI083''' - Esta instrução de trabalho mostra como dimensionar imagens e postar notícias no site da FAHOR. | ||
| + | |||
=== Dimensionar imagens === | === Dimensionar imagens === | ||
* Abra a imagem que será usada na notícia com o Fireworks (ou outro programa que seja capaz de dimensionar imagens). | * Abra a imagem que será usada na notícia com o Fireworks (ou outro programa que seja capaz de dimensionar imagens). | ||
Edição atual tal como às 14h14min de 15 de fevereiro de 2018
ITCI083 - Esta instrução de trabalho mostra como dimensionar imagens e postar notícias no site da FAHOR.
Dimensionar imagens
- Abra a imagem que será usada na notícia com o Fireworks (ou outro programa que seja capaz de dimensionar imagens).
- No Fireworks, clique em Arquivo > Visualizar imagem ou Ctrl + Shift + X
- Selecione a opção JPEG (Utilize PNG apenas para casos extremos onde a qualidade da imagem precisa ser muito boa, isso ajuda a carregar a imagem mais rápido)
- Para imagens sem escrita, utilize Qualidade 80
- Para imagens com escrita, utilize Qualidade 85 ou 90.
- Clique na aba Arquivo
- Para a imagem que será inserida na notícia, utilize a Largura de 447 pixels (altura não importa).
- Para a imagem que será inserida na parte inicial do site (pequena), utilize a Largura de 177 pixels (altura não importa)
- Obs.: É muito importante respeitar estas dimensões para que o site não se desconfigure.
- Depois de dimensionar as imagens, clique em Exportar
- Salve em P:\Fahor\noticias com o nome da notícia seguinte:
- Por exemplo: Se a última notícia foi a n700, salve como n701.
- Para a imagem pequena, coloque um "p" ao lado: n701p
Notícia
- Abra o Dreamweaver, escola o site da FAHOR (1) e abra a pasta notícias (2)
- Vá até a última notícia postada e abra;
- Clique em Arquivo > Salvar como e Salve com o nome da próxima notícia
- Com a nova notícia aberta, altere o Título, Data de publicação e o Texto da notícia
- Para alterar a imagem, clique nela, vá até Orig e troque o nome dela para o nome da notícia atual.
- Salve as alterações (Ctrl + S).
- Selecione a notícia e as imagens(1) e enviei-as para o servidor "quente" clicando na flecha para cima (2)
- Salve as alterações e envie para o Servidor remoto
Index de notícias
Após criar a notícia, deve ser criado um link na página "Notícias" do site. Para isso, siga os passos abaixo.
- Na pasta notícias, abra o arquivo index.
- Copie a primeira linha da tabela e cole (para criar uma nova)
Página Inicial
Por padrão, existem sempre 10 notícias na página inicial. Então, quando tiver uma nova notícia, é preciso excluir a mais antiga.
- Abra a Index do site
- Vá até a última notícia postada. Através do "Código", selecione a notícia desde "...##Bloco para uma notícia início##..." até "...##Bloco para uma notícia fim##..." e Recorte (Ctrl + X).
- Vá até a primeira notícia, e cole depois do início dela.
- Altere o título(1), imagem(2), texto(3) e o link da notícia(4)
- Salve as alterações e envie para o servidor remoto.