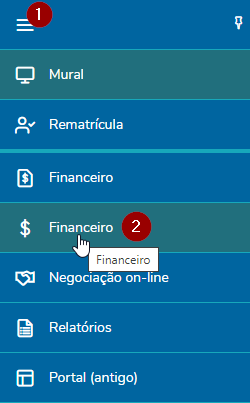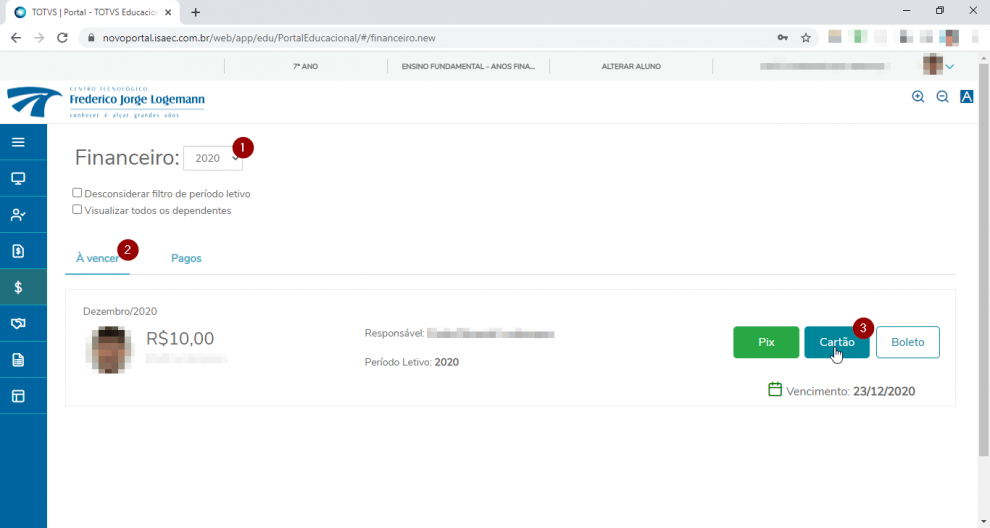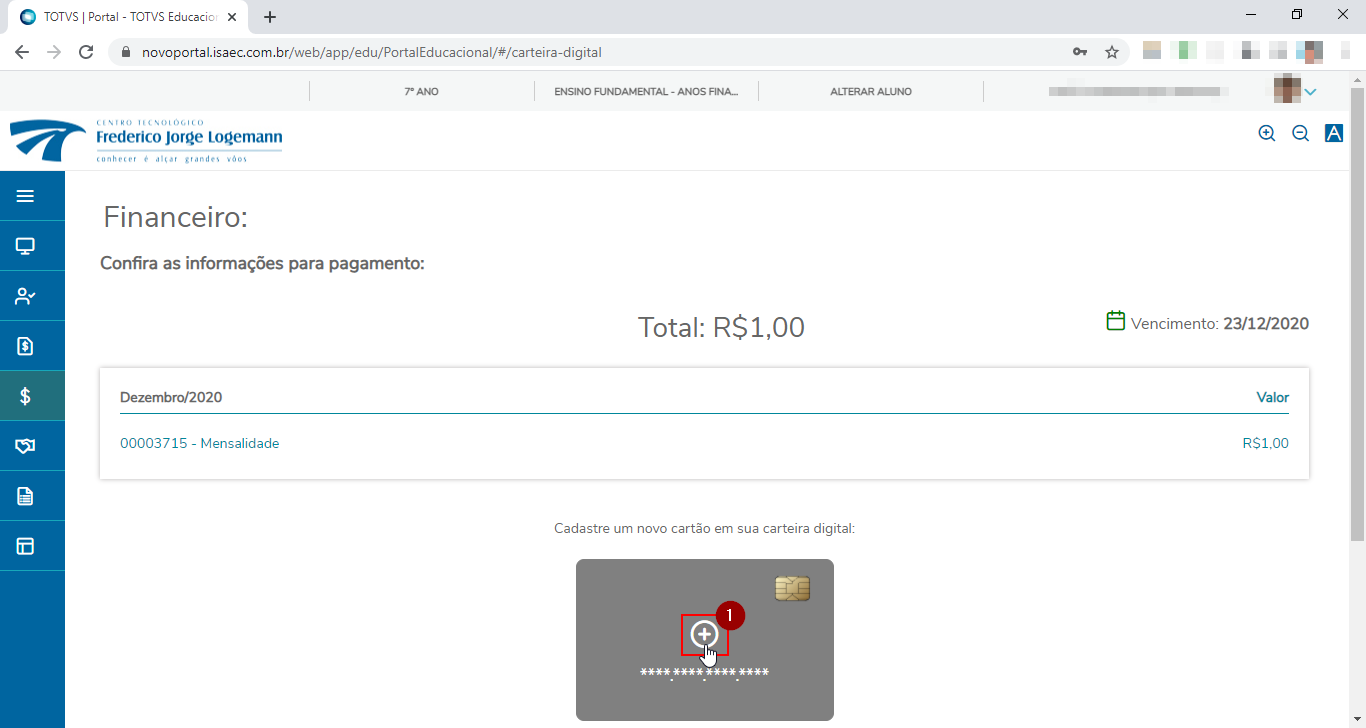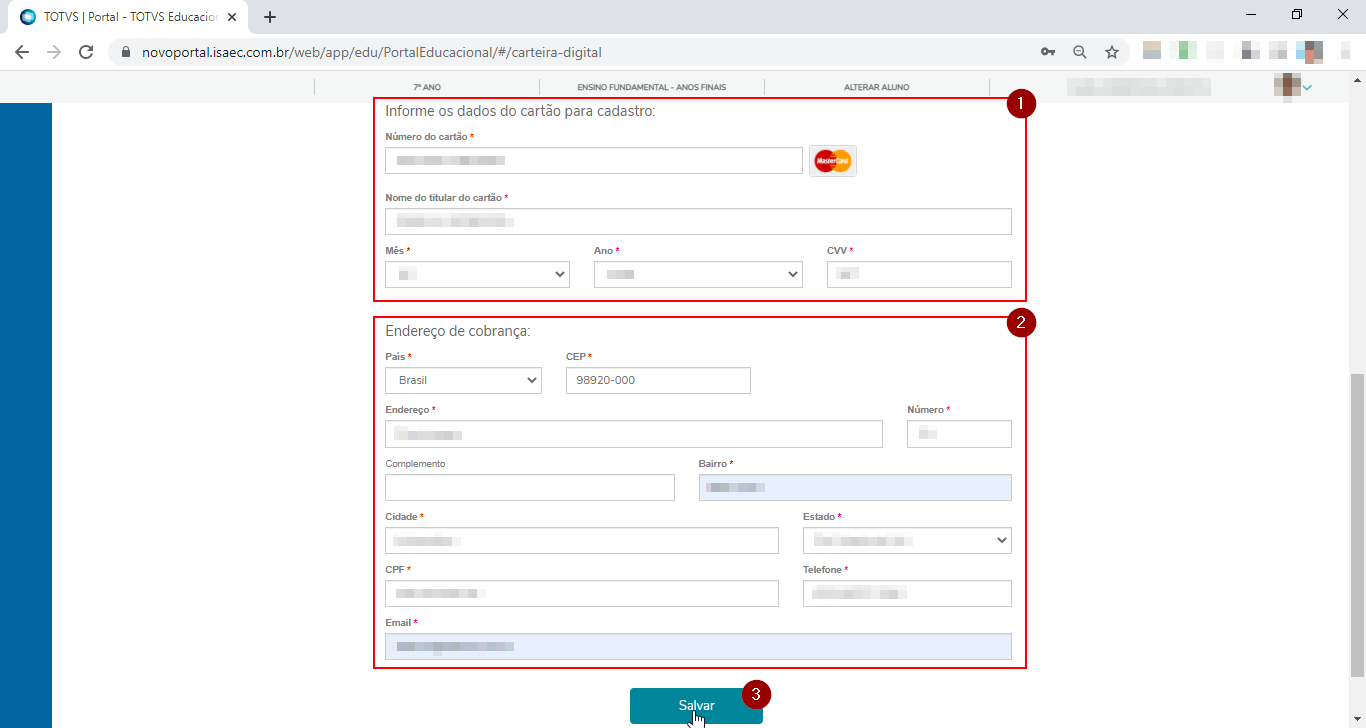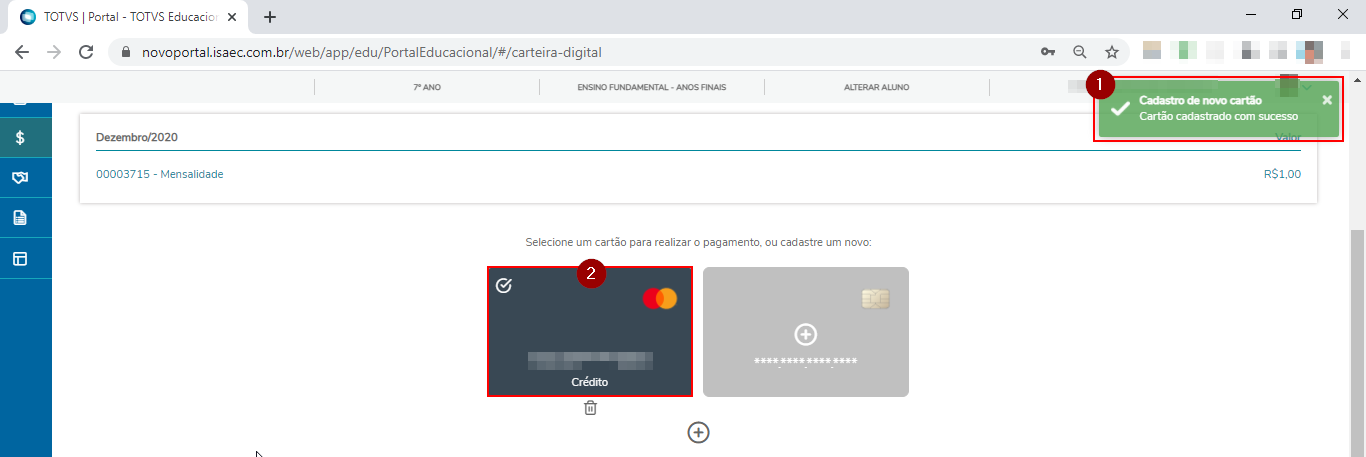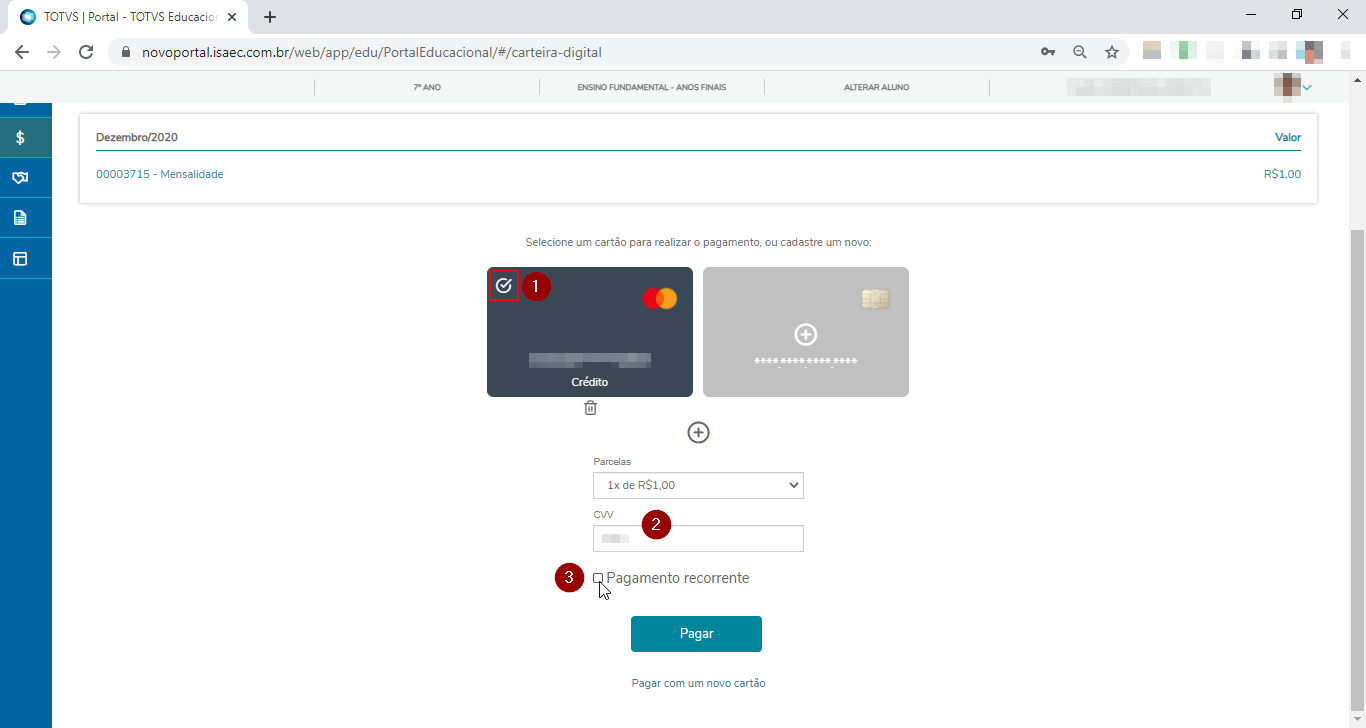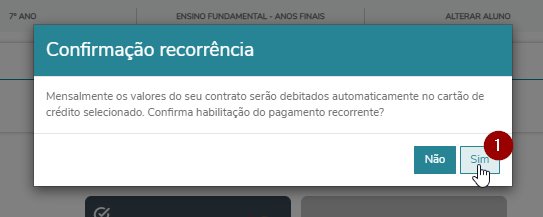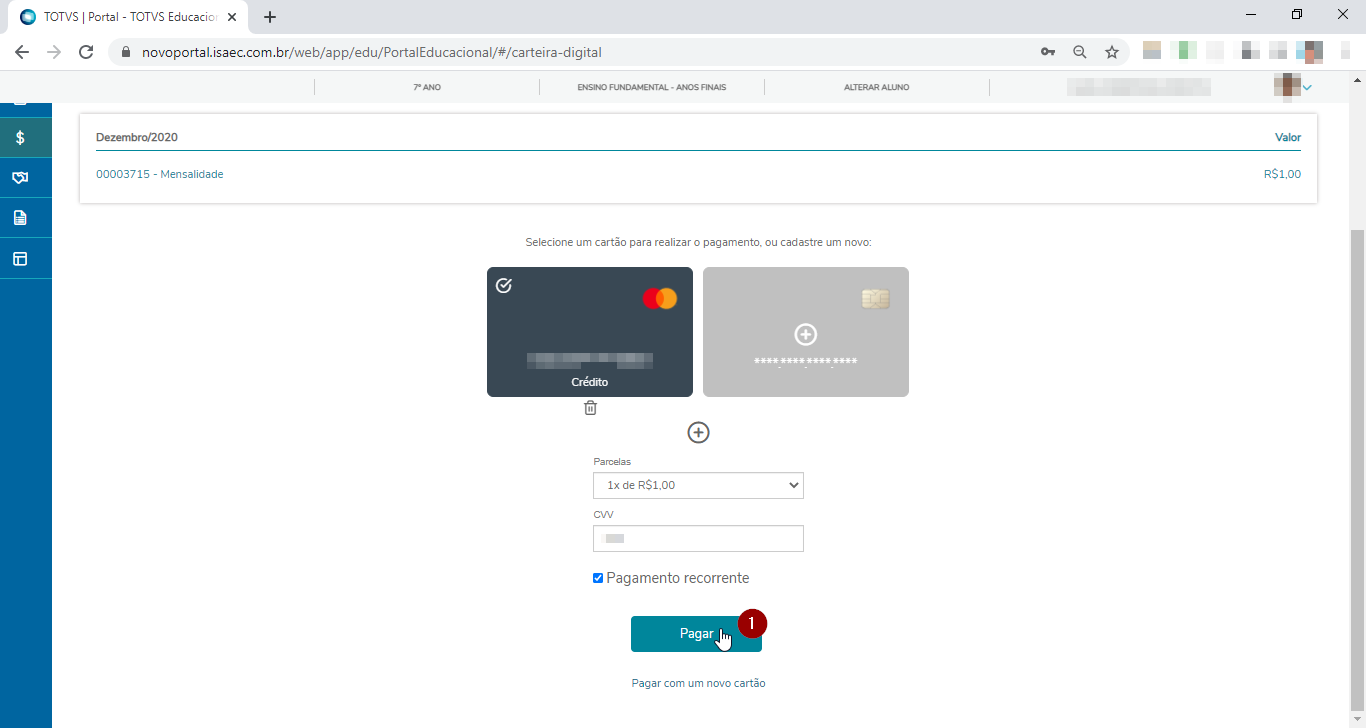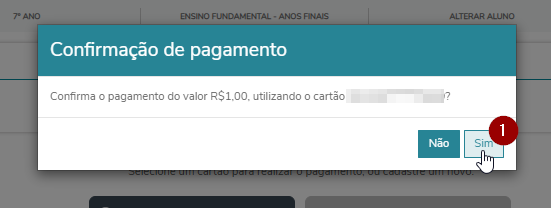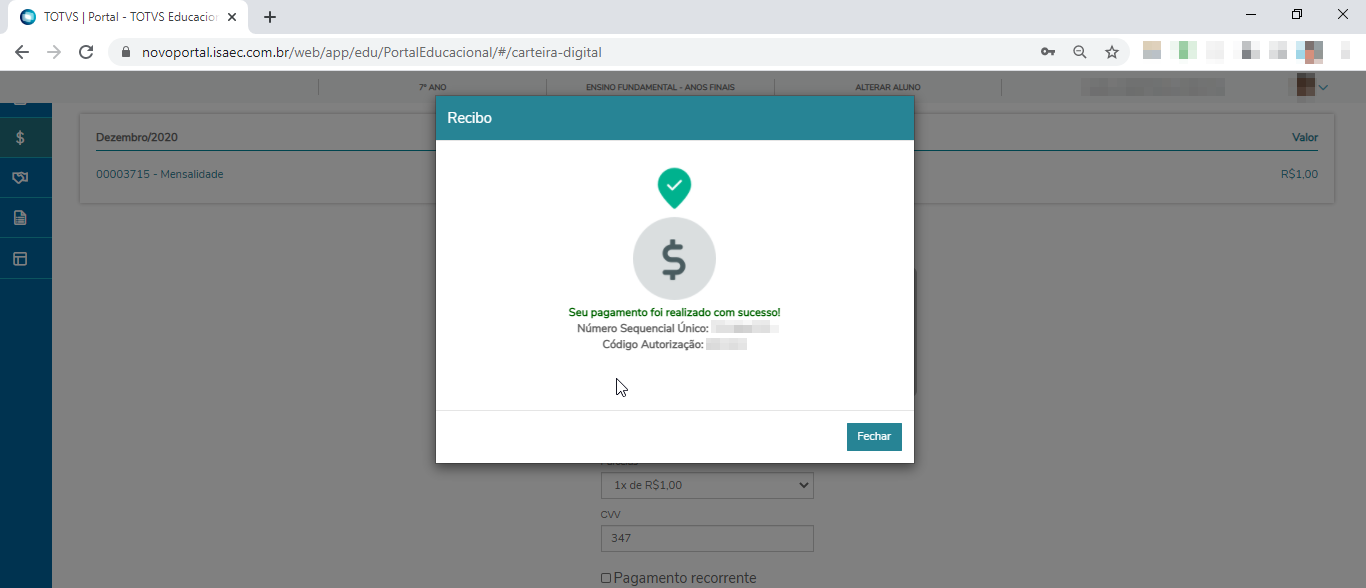Mudanças entre as edições de "Extrato Financeiro - Novo portal Acadêmico"
| (6 revisões intermediárias por 3 usuários não estão sendo mostradas) | |||
| Linha 1: | Linha 1: | ||
| − | '''ITAA068''' - Essa instrução apresenta como visualizar o extrato financeiro. | + | '''ITAA068''' - Essa instrução apresenta como visualizar o extrato financeiro. Realizar pagamentos via PIX, Cartão de Crédito ou Boleto. |
== '''Instruções'''== | == '''Instruções'''== | ||
# Expanda o '''Menu lateral'''. | # Expanda o '''Menu lateral'''. | ||
| − | # Clique em '''Financeiro'''. | + | # Clique em '''Financeiro''' (segundo item Financeiro). |
:[[File:ClipCapIt-201218-155235.PNG]] | :[[File:ClipCapIt-201218-155235.PNG]] | ||
| − | ===''' | + | ==='''Pagamentos'''=== |
# Selecionar o '''Período'''. | # Selecionar o '''Período'''. | ||
# Selecione a aba '''À vencer'''. | # Selecione a aba '''À vencer'''. | ||
| + | #: Obs: o valor exibido nesta página é sempre o valor integral, antes da aplicação das bolsas ou descontos que você possui. O desconto serão aplicados apenas nas etapas seguintes, depois que for escolhido o método de pagamento. | ||
# Para pagar com o Cartão de Crédito, clique em '''Cartão'''.<p>[[File:ClipCapIt-201218-155354.PNG|990px]]</p> | # Para pagar com o Cartão de Crédito, clique em '''Cartão'''.<p>[[File:ClipCapIt-201218-155354.PNG|990px]]</p> | ||
# Caso já tenha um cartão de crédito cadastrado, selecione o cartão para utilizá-lo. | # Caso já tenha um cartão de crédito cadastrado, selecione o cartão para utilizá-lo. | ||
| Linha 15: | Linha 16: | ||
# Informe os dados do cartão que está cadastrando; | # Informe os dados do cartão que está cadastrando; | ||
# Informe os dados do endereço de cobrança; | # Informe os dados do endereço de cobrança; | ||
| − | + | ## '''Obs.:''' Todas essas informações serão solicitadas apenas uma vez e/ou sempre que adicionar um novo cartão de crédito. A ideia é facilitar depois nos pagamentos onde será somente solicitado o CVV do cartão; | |
# Clique no botão '''Salvar''';<p>[[File:ClipCapIt-201218-155845.PNG]]</p> | # Clique no botão '''Salvar''';<p>[[File:ClipCapIt-201218-155845.PNG]]</p> | ||
| + | # Será exibida a mensagem de "'''Cartão cadastrado com sucesso'''"; | ||
| + | # E o cartão será listado em sua carteira digital;<p>[[File:ClipCapIt-201218-160319.PNG]]</p> | ||
| + | # Selecione o cartão que deseja utilizar; | ||
| + | # Informe o CVV do cartão selecionado; | ||
| + | # Caso queira ativar o pagamento recorrente, marque a opção '''Pagamento recorrente''';<p>[[File:ClipCapIt-201218-160532.PNG]]</p> | ||
| + | # Ao marcar essa opção, será exibida a mensagem confirmando. Clique em '''Sim''' para confirmar a recorrência;<p>[[File:ClipCapIt-201218-160841.PNG]]</p> | ||
| + | # Por fim, clique no botão '''Pagar''';<p>[[File:ClipCapIt-201218-161002.PNG]]</p> | ||
| + | # Na mensagem de confirmação de pagamento, cliquem em sim para efetuar o pagamento;<p>[[File:ClipCapIt-201218-161039.PNG]]</p> | ||
| + | # Será exibido um '''Recibo''' confirmando o pagamento;<p>[[File:ClipCapIt-201218-162119.PNG]]</p> | ||
| + | # '''Pronto'''. Pagamento com Cartão de Crédito realizado com sucesso! | ||
| + | <br><br> | ||
| − | |||
| − | |||
| − | |||
| − | |||
| − | |||
| − | |||
| − | |||
| − | |||
| − | |||
| − | |||
| − | |||
| − | |||
| − | |||
| − | |||
| − | |||
| − | |||
| − | |||
'''Sobre a carteira digital''': | '''Sobre a carteira digital''': | ||
A instituição está utilizando uma solução da empresa Cybersource ([[https://www.cybersource.com/pt-br.html Conheça]]) que é da propriedade da VISA e nos garante toda a segurança para armazenamentos das informações do cartão com tecnologias de criptografia e separação de dados em vários locais. Tudo para que você se sinta seguro em utilizar o cartão de crédito nesses pagamentos. | A instituição está utilizando uma solução da empresa Cybersource ([[https://www.cybersource.com/pt-br.html Conheça]]) que é da propriedade da VISA e nos garante toda a segurança para armazenamentos das informações do cartão com tecnologias de criptografia e separação de dados em vários locais. Tudo para que você se sinta seguro em utilizar o cartão de crédito nesses pagamentos. | ||
| Linha 43: | Linha 38: | ||
:[[File:ClipCapIt-201201-171731.PNG]] | :[[File:ClipCapIt-201201-171731.PNG]] | ||
<br>Na lista de parcelas filtre como desejar (vencidos ou à vencer) e clique no botão '''Pix'''. | <br>Na lista de parcelas filtre como desejar (vencidos ou à vencer) e clique no botão '''Pix'''. | ||
| + | |||
| + | #: Obs: o valor exibido nesta página é sempre o valor integral, antes da aplicação das bolsas ou descontos que você possui. O desconto serão aplicados apenas nas etapas seguintes, depois que for escolhido o método de pagamento. | ||
| + | |||
:[[File:ClipCapIt-201201-172016.PNG]] | :[[File:ClipCapIt-201201-172016.PNG]] | ||
<br>Na nova página que abriu, confirme o Valor e demais informações e estando tudo de acordo, clique no botão '''Gerar QRCode do PIX'''. | <br>Na nova página que abriu, confirme o Valor e demais informações e estando tudo de acordo, clique no botão '''Gerar QRCode do PIX'''. | ||
Edição atual tal como às 08h52min de 27 de setembro de 2021
ITAA068 - Essa instrução apresenta como visualizar o extrato financeiro. Realizar pagamentos via PIX, Cartão de Crédito ou Boleto.
Instruções
- Expanda o Menu lateral.
- Clique em Financeiro (segundo item Financeiro).
Pagamentos
- Selecionar o Período.
- Selecione a aba À vencer.
- Obs: o valor exibido nesta página é sempre o valor integral, antes da aplicação das bolsas ou descontos que você possui. O desconto serão aplicados apenas nas etapas seguintes, depois que for escolhido o método de pagamento.
- Para pagar com o Cartão de Crédito, clique em Cartão.
- Caso já tenha um cartão de crédito cadastrado, selecione o cartão para utilizá-lo.
- Caso contrário, clique sobre a imagem do cartão (+) para adicionar um cartão de crédito na carteira digital (ao final dessa instrução mais informações sobre a carteira digital e sua segurança);
- Depois de clicar no + role a página para baixo;
- Informe os dados do cartão que está cadastrando;
- Informe os dados do endereço de cobrança;
- Obs.: Todas essas informações serão solicitadas apenas uma vez e/ou sempre que adicionar um novo cartão de crédito. A ideia é facilitar depois nos pagamentos onde será somente solicitado o CVV do cartão;
- Clique no botão Salvar;
- Será exibida a mensagem de "Cartão cadastrado com sucesso";
- E o cartão será listado em sua carteira digital;
- Selecione o cartão que deseja utilizar;
- Informe o CVV do cartão selecionado;
- Caso queira ativar o pagamento recorrente, marque a opção Pagamento recorrente;
- Ao marcar essa opção, será exibida a mensagem confirmando. Clique em Sim para confirmar a recorrência;
- Por fim, clique no botão Pagar;
- Na mensagem de confirmação de pagamento, cliquem em sim para efetuar o pagamento;
- Será exibido um Recibo confirmando o pagamento;
- Pronto. Pagamento com Cartão de Crédito realizado com sucesso!
Sobre a carteira digital: A instituição está utilizando uma solução da empresa Cybersource ([Conheça]) que é da propriedade da VISA e nos garante toda a segurança para armazenamentos das informações do cartão com tecnologias de criptografia e separação de dados em vários locais. Tudo para que você se sinta seguro em utilizar o cartão de crédito nesses pagamentos.
* Para pagar com PIX:,
disponibilizou-se uma nova tela do Financeiro, que é acessada através do ícone $.
Na lista de parcelas filtre como desejar (vencidos ou à vencer) e clique no botão Pix.
- Obs: o valor exibido nesta página é sempre o valor integral, antes da aplicação das bolsas ou descontos que você possui. O desconto serão aplicados apenas nas etapas seguintes, depois que for escolhido o método de pagamento.
Na nova página que abriu, confirme o Valor e demais informações e estando tudo de acordo, clique no botão Gerar QRCode do PIX.
Será exibido o QRCode para você apontar com seu aplicativo de instituição financeira com Pix para pagamento e ai proceder conforme o mesmo. Também é apresentado um botão Pix Copia e Cola para você clicar e copiar para a memória do computador e/ou smartphone permitindo quem ao abrir o aplicativo da sua instituição financeira, o mesmo perceba um código Pix na memória e já ofereça o menu para pagamento.
Depois de realizar o pagamento, a instituição receberá um alerta e fará a baixa da sua mensalidade. Conforme o horário do pagamento, essa baixa poderá levar 12 horas para confirmação pela instituição. No entanto, o pagamento é instantâneo e você terá o comprovante da realização do Pix em seu dispositivo.