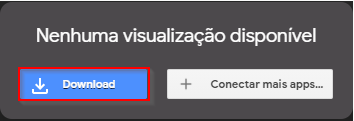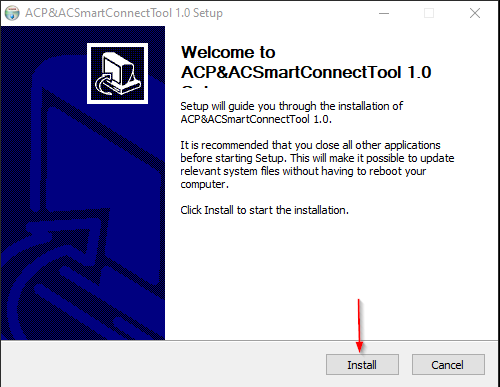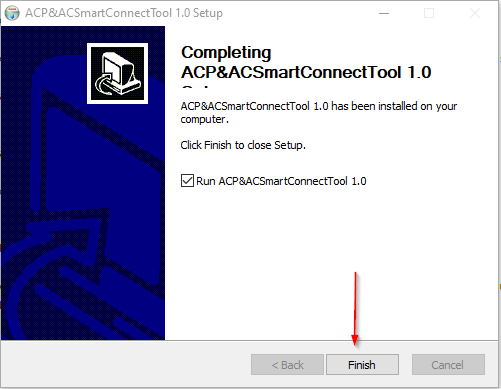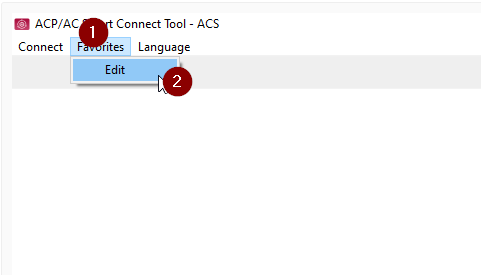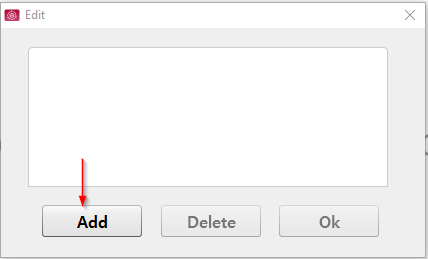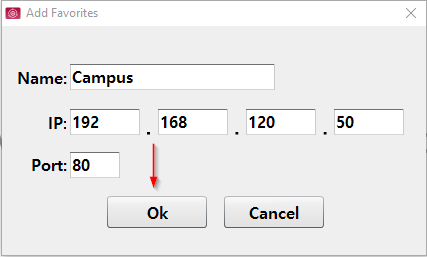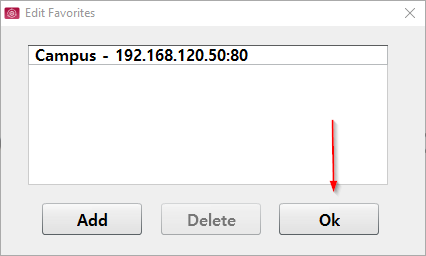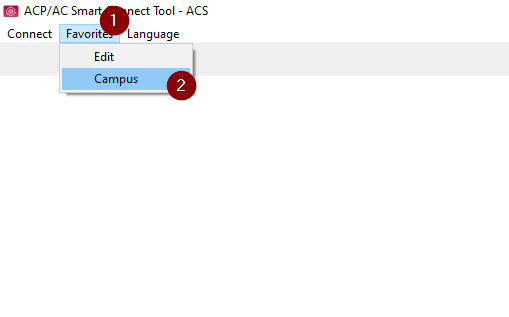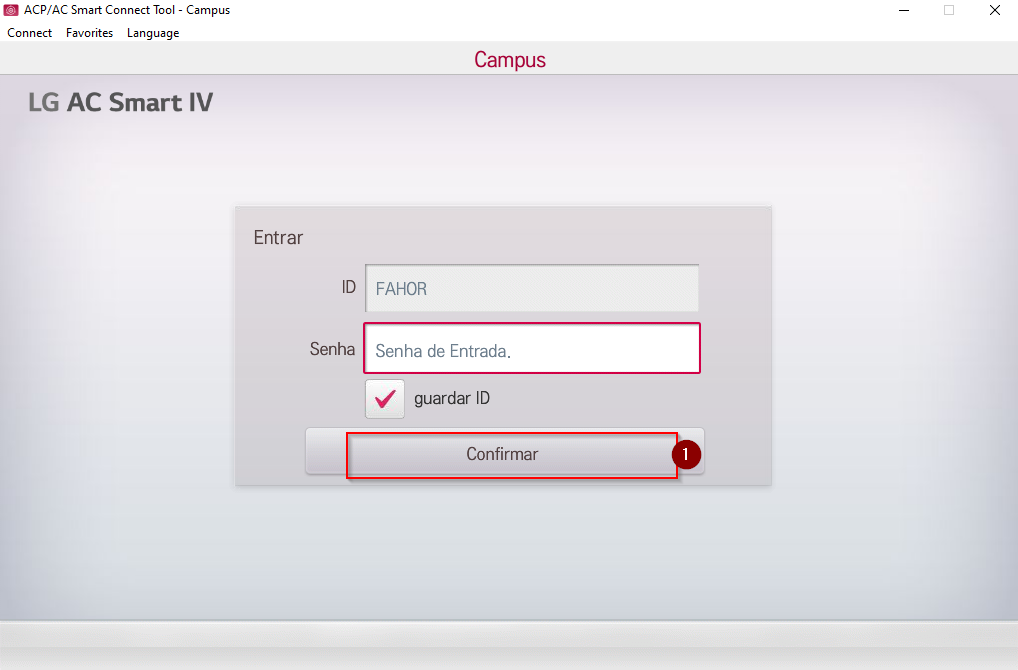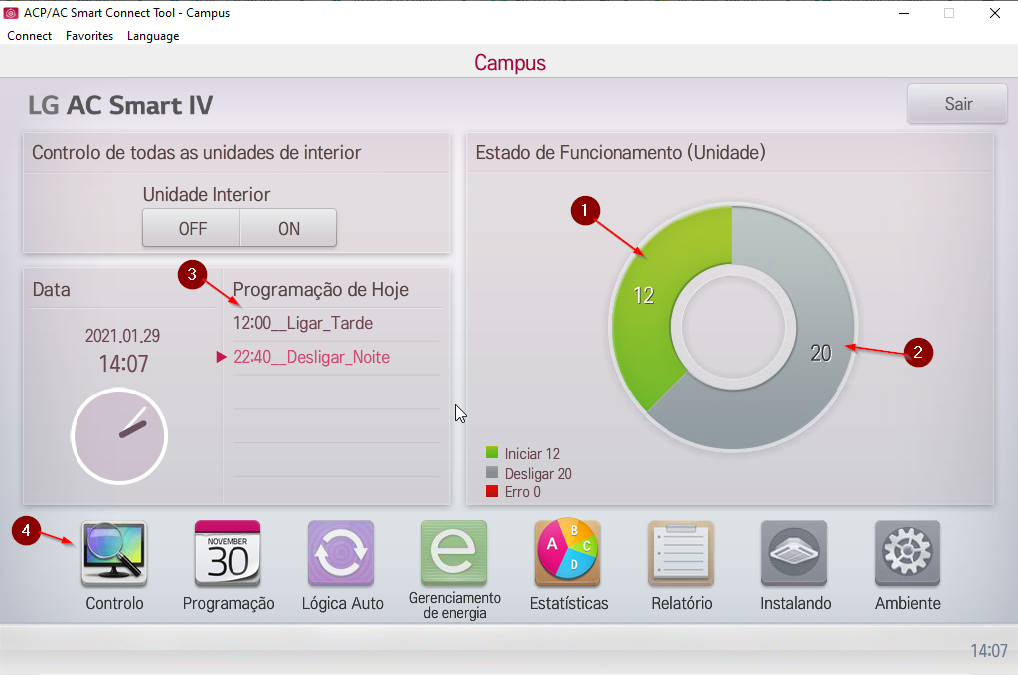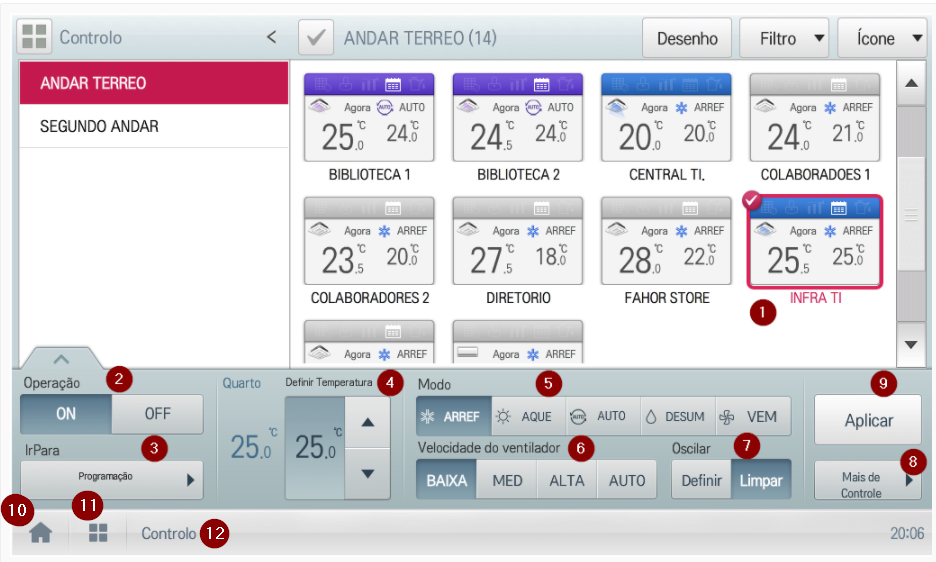Mudanças entre as edições de "Acessar e controlar"
| Linha 1: | Linha 1: | ||
| − | '''ITCI033''' - Essa instrução de trabalho tem como objetivo apresentar como acessar e controlar o Sistema de Climatização. | + | '''ITCI033''' - Essa instrução de trabalho tem como objetivo apresentar como baixar, instalar,acessar e controlar o Sistema de Climatização. |
| − | + | '''Nota:''' ''Está registrado na planilha de senhas o login e senha do Administrador (Permissões totais), recomenda-se utilizar os dados de acesso abaixo.'' | |
| − | |||
| − | Está registrado na planilha de senhas o login e senha do Administrador (Permissões totais), recomenda-se utilizar os dados de acesso abaixo. | ||
= Download e instalação do software = | = Download e instalação do software = | ||
| − | |||
1º Certifique-se que está conectado na internet. | 1º Certifique-se que está conectado na internet. | ||
Edição atual tal como às 14h41min de 29 de janeiro de 2021
ITCI033 - Essa instrução de trabalho tem como objetivo apresentar como baixar, instalar,acessar e controlar o Sistema de Climatização.
Nota: Está registrado na planilha de senhas o login e senha do Administrador (Permissões totais), recomenda-se utilizar os dados de acesso abaixo.
Download e instalação do software
1º Certifique-se que está conectado na internet.
2º Abra o link: https://drive.google.com/file/d/1GNZUXAvNC1zOhenXBW2NLZiVnqQVUk0I/view
3º Clique em Download para baixar o instalador e aguarde.
4º Depois que o download for concluído, execute o instalador. O processo de instalação será iniciado, uma janela irá abrir, clique em Install.
5º Aguarde o processo e clique em Finish.
Configurando controlador
1º Com o Software aberto clique em Favorites (1) e após em Edit (2).
2º Uma nova janela será aberta, clique em Add.
3º Preencha os campos conforme a imagem e clique em Ok.
4º Clique em Ok novamente.
5º As configurações do controlador foram concluídas, para acessa a tela de login basta clicar em Favorites (1) e após em Campus (2).
Acessando o software
1º Na tela de login preencha os campos e clique em Confirmar.
Login: FAHOR
Senha: Está na planilha (drive) - (padrão do CI).
Página inicial do controlador após o acesso.
(1) - Unidades (ar condicionado) ligadas no momento.
(2) - Unidades desligadas.
(3) - Lista de programações já cadastradas no sistema.
(4) - Menus que iremos mostrar a seguir.
Ao clicar no menu CONTROLO, abre a seguinte tela.
(1) - Opção do térreo e segundo andar, ao lado mostra um ícone de cada sala (especifidado o nome), quando está em azul, significa que está ligado o ar condicionado.
No ícone percebemos as palavras AGORA e ARREF/AUTO e abaixo de cada palavra a temperatura. O AGORA (mostra a temperatura dentro do ambiente neste momento). ARREF - Temperatura ajustada quando ligado o aparelho.
(2) - Está apontando para um calendário, significa que aquele aparelho tem algum tipo de programação estipulado, exceto o da CENTRAL TI (não está ativo - sempre fica ligado).
Ao selecionar uma unidade, abre as configurações para efetuar ajustes, lembrando que após alteração é necessário clicar no Botão Aplicar (9).
(1) - Selecionar o aparelho.
(2) - Opção de ligar ou desligar.
(3) - Abrir a lista de programação.
(4) - Temperatura.
(5) - Função.
(6) - Velocidade do ventilador.
(7) - Oscilar.
(8) - Mais controles.
(9) - Aplicar
(10) - Página inicial
(11) - Acesso ao menu
(12) - Indica a localização, em qual menu estou acessando.