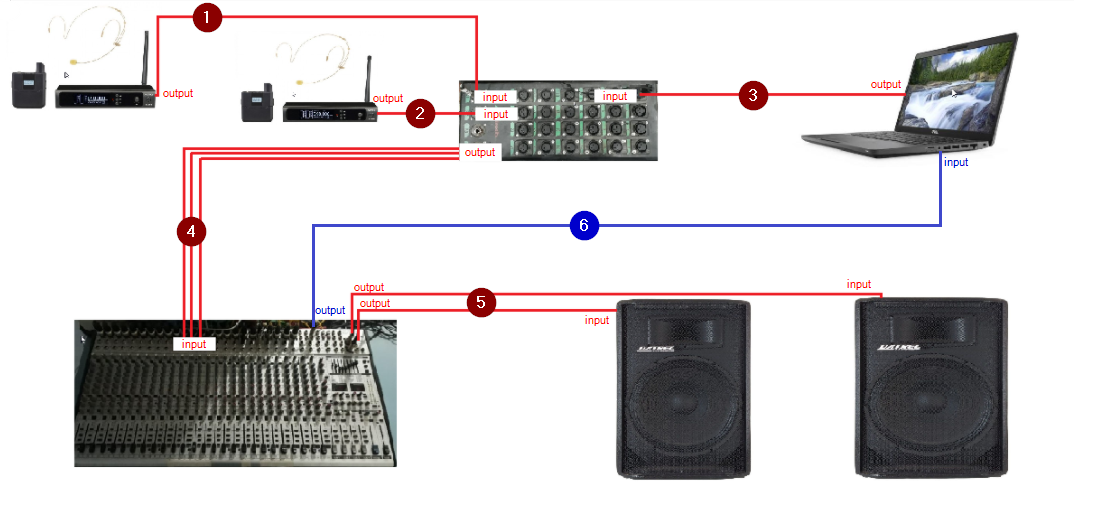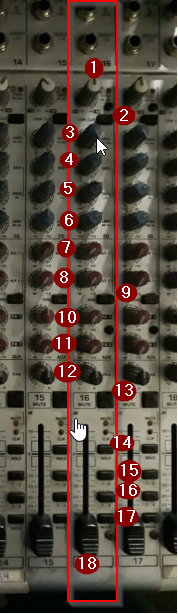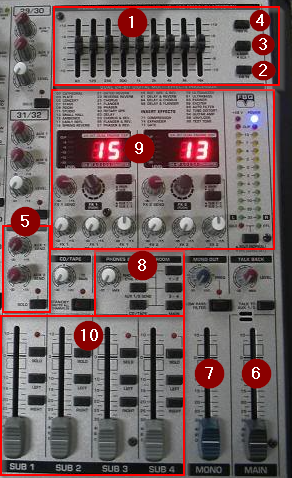Mudanças entre as edições de "Equipamentos de som (Mezanino)"
| (27 revisões intermediárias por 2 usuários não estão sendo mostradas) | |||
| Linha 1: | Linha 1: | ||
| − | + | Esta instrução de trabalho mostra a infraestrutura do sistema de sonorização do auditório do CFJL e os principais controles de som. | |
| − | : | + | Para mais informações consulte o manual no link: <br> |
| + | https://drive.google.com/file/d/1eSe2TSdWQOEyM0L3ElUcy3zKJNE-jVzd | ||
| − | + | ='''Infraestrutura'''= | |
| − | :[[File:ClipCapIt-210218- | + | |
| − | :[[File:ClipCapIt-210218- | + | * A imagem a seguir refere-se a '''Medusa''', e está localizada no palco. |
| − | + | Ela tem a função de receber os sinais sonoros dos dispositivos ou instrumentos e conduzir até a mesa, uma espécie de extensão. | |
| + | :[[File:ClipCapIt-210218-161912.PNG]] | ||
| + | |||
| + | |||
| + | * A imagem a seguir, refere-se a '''Mesa''' e está localizada no mezanino. | ||
| + | Ela tem a função de agrupar os sons de instrumentos e dispositivos e somá-los em um único sinal de saída. | ||
| + | :[[File:ClipCapIt-210218-163210.PNG]] | ||
| + | |||
| + | |||
| + | * Abaixo um exemplo simplificado do esquema de ligação da infraestrutura de sonorização: | ||
| + | |||
| + | :[[File:ClipCapIt-210219-115027.PNG]] | ||
| + | |||
| + | |||
| + | '''[1]''' Ligação entre microfone (output) e medusa (input) | ||
| + | |||
| + | '''[2]''' Ligação entre microfone (output) e medusa (input) | ||
| + | |||
| + | '''[3]''' Ligação entre a saída de som do notebook (output) e medusa (input) | ||
| + | |||
| + | '''[4]''' Ligação entre medusa (output) e mesa de som (input) | ||
| + | |||
| + | '''[5]''' Ligação entre mesa de som (output) e caixas de som (input) | ||
| + | |||
| + | '''[6]''' Ligação entre mesa de som (output) e entrada de microfone do computador (input) - '''(Utilizado transmissões online)''' | ||
| + | |||
| + | ='''Entradas de Canal'''= | ||
| + | |||
| + | [[Arquivo:Entradas.png|miniaturadaimagem]] | ||
| + | |||
| + | '''[1]''' Entrada Balanceada, só pode ser usada para microfones ou instrumentos que foram passados pelo direct box, para que o som fique balanceado. | ||
| + | |||
| + | '''[2]''' A entrada de linha, pode ser usado para instrumentos sem ser balanceado. | ||
| + | |||
| + | '''[3]''' Entrada e saída, serve para implementar efeitos ao canal. Só pode ser usado para saída se tiver algo conectado nos dois primeiros. | ||
| + | |||
| + | |||
| + | '''Não pode ser usado entrada de Microfone (entrada balanceada) e entrada de linha juntos, pode ocorrer a queima do canal.''' | ||
| + | |||
| + | ='''Controles'''= | ||
| + | |||
| + | * A seguir será apresentado os principais controles de sonorização presentes na mesa: | ||
| + | [[Arquivo:Equipamentos de som.png|miniaturadaimagem]] | ||
| + | |||
| + | ==''Controles de Entrada:''== | ||
| + | |||
| + | '''[1]''' ''Controle de ganho'': Define a distância que o som será captado (após configurado não deve ser mexido novamente) | ||
| + | |||
| + | '''[2]''' ''Low Cut (botão)'': Retira frequências graves (sons de “p” ou instrumentos que não possuem sons que alcançam frequências abaixo de 80Hz) | ||
| + | |||
| + | '''[3]''' ''Controle de Agudo'': Faz a manipulação da frequência fixa de 12.000 Hz | ||
| + | |||
| + | '''[4]''' ''Controle de Médio'': Faz a manipulação da frequência estipulada pelo controle abaixo | ||
| + | |||
| + | '''[5]''' ''Controle da Frequência de Médio'': Define a frequência que o médio irá trabalhar | ||
| + | |||
| + | '''[6]''' ''Controle de Grave'': Faz a manipulação da frequência fixa de 80 Hz | ||
| + | |||
| + | '''[7 e 8]''' ''Controle das Saídas Auxiliares'': Se possuí algo conectado nas saídas auxiliares (efeitos, instrumentos, etc) irá fazer a manipulação da frequência | ||
| + | |||
| + | '''[9]''' ''Pré ou Pós Fader (botão)'': Se estiver pressionado significa que não depende do Fader (controle de volume), ou seja, vai funcionar mesmo que esteja no mínimo. | ||
| + | |||
| + | '''[10 e 11]''' ''Saídas de Efeito'': Depende do Efeito escolhido, caso não seja usado para efeito pode ser usado como saída auxiliar, só funciona se o Fader estiver ativo | ||
| + | |||
| + | '''[12]''' ''Controle Pan/Panorama'': Define o lado do Som, se irá sair na caixa da esquerda ou direita | ||
| + | |||
| + | '''[13]''' ''Mute (botão)'': Ativa ou desativa o som do canal | ||
| + | |||
| + | '''[14]''' ''Solo (botão)'': Se estiver ativo significa que aquele canal poderá ser ouvido no fone de ouvido | ||
| + | |||
| + | '''[15 e 16]''' ''Controles dos Subgrupos (botão)'': O primeiro se refere ao subgrupo 1-2 e o segundo 3-4, define se o som será afetado por eles. | ||
| + | |||
| + | '''[17]''' ''Controle Main (botão)'': Envia o som para todos os locais do canal, caso desativado o canal inteiro ficará mutado. | ||
| + | |||
| + | '''[18]''' ''Fader'': Controle da frequência total do canal | ||
| + | |||
| + | |||
| + | [[Arquivo:Saídas.png|miniaturadaimagem]] | ||
| + | |||
| + | ==''Controles de Saídas:''== | ||
| + | |||
| + | |||
| + | '''[1]''' ''Equalizador'': Mais uma forma de controle das frequências, fazendo com que o som fique mais limpo | ||
| + | |||
| + | '''[2]''' ''EQ1'': Liga e desliga o Equalizador | ||
| + | |||
| + | '''[3]''' ''Comutador'': Se estiver ativo, o equalizador terá seu volume controlado pelo Controle MAIN LR | ||
| + | |||
| + | '''[4]''' ''FBQ1'': Podemos ver onde o som está mais focado | ||
| + | |||
| + | '''[5]''' ''Master dos Auxiliares'': Controla o som de todos auxiliares | ||
| + | |||
| + | '''[6]''' ''Fader Principal / Main LR'': Controle de som da mesa como um todo | ||
| + | |||
| + | '''[7]''' ''Fader Mono'': Controle das entradas mono | ||
| + | |||
| + | '''[8]''' ''Controle do som dos fones de ouvido'' | ||
| + | |||
| + | '''[9]''' ''Controle dos Efeitos'' | ||
| + | |||
| + | '''[10]''' ''Controle dos Subgrupos'' | ||
| + | |||
| + | |||
| + | ==''Subgrupos:''== | ||
| + | |||
| + | Subgrupos podem ser usados para agrupar canais que serão usados para mesma função para que você possa controla-los de maneira rápida | ||
| + | |||
| + | ===Como funciona: === | ||
| + | Apertar o botão do subgrupo desejado nos canais que serão usados, girar o botão Pan para o lado desejado e agora o Fader utilizado será o do subgrupo escolhido. | ||
| + | |||
| + | Se apertar o botão '''1 – 2''' e girar para '''direita''', o fader será o ''2'', já se for para a '''esquerda''' será o ''1''. | ||
| + | |||
| + | Se apertar o botão '''3 – 4''' e girar para '''direita''', o fader será o ''4'', já se for para a '''esquerda''' será o ''3''. | ||
Edição atual tal como às 09h38min de 4 de novembro de 2021
Esta instrução de trabalho mostra a infraestrutura do sistema de sonorização do auditório do CFJL e os principais controles de som.
Para mais informações consulte o manual no link:
https://drive.google.com/file/d/1eSe2TSdWQOEyM0L3ElUcy3zKJNE-jVzd
Infraestrutura
- A imagem a seguir refere-se a Medusa, e está localizada no palco.
Ela tem a função de receber os sinais sonoros dos dispositivos ou instrumentos e conduzir até a mesa, uma espécie de extensão.
- A imagem a seguir, refere-se a Mesa e está localizada no mezanino.
Ela tem a função de agrupar os sons de instrumentos e dispositivos e somá-los em um único sinal de saída.
- Abaixo um exemplo simplificado do esquema de ligação da infraestrutura de sonorização:
[1] Ligação entre microfone (output) e medusa (input)
[2] Ligação entre microfone (output) e medusa (input)
[3] Ligação entre a saída de som do notebook (output) e medusa (input)
[4] Ligação entre medusa (output) e mesa de som (input)
[5] Ligação entre mesa de som (output) e caixas de som (input)
[6] Ligação entre mesa de som (output) e entrada de microfone do computador (input) - (Utilizado transmissões online)
Entradas de Canal
[1] Entrada Balanceada, só pode ser usada para microfones ou instrumentos que foram passados pelo direct box, para que o som fique balanceado.
[2] A entrada de linha, pode ser usado para instrumentos sem ser balanceado.
[3] Entrada e saída, serve para implementar efeitos ao canal. Só pode ser usado para saída se tiver algo conectado nos dois primeiros.
Não pode ser usado entrada de Microfone (entrada balanceada) e entrada de linha juntos, pode ocorrer a queima do canal.
Controles
- A seguir será apresentado os principais controles de sonorização presentes na mesa:
Controles de Entrada:
[1] Controle de ganho: Define a distância que o som será captado (após configurado não deve ser mexido novamente)
[2] Low Cut (botão): Retira frequências graves (sons de “p” ou instrumentos que não possuem sons que alcançam frequências abaixo de 80Hz)
[3] Controle de Agudo: Faz a manipulação da frequência fixa de 12.000 Hz
[4] Controle de Médio: Faz a manipulação da frequência estipulada pelo controle abaixo
[5] Controle da Frequência de Médio: Define a frequência que o médio irá trabalhar
[6] Controle de Grave: Faz a manipulação da frequência fixa de 80 Hz
[7 e 8] Controle das Saídas Auxiliares: Se possuí algo conectado nas saídas auxiliares (efeitos, instrumentos, etc) irá fazer a manipulação da frequência
[9] Pré ou Pós Fader (botão): Se estiver pressionado significa que não depende do Fader (controle de volume), ou seja, vai funcionar mesmo que esteja no mínimo.
[10 e 11] Saídas de Efeito: Depende do Efeito escolhido, caso não seja usado para efeito pode ser usado como saída auxiliar, só funciona se o Fader estiver ativo
[12] Controle Pan/Panorama: Define o lado do Som, se irá sair na caixa da esquerda ou direita
[13] Mute (botão): Ativa ou desativa o som do canal
[14] Solo (botão): Se estiver ativo significa que aquele canal poderá ser ouvido no fone de ouvido
[15 e 16] Controles dos Subgrupos (botão): O primeiro se refere ao subgrupo 1-2 e o segundo 3-4, define se o som será afetado por eles.
[17] Controle Main (botão): Envia o som para todos os locais do canal, caso desativado o canal inteiro ficará mutado.
[18] Fader: Controle da frequência total do canal
Controles de Saídas:
[1] Equalizador: Mais uma forma de controle das frequências, fazendo com que o som fique mais limpo
[2] EQ1: Liga e desliga o Equalizador
[3] Comutador: Se estiver ativo, o equalizador terá seu volume controlado pelo Controle MAIN LR
[4] FBQ1: Podemos ver onde o som está mais focado
[5] Master dos Auxiliares: Controla o som de todos auxiliares
[6] Fader Principal / Main LR: Controle de som da mesa como um todo
[7] Fader Mono: Controle das entradas mono
[8] Controle do som dos fones de ouvido
[9] Controle dos Efeitos
[10] Controle dos Subgrupos
Subgrupos:
Subgrupos podem ser usados para agrupar canais que serão usados para mesma função para que você possa controla-los de maneira rápida
Como funciona:
Apertar o botão do subgrupo desejado nos canais que serão usados, girar o botão Pan para o lado desejado e agora o Fader utilizado será o do subgrupo escolhido.
Se apertar o botão 1 – 2 e girar para direita, o fader será o 2, já se for para a esquerda será o 1.
Se apertar o botão 3 – 4 e girar para direita, o fader será o 4, já se for para a esquerda será o 3.