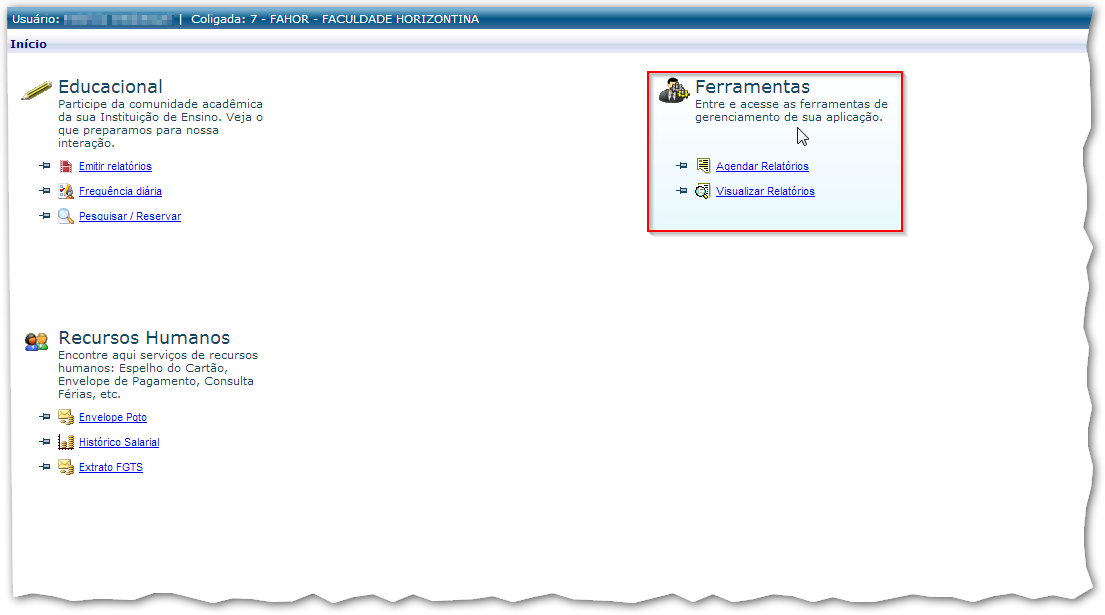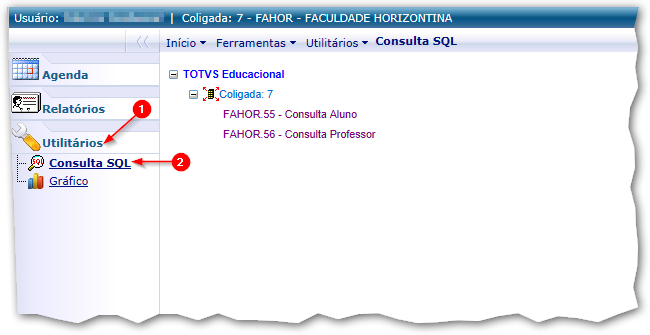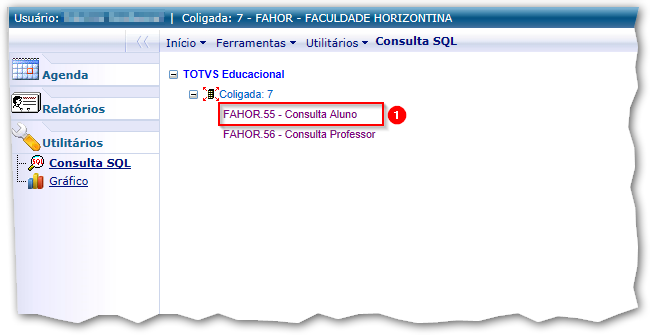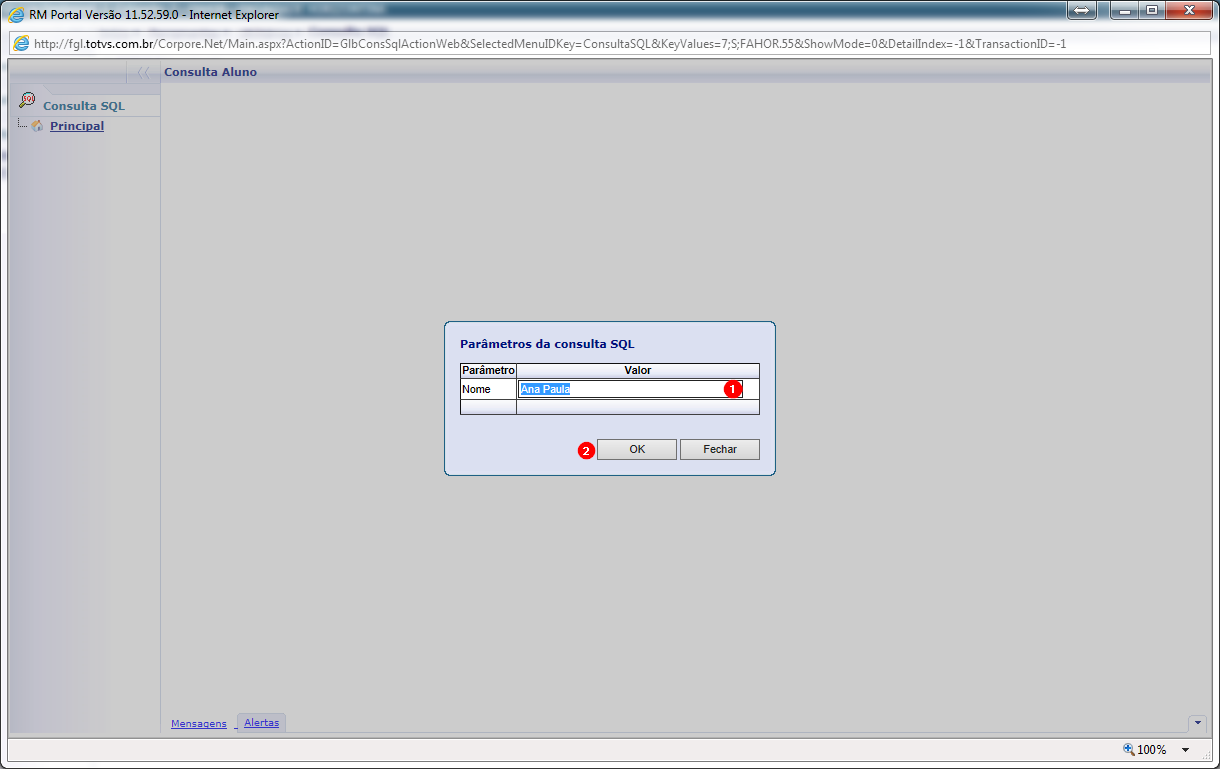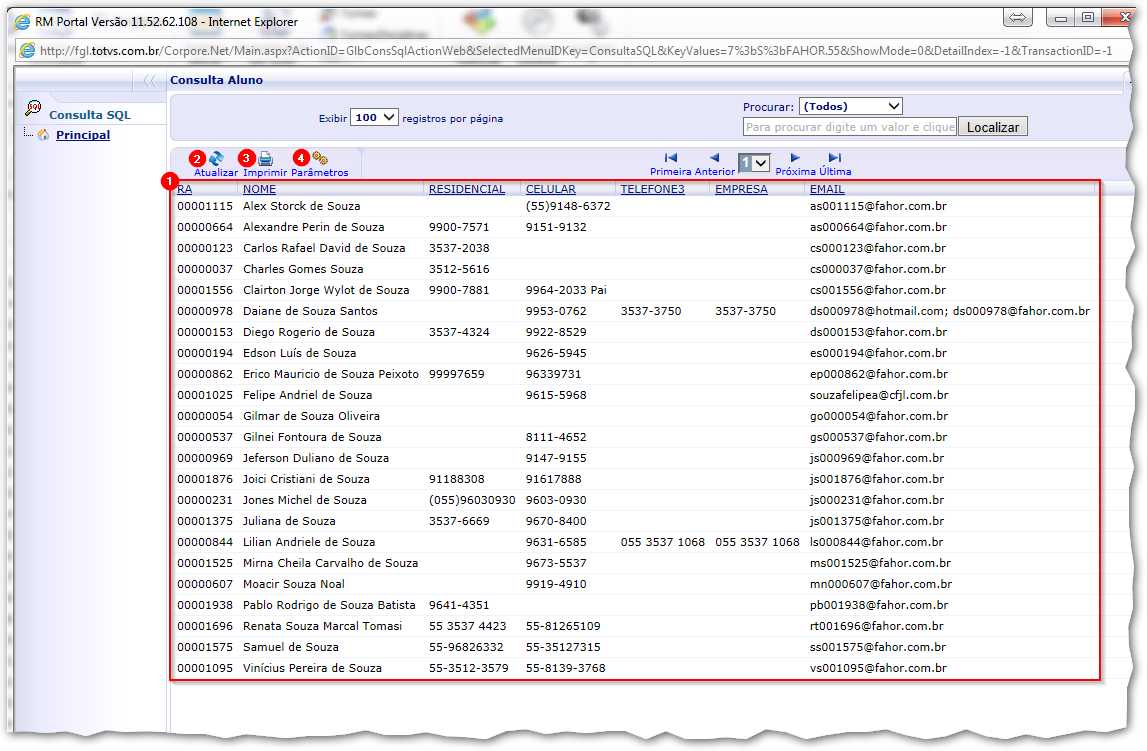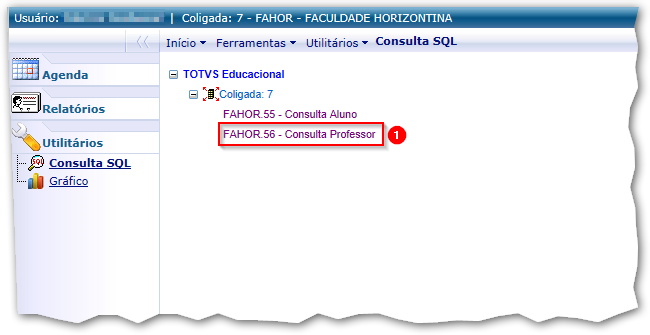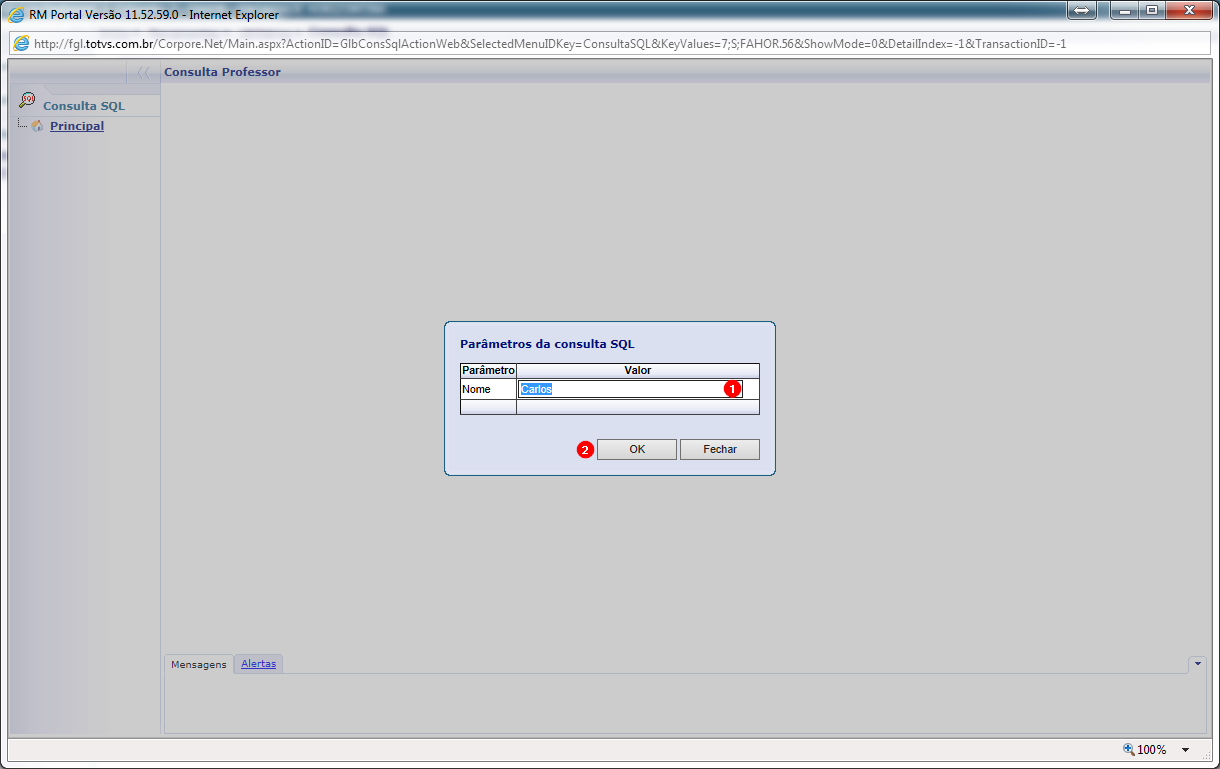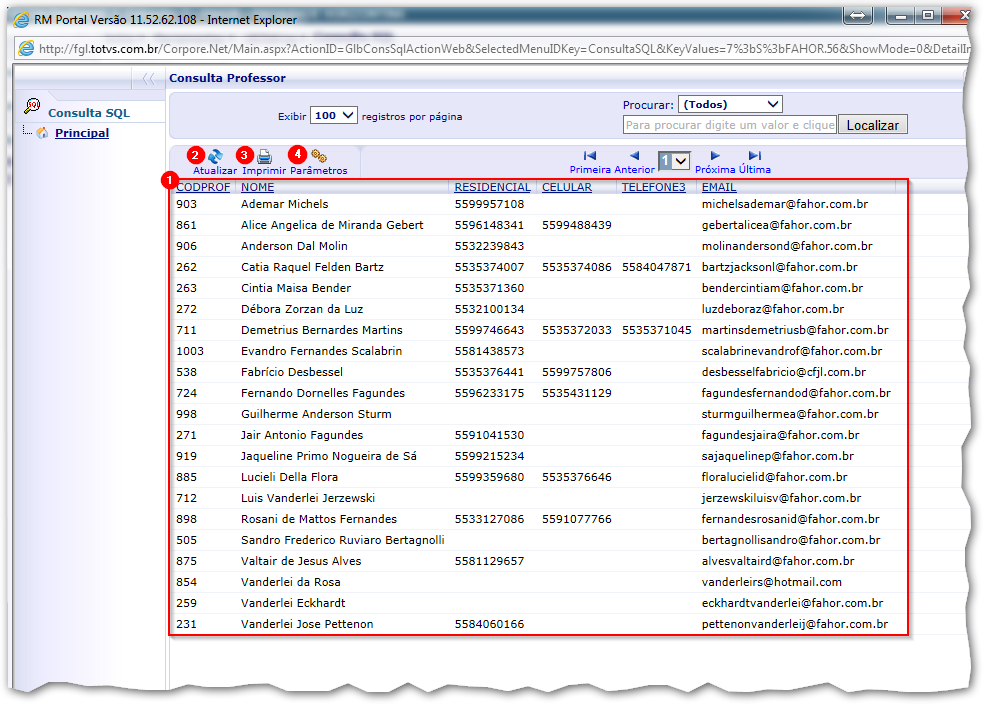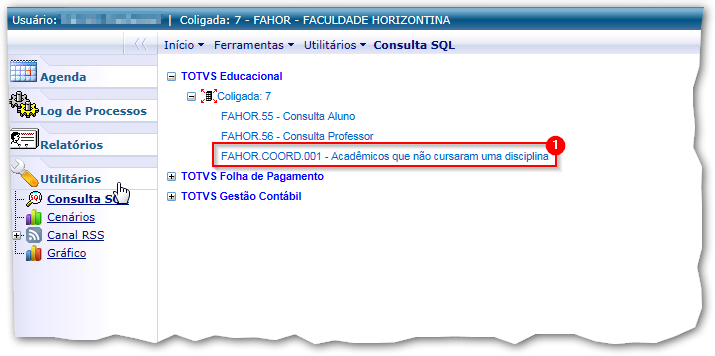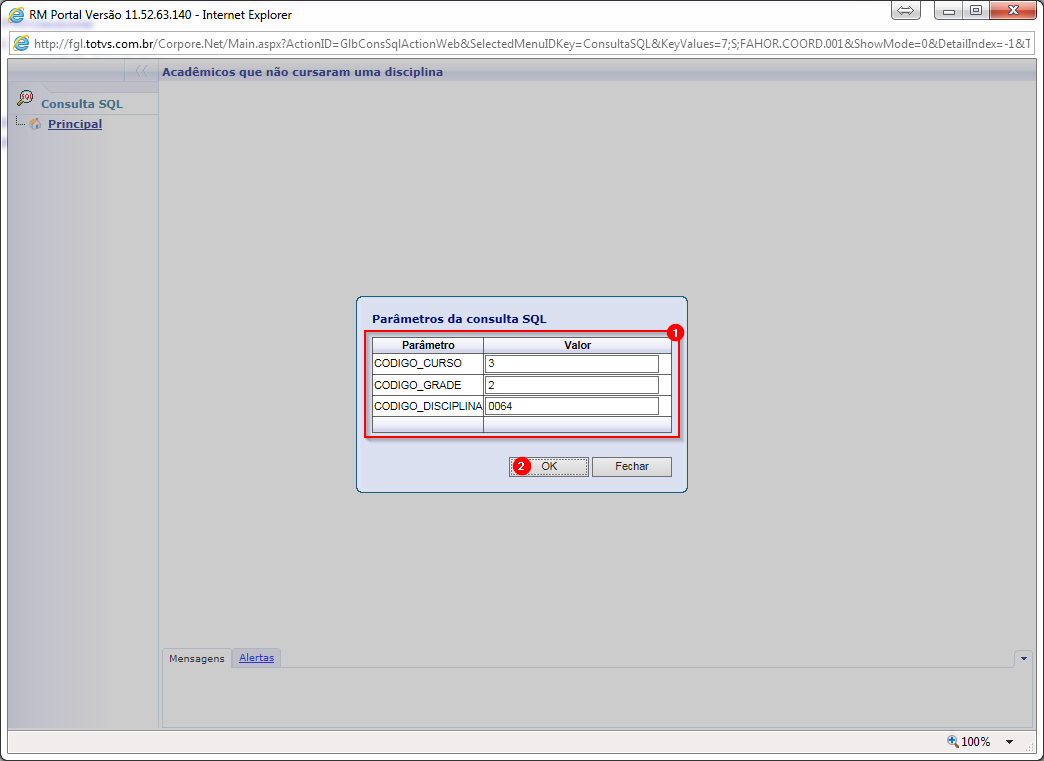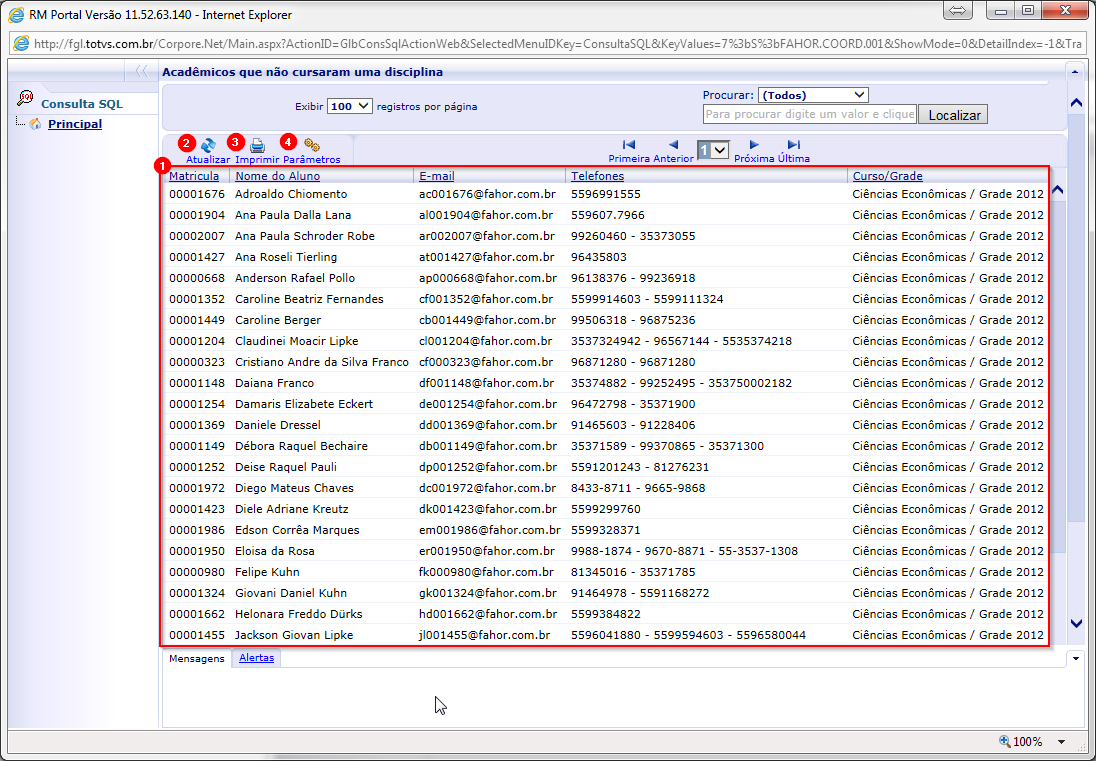Mudanças entre as edições de "Visões de Dados no Portal"
| (2 revisões intermediárias por um outro usuário não estão sendo mostradas) | |||
| Linha 1: | Linha 1: | ||
| − | + | '''ITCO005''' - Essa instrução demonstra como os coordenadores podem visualizar as visões de dados que estão disponíveis no portal. | |
== Visualizando as Visões de Dados == | == Visualizando as Visões de Dados == | ||
| Linha 40: | Linha 40: | ||
:[[File:ClipCapIt-141211-081701.PNG]] | :[[File:ClipCapIt-141211-081701.PNG]] | ||
| − | Nessa tela podemos ver o resultado da consulta (item 1), que são os | + | Nessa tela podemos ver o resultado da consulta (item 1), que são os acadêmicos (RA, Nome, E-mail, Telefones para contato e Curso/Grade) que estão matriculados no curso/grade informado, porém, não cursaram a disciplina informada. Temos também, o botão '''Atualizar''' (item 2), que reexecuta a consulta com os parâmetros já informados. Além disso, temos o botão '''Imprimir''' (item 3), que prepara a lista de resultados para a impressão. Há também o botão '''Parâmetros''' (item 4), que abre a tela de parâmetros, para permitir a alteração dos parâmetros utilizados na visão de dados. |
:[[File:ClipCapIt-141211-081713.PNG]] | :[[File:ClipCapIt-141211-081713.PNG]] | ||
| − | |||
| − | |||
| − | |||
Edição atual tal como às 14h50min de 24 de janeiro de 2018
ITCO005 - Essa instrução demonstra como os coordenadores podem visualizar as visões de dados que estão disponíveis no portal.
Visualizando as Visões de Dados
Após acessar o portal acadêmico, clique na opção Ferramentas, localizada na tela inicial do portal, para ter acesso as visões de dados disponíveis.
Nessa tela, caso o item Utilitários não esteja aberto, basta clicar sobre ele, e então em Consulta SQL. Feito isso é só selecionar a visão de dados que deseja visualizar e pronto.
Consultando Alunos pelo Nome
Clique sobre o item "FAHOR.55 - Consulta Aluno", para iniciar a visualização da mesma.
Preencha o Nome do acadêmico (item 1), ou parte dele, e após, clique em OK (item 2), para executar a visão de dados.
Nessa tela podemos ver o resultado da consulta (item 1), que são os alunos (Registro Acadêmico, Nome, Telefones para contato, e E-mail) que possuem o nome informado, ou parte dele. Temos também, o botão Atualizar (item 2), que reexecuta a consulta com os parâmetros já informados. Além disso, temos o botão Imprimir (item 3), que prepara a lista de resultados para a impressão. Há também o botão Parâmetros (item 4), que abre a tela de parâmetros, para permitir a alteração dos parâmetros utilizados na visão de dados.
Consultando Professores pelo Nome
Clique sobre o item "FAHOR.56 - Consulta Professor", para iniciar a visualização da mesma.
Preencha o Nome do professor (item 1), ou parte dele, e após, clique em OK (item 2), para executar a visão de dados.
Nessa tela podemos ver o resultado da consulta (item 1), que são os professores (Código do Professor, Nome, Telefones para contato, e E-mail) que possuem o nome informado, ou parte dele. Temos também, o botão Atualizar (item 2), que reexecuta a consulta com os parâmetros já informados. Além disso, temos o botão Imprimir (item 3), que prepara a lista de resultados para a impressão. Há também o botão Parâmetros (item 4), que abre a tela de parâmetros, para permitir a alteração dos parâmetros utilizados na visão de dados.
Consultando Acadêmicos que não Cursaram uma Disciplina
Clique sobre o item "FAHOR.COORD.001 - Acadêmicos que não cursaram uma disciplina", para iniciar a visualização da mesma.
Preencha os parâmetros abaixo (item 1):
- CODIGO_CURSO: Código do curso no qual se deseja realizar a consulta;
- CODIGO_GRADE: Código da grade do curso, em que se deseja consultar;
- CODIGO_DISCIPLINA: Código da disciplina a ser consultada;
- Clique em OK (item 2), para executar a visão de dados.
Nessa tela podemos ver o resultado da consulta (item 1), que são os acadêmicos (RA, Nome, E-mail, Telefones para contato e Curso/Grade) que estão matriculados no curso/grade informado, porém, não cursaram a disciplina informada. Temos também, o botão Atualizar (item 2), que reexecuta a consulta com os parâmetros já informados. Além disso, temos o botão Imprimir (item 3), que prepara a lista de resultados para a impressão. Há também o botão Parâmetros (item 4), que abre a tela de parâmetros, para permitir a alteração dos parâmetros utilizados na visão de dados.