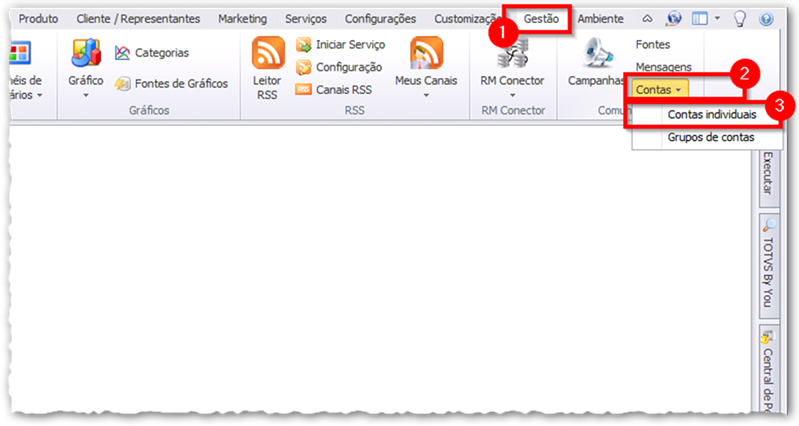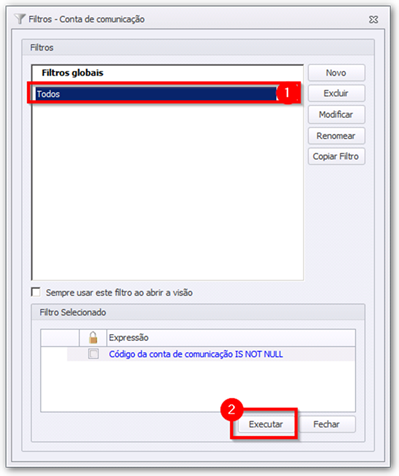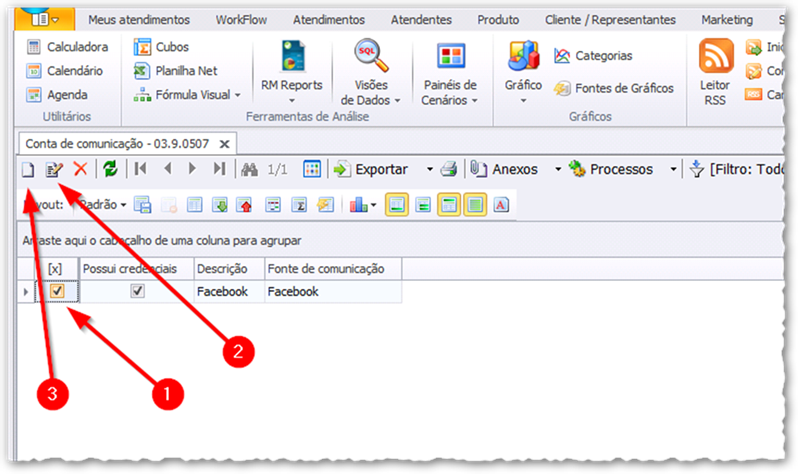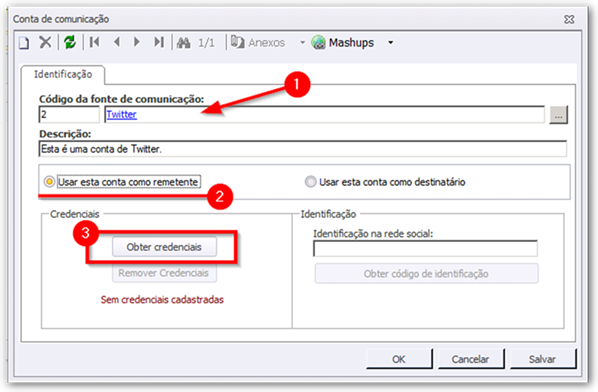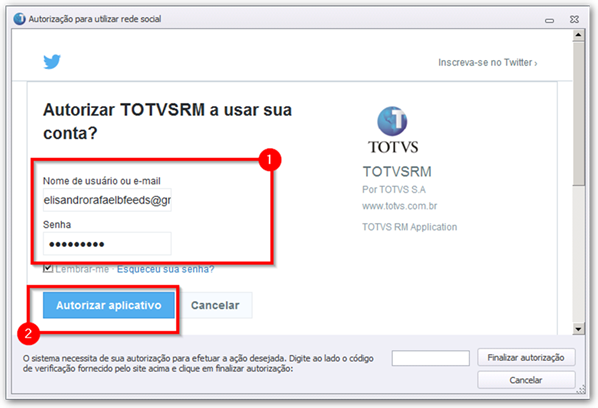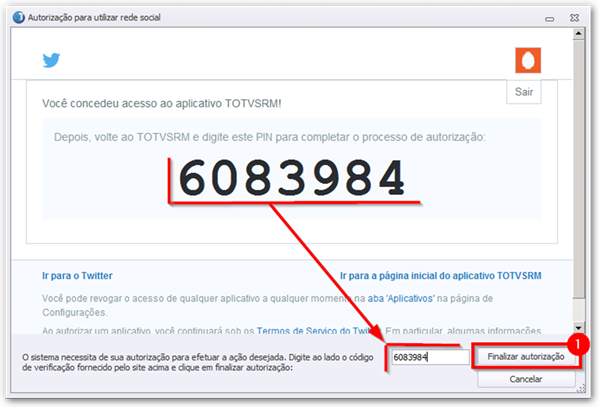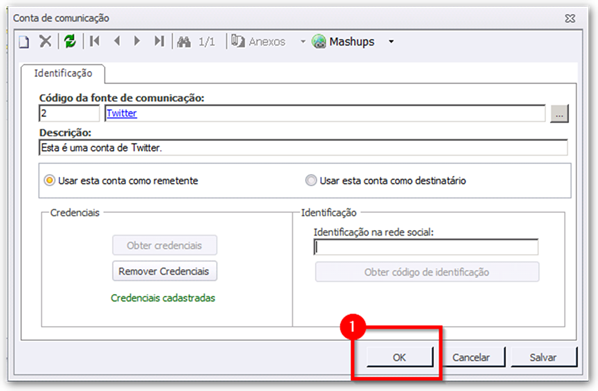Mudanças entre as edições de "CRM - Configuração de Redes Sociais"
Ir para navegação
Ir para pesquisar
(Criou página com 'Objetivo do manual: Demonstrar como configurar as redes sociais da instituição. == Manual == :<big>'''1)'''</big> Para configurar uma rede social acesse a aba '''"Gestão"'...') |
|||
| (Uma revisão intermediária pelo mesmo usuário não está sendo mostrada) | |||
| Linha 1: | Linha 1: | ||
| − | + | '''ITMC019''' - O objetivo desta instrução de trabalho é demonstrar como configurar as redes sociais da instituição. | |
| − | == | + | == Instrução == |
:<big>'''1)'''</big> Para configurar uma rede social acesse a aba '''"Gestão"''', clique no botão '''"Contas"''' e selecione a opção '''"Contas Individuais"''': | :<big>'''1)'''</big> Para configurar uma rede social acesse a aba '''"Gestão"''', clique no botão '''"Contas"''' e selecione a opção '''"Contas Individuais"''': | ||
:[[File:ClipCapIt-150513-090522.PNG]] | :[[File:ClipCapIt-150513-090522.PNG]] | ||
Edição atual tal como às 15h50min de 30 de janeiro de 2018
ITMC019 - O objetivo desta instrução de trabalho é demonstrar como configurar as redes sociais da instituição.
Instrução
- 1) Para configurar uma rede social acesse a aba "Gestão", clique no botão "Contas" e selecione a opção "Contas Individuais":
- 3) Para editar uma conta existente selecione-a (1) e clique no botão Editar (2) ou clique no botão Inserir (3) para inserir nova conta: