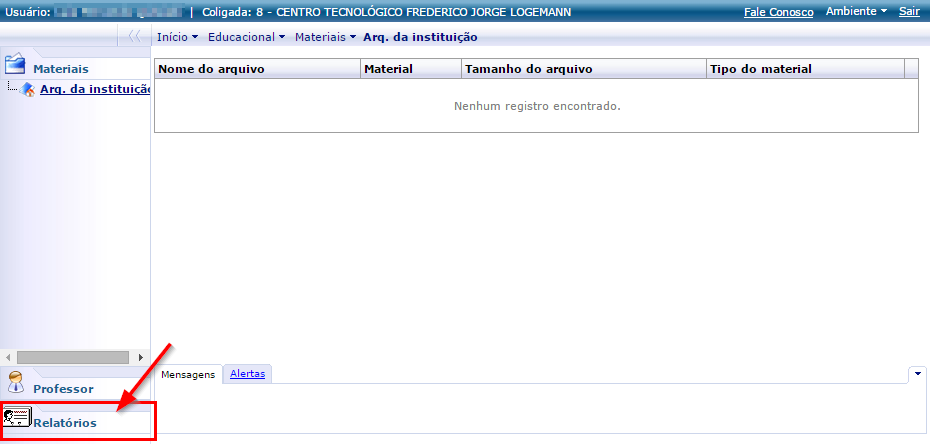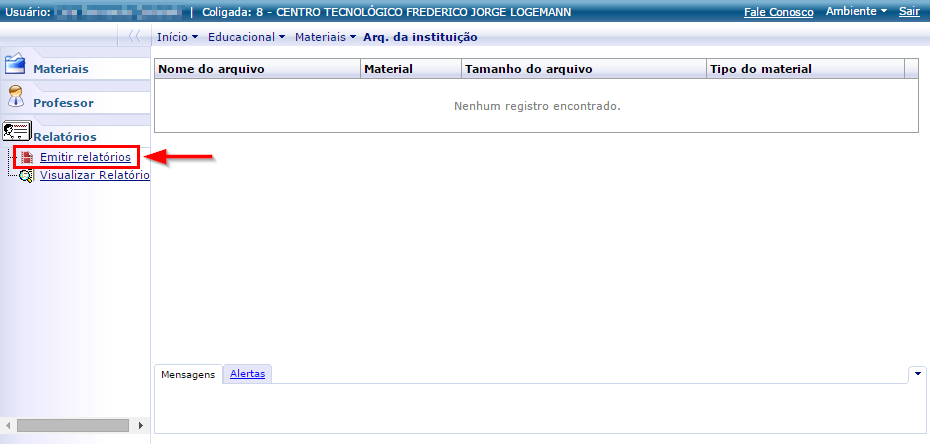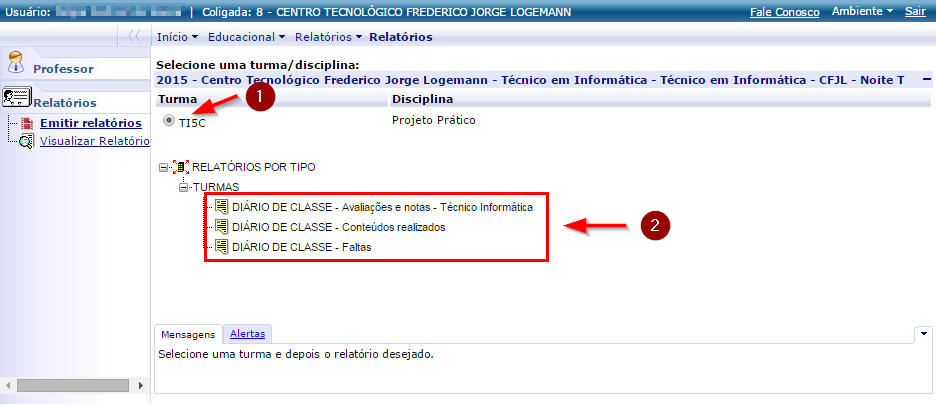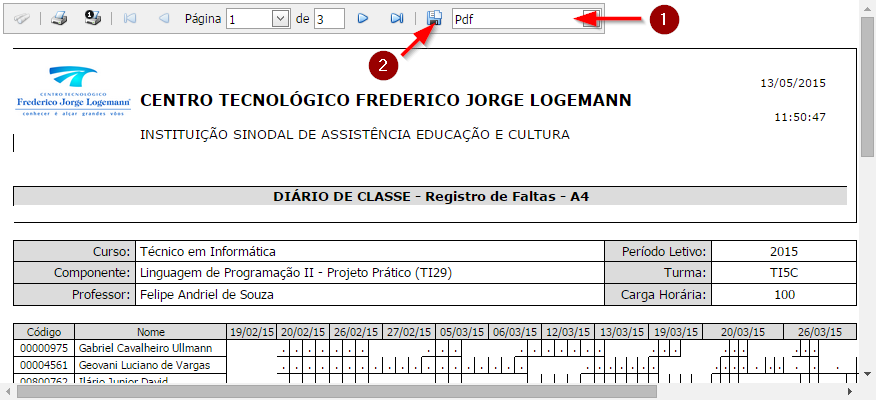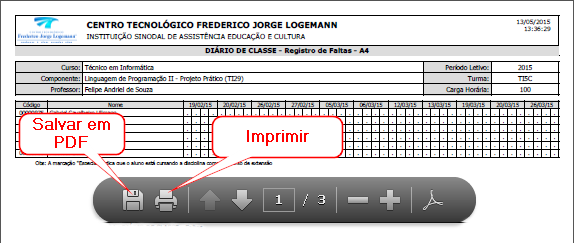Mudanças entre as edições de "Fechamento do professor CFJL (Técnico em Informática)"
(Cópia do manual utilizado no CFJL - nível de ensino Básico, adaptando-o para utilização no superior.) |
|||
| (3 revisões intermediárias por um outro usuário não estão sendo mostradas) | |||
| Linha 1: | Linha 1: | ||
| − | O objetivo deste manual é demonstrar como o professor deve proceder para fazer o fechamento da disciplina, emitindo os relatórios finais que devem ser entregues para o coordenador. | + | * O objetivo deste manual é demonstrar como o professor deve proceder para fazer o fechamento da disciplina, emitindo os relatórios finais que devem ser entregues para o coordenador. |
| + | * Obs: os relatórios de encerramento podem ser executados a qualquer momento, para permitir um acompanhamento dos registros que já foram feitos no portal acadêmico. | ||
| − | + | == '''Vídeo aula de Acesso ao Portal''' == | |
| − | + | * Vídeo aula do processo: [http://www.fahor.com.br/rmportal/CDNET/nome.mp4 Ver Vídeo (minutos)] | |
| − | == | ||
| + | == '''Manual''' == | ||
# [[Acesso de professor ao portal CFJL| Acesse o portal]] acadêmico do CFJL. | # [[Acesso de professor ao portal CFJL| Acesse o portal]] acadêmico do CFJL. | ||
| − | # Clique na opção '''Relatórios''':<p>[[File:fechamento-cfjl-01.png]]</p> | + | # Clique na opção '''Relatórios''':<!-- |
| − | # Clique na opção '''Emitir relatórios''':<p>[[File:fechamento-cfjl-02.png]]</p> | + | --><p>[[File:fechamento-cfjl-01.png]]</p> |
| − | # Na página que abrir, clique sobre a turma desejada (1) e aguarde a tela recarregar. Repare que serão listados 3 relatórios cujo nome inicia com | + | # Clique na opção '''Emitir relatórios''':<!-- |
| − | # O relatório será apresentado em uma tela de pré-visualização. Nessa pré-visualização, alguns dados poderão estar faltando e, por isso, o relatório deve ser exportado para PDF para que seja exibido corretamente. Para isso, selecione o tipo '''PDF''' (1) e então clique sobre o botão para salvar (2).<p>[[File:fechamento-cfjl-04- | + | --><p>[[File:fechamento-cfjl-02.png]]</p> |
| − | # A versão exportada em PDF do relatório será exibida na tela. <p>Confira se os valores apresentados pelo relatório estão corretos. Se todos os dados apresentados estiverem corretos, imprima o relatório, assine-o e | + | # Na página que abrir, clique sobre a turma desejada (1) e aguarde a tela recarregar. Repare que serão listados 3 relatórios cujo nome inicia com ''DIÁRIO DE CLASSE'': |
| + | #* '''DIÁRIO DE CLASSE - Avaliações e notas - Técnico em Informática''' | ||
| + | #* '''DIÁRIO DE CLASSE - Conteúdos realizados''' | ||
| + | #* '''DIÁRIO DE CLASSE - Faltas'''. | ||
| + | #: Para encerrar a disciplina, os 3 devem ser executados e entregues para o coordenador. Para fazer a emissão, clique sobre o nome do relatório desejado (2).<!-- | ||
| + | --><p>[[File:fechamento-cfjl-03-tecnico.png]]</p><!-- | ||
| + | --><p>'''Observação''': Caso não seja exibido nenhum relatório no portal, [[Relatórios não aparecem no portal acadêmico (professor)|clique aqui]] para aprender como solucionar o problema.</p> | ||
| + | # O relatório será apresentado em uma tela de pré-visualização. Nessa pré-visualização, alguns dados poderão estar faltando e, por isso, o relatório deve ser exportado para PDF para que seja exibido corretamente. Para isso, selecione o tipo '''PDF''' (1) e então clique sobre o botão para salvar (2).<!-- | ||
| + | --><p>[[File:fechamento-cfjl-04-tecnico.png]]</p> | ||
| + | # A versão exportada em PDF do relatório será exibida na tela.<!-- | ||
| + | --><p>Confira se os valores apresentados pelo relatório estão corretos. Se todos os dados apresentados estiverem corretos, imprima o relatório, assine-o e os entregue ao coordenador para que sejam arquivados e a disciplina dada como encerrada. Os botões destacados na imagem abaixo podem ser utilizados para imprimir o relatório e/ou salvá-lo no computador (para envio por e-mail, por exemplo):</p><!-- | ||
| + | --><p>[[File:fechamento-cfjl-05-tecnico.png]]</p> | ||
# Repita este processo para os demais relatórios. | # Repita este processo para os demais relatórios. | ||
Edição atual tal como às 08h55min de 15 de março de 2016
- O objetivo deste manual é demonstrar como o professor deve proceder para fazer o fechamento da disciplina, emitindo os relatórios finais que devem ser entregues para o coordenador.
- Obs: os relatórios de encerramento podem ser executados a qualquer momento, para permitir um acompanhamento dos registros que já foram feitos no portal acadêmico.
Vídeo aula de Acesso ao Portal
- Vídeo aula do processo: Ver Vídeo (minutos)
Manual
- Acesse o portal acadêmico do CFJL.
- Clique na opção Relatórios:
- Clique na opção Emitir relatórios:
- Na página que abrir, clique sobre a turma desejada (1) e aguarde a tela recarregar. Repare que serão listados 3 relatórios cujo nome inicia com DIÁRIO DE CLASSE:
- DIÁRIO DE CLASSE - Avaliações e notas - Técnico em Informática
- DIÁRIO DE CLASSE - Conteúdos realizados
- DIÁRIO DE CLASSE - Faltas.
- Para encerrar a disciplina, os 3 devem ser executados e entregues para o coordenador. Para fazer a emissão, clique sobre o nome do relatório desejado (2).
Observação: Caso não seja exibido nenhum relatório no portal, clique aqui para aprender como solucionar o problema.
- O relatório será apresentado em uma tela de pré-visualização. Nessa pré-visualização, alguns dados poderão estar faltando e, por isso, o relatório deve ser exportado para PDF para que seja exibido corretamente. Para isso, selecione o tipo PDF (1) e então clique sobre o botão para salvar (2).
- A versão exportada em PDF do relatório será exibida na tela.
Confira se os valores apresentados pelo relatório estão corretos. Se todos os dados apresentados estiverem corretos, imprima o relatório, assine-o e os entregue ao coordenador para que sejam arquivados e a disciplina dada como encerrada. Os botões destacados na imagem abaixo podem ser utilizados para imprimir o relatório e/ou salvá-lo no computador (para envio por e-mail, por exemplo):
- Repita este processo para os demais relatórios.
Dica: verifique se todos os campos do relatório estão preenchidos. Campos não utilizados irão ser preenchidos automaticamente com traços, anulando o espaço. Assim, espaços em branco nos relatórios DIÁRIO DE CLASSE indicam que algum registro está faltando; nestes casos, o registro deve ser preenchido e o relatório reemitido.