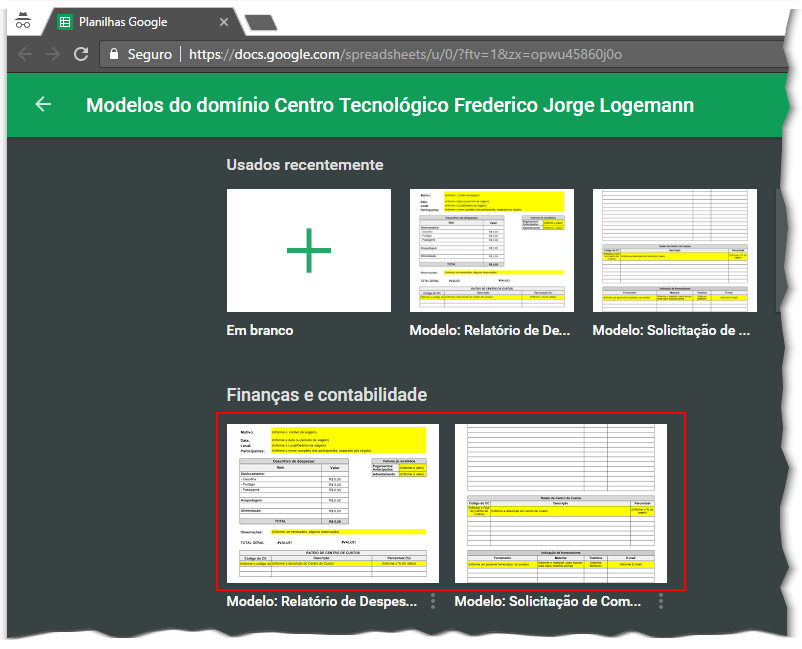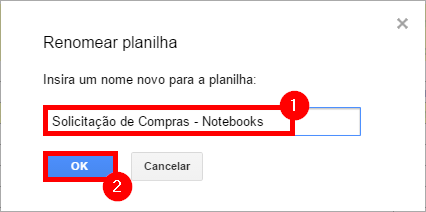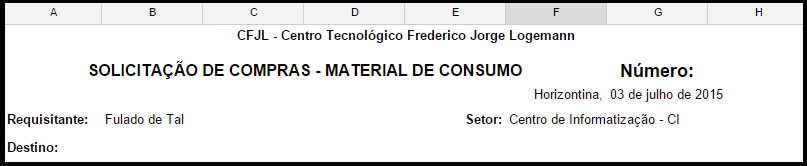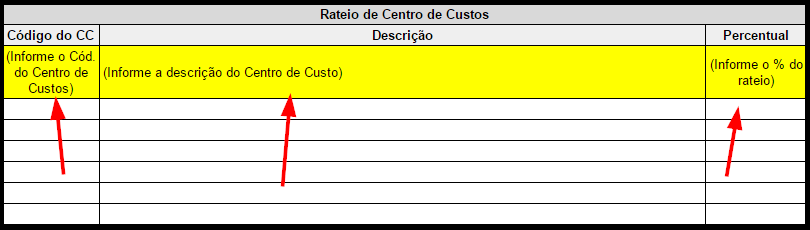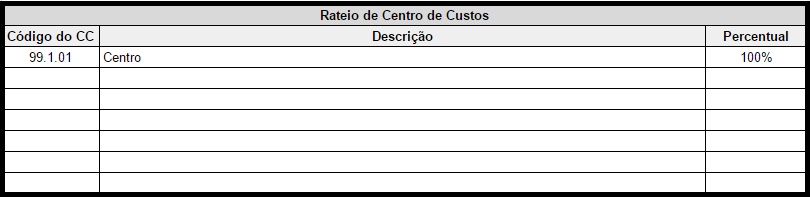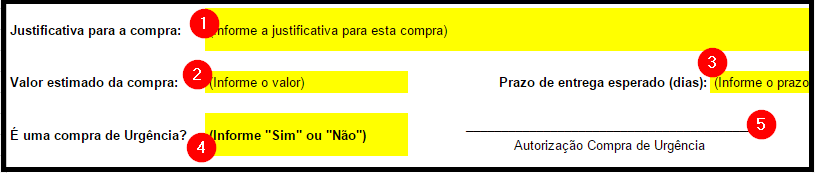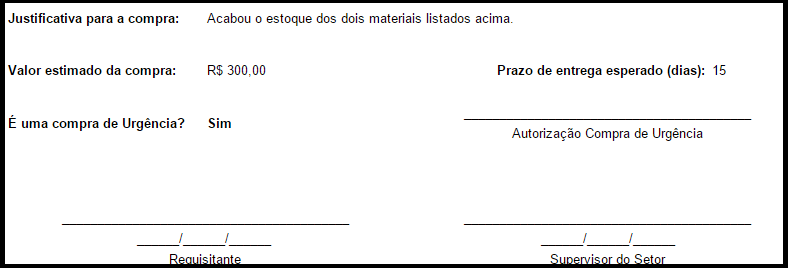Mudanças entre as edições de "Modelo de Solicitação de Compras"
| (10 revisões intermediárias por 3 usuários não estão sendo mostradas) | |||
| Linha 1: | Linha 1: | ||
| − | + | '''ITMD001''' - Esta instrução de trabalho informa como os colaboradores do CFJL e FAHOR devem proceder para fazer um documento de solicitação de compras relacionadas à instituição utilizando um modelo pronto disponível no Google Drive de todos os colaboradores.<br /> | |
Siga as instruções a seguir para fazer seu documento utilizando o modelo. | Siga as instruções a seguir para fazer seu documento utilizando o modelo. | ||
| − | == <big>''' | + | == <big>'''Instrução'''</big> == |
== '''Criar Documento a partir do Modelo''' == | == '''Criar Documento a partir do Modelo''' == | ||
:<big>'''1)'''</big> Acesse seu e-mail da FAHOR/CFJL, vá até os '''[Aplicativos]''' do Google e clique em '''[Drive]''': | :<big>'''1)'''</big> Acesse seu e-mail da FAHOR/CFJL, vá até os '''[Aplicativos]''' do Google e clique em '''[Drive]''': | ||
| Linha 14: | Linha 14: | ||
:<big>'''4)'''</big> Na tela que abrir, encontre o documento '''"Modelo: Solicitação de Compras"''' e clique em '''[Usar este modelo]''': | :<big>'''4)'''</big> Na tela que abrir, encontre o documento '''"Modelo: Solicitação de Compras"''' e clique em '''[Usar este modelo]''': | ||
| − | :[[File:ClipCapIt-150708-165012.PNG]] | + | <!-- :[[File:ClipCapIt-150708-165012.PNG]] --> |
| + | :[[File:ClipCapIt-170131-150131.PNG]] | ||
== '''Editar Título''' == | == '''Editar Título''' == | ||
| Linha 26: | Linha 27: | ||
Agora é preciso alterar as informações do documento. Para isso, siga as instruções a seguir. | Agora é preciso alterar as informações do documento. Para isso, siga as instruções a seguir. | ||
=== '''Dados do Cabeçalho''' === | === '''Dados do Cabeçalho''' === | ||
| − | + | * Informe a '''<big>Data, Requisitante, Setor e Destino</big>''' nos locais em amarelo. | |
| − | + | *'''Observação:''' Ao editar os campos, eles ficarão com o fundo branco. | |
| − | :'''Antes da Edição:''' | + | * Se não houver necessidade de preenchimento de algum campo, apenas apague as informações que estão dentro dos campos em amarelo. |
| − | :[[File:ClipCapIt- | + | :'''(1) Data:''' A data vem, por padrão, preenchida com o dia de hoje, mas você pode editá-la se quiser. |
| − | :'''Depois da Edição:''' | + | :'''(2) Setor:''' Informe o setor que irá receber estes materiais, por exemplo, Marketing, Curso de Eng. de Produção, Laboratório de Química, etc. |
| − | :[[File:ClipCapIt- | + | :'''(3) Requisitante:''' Informe o nome do requisitante da compra. |
| + | :'''(4) Destino:''' Informe o destino ou motivo. Se a compra estiver relacionada a um evento específico, exemplo: SIEF 2015, Reforma do Prédio EM, etc. Se não houver nenhum destino específico, apenas apague as informações deste campo. | ||
| + | |||
| + | :'''<big>Antes da Edição:</big>''' | ||
| + | :[[File:ClipCapIt-150709-092101.PNG]] | ||
| + | :'''<big>Depois da Edição:</big>''' | ||
| + | :[[File:ClipCapIt-150709-090835.PNG]] | ||
=== '''Descrição dos Materiais''' === | === '''Descrição dos Materiais''' === | ||
| − | + | * Informe a '''"Descrição", "Quantidade" e "Unidade de Medida"''' dos materiais a serem comprados, na tabela seguinte (Se não houver necessidade de preenchimento de algum campo, apenas apague as informações que estão dentro dos campos em amarelo.). | |
| − | :'''Antes da Edição:''' | + | :'''<big>Antes da Edição:</big>''' |
:[[File:ClipCapIt-150708-170252.PNG]] | :[[File:ClipCapIt-150708-170252.PNG]] | ||
| − | :'''Depois da Edição:''' | + | :'''<big>Depois da Edição:</big>''' |
:[[File:ClipCapIt-150708-171025.PNG]] | :[[File:ClipCapIt-150708-171025.PNG]] | ||
=== '''Centro de Custo''' === | === '''Centro de Custo''' === | ||
| − | + | * Informe o '''"Código do Centro de Custo"''', a '''"Descrição"''' e o '''"Percentual de Rateio"'''. Utilize os links a seguir para verificar os códigos e descrição dos centros de custo do CFJL e FAHOR. | |
::*'''[[Centro de Custos da FAHOR]]''' | ::*'''[[Centro de Custos da FAHOR]]''' | ||
::*'''[[Centro de Custos do CFJL]]''' | ::*'''[[Centro de Custos do CFJL]]''' | ||
| − | :'''Antes da Edição: | + | :'''<big>Antes da Edição:</big>''' |
| − | + | :[[File:ClipCapIt-150709-093243.PNG]] | |
| − | + | :'''<big>Depois da Edição:</big>''' | |
| − | + | :[[File:ClipCapIt-150709-093448.PNG]] | |
| − | |||
| − | |||
| − | |||
| − | |||
| − | |||
| − | |||
| − | |||
| − | :[[File:ClipCapIt- | ||
| − | :'''Depois da Edição: | ||
| − | |||
| − | |||
| − | |||
| − | |||
| − | :[[File:ClipCapIt- | ||
| − | + | === '''Possíveis Fornecedores''' === | |
| − | + | * Nesta tabela, informe possíveis fornecedores dos materiais solicitados, preencha os campos detalhados a seguir. | |
| − | :''' | + | :'''(1) Fornecedor:''' Informe o nome da empresa fornecedora que você indica para a compra do material. |
| − | + | :'''(2) Material:''' Se foram solicitados mais tipos de materiais, informe de qual material o fornecedor citado se refere. | |
| − | :''' | + | :'''(3) Telefone:''' Informe o telefone do fornecedor, se souber. |
| − | + | :'''(4) E-mail:''' Informe o e-mail do fornecedor, se souber. | |
| − | : | ||
| − | + | :'''<big>Antes da Edição:</big>''' | |
| − | :<big>''' | + | :[[File:ClipCapIt-150709-093652.PNG]] |
| − | :[[File:ClipCapIt- | + | :'''<big>Depois da Edição:</big>''' |
| + | :[[File:ClipCapIt-150709-094019.PNG]] | ||
| − | : | + | === '''Últimas informações''' === |
| + | * Preencha os campos em amarelo, detalhados a seguir: | ||
| + | :'''(1)''' Informe uma justificativa para esta compra; | ||
| + | :'''(2)''' Informe o valor estimado da compra destes materiais; | ||
| + | :'''(3)''' Informe o prazo esperado para receber os materiais (em dias); | ||
| + | :'''(4)''' Informe se é ou não uma compra de urgência; | ||
| + | :'''(5)''' Se for uma compra de urgência, lembre-se de solicitar a assinatura de quem irá autorizar esta compra de urgência depois de impresso. | ||
:'''Antes da Edição:''' | :'''Antes da Edição:''' | ||
| − | :[[File:ClipCapIt-150708- | + | :[[File:ClipCapIt-150708-172443.PNG]] |
| − | |||
| − | |||
| − | |||
| − | |||
| − | |||
| − | |||
| − | |||
| − | |||
| − | |||
| − | |||
| − | |||
:'''Depois da Edição:''' | :'''Depois da Edição:''' | ||
| − | + | :[[File:ClipCapIt-150708-173024.PNG]] | |
| − | |||
| − | |||
| − | |||
| − | |||
| − | |||
| − | |||
| − | |||
| − | :[[File:ClipCapIt-150708- | ||
== '''Salvar documento''' == | == '''Salvar documento''' == | ||
| Linha 128: | Linha 108: | ||
:[[File:ClipCapIt-150708-143944.PNG]] | :[[File:ClipCapIt-150708-143944.PNG]] | ||
| − | :<big>'''5) '''</big> Após imprimir, colete a assinatura | + | :<big>'''5) '''</big> Após imprimir, assine e colete a assinatura do supervisor. |
| − | |||
| − | |||
== '''Entregar na tesouraria''' == | == '''Entregar na tesouraria''' == | ||
| − | Leve | + | Leve a solicitação, devidamente assinada, até a tesouraria ou responsável pelas compras da instituição. |
Edição atual tal como às 14h32min de 29 de janeiro de 2018
ITMD001 - Esta instrução de trabalho informa como os colaboradores do CFJL e FAHOR devem proceder para fazer um documento de solicitação de compras relacionadas à instituição utilizando um modelo pronto disponível no Google Drive de todos os colaboradores.
Siga as instruções a seguir para fazer seu documento utilizando o modelo.
Instrução
Criar Documento a partir do Modelo
- 4) Na tela que abrir, encontre o documento "Modelo: Solicitação de Compras" e clique em [Usar este modelo]:
Editar Título
Editar Documento
Agora é preciso alterar as informações do documento. Para isso, siga as instruções a seguir.
Dados do Cabeçalho
- Informe a Data, Requisitante, Setor e Destino nos locais em amarelo.
- Observação: Ao editar os campos, eles ficarão com o fundo branco.
- Se não houver necessidade de preenchimento de algum campo, apenas apague as informações que estão dentro dos campos em amarelo.
- (1) Data: A data vem, por padrão, preenchida com o dia de hoje, mas você pode editá-la se quiser.
- (2) Setor: Informe o setor que irá receber estes materiais, por exemplo, Marketing, Curso de Eng. de Produção, Laboratório de Química, etc.
- (3) Requisitante: Informe o nome do requisitante da compra.
- (4) Destino: Informe o destino ou motivo. Se a compra estiver relacionada a um evento específico, exemplo: SIEF 2015, Reforma do Prédio EM, etc. Se não houver nenhum destino específico, apenas apague as informações deste campo.
Descrição dos Materiais
- Informe a "Descrição", "Quantidade" e "Unidade de Medida" dos materiais a serem comprados, na tabela seguinte (Se não houver necessidade de preenchimento de algum campo, apenas apague as informações que estão dentro dos campos em amarelo.).
Centro de Custo
- Informe o "Código do Centro de Custo", a "Descrição" e o "Percentual de Rateio". Utilize os links a seguir para verificar os códigos e descrição dos centros de custo do CFJL e FAHOR.
Possíveis Fornecedores
- Nesta tabela, informe possíveis fornecedores dos materiais solicitados, preencha os campos detalhados a seguir.
- (1) Fornecedor: Informe o nome da empresa fornecedora que você indica para a compra do material.
- (2) Material: Se foram solicitados mais tipos de materiais, informe de qual material o fornecedor citado se refere.
- (3) Telefone: Informe o telefone do fornecedor, se souber.
- (4) E-mail: Informe o e-mail do fornecedor, se souber.
Últimas informações
- Preencha os campos em amarelo, detalhados a seguir:
- (1) Informe uma justificativa para esta compra;
- (2) Informe o valor estimado da compra destes materiais;
- (3) Informe o prazo esperado para receber os materiais (em dias);
- (4) Informe se é ou não uma compra de urgência;
- (5) Se for uma compra de urgência, lembre-se de solicitar a assinatura de quem irá autorizar esta compra de urgência depois de impresso.
Salvar documento
Esse documento não precisa ser salvo por você, pois ele faz o salvamento automaticamente após toda e qualquer alteração. Você pode visualizar a confirmação do salvamento no topo do documento:
Preparar Documento para entregar a tesouraria
Agora é preciso imprimir o documento para entregar à tesouraria
- 2) Em seguida, configure a página para impressão:
- (1) Deixe marcada a opção "Página atual" para imprimir apenas a página do relatório (para isso você deve ter clicado na aba Relatório e em Imprimir);
- (2) Marque a opção "Sem linhas de grade" para que as linhas da planilha não sejam impressas;
- (3) Deixe o tamanho do papel como "A4";
- (4) e (5) Em layout, selecione as opções "Ajustar à largura" e "Retrato"
- (6) Clique em Imprimir:
- 5) Após imprimir, assine e colete a assinatura do supervisor.
Entregar na tesouraria
Leve a solicitação, devidamente assinada, até a tesouraria ou responsável pelas compras da instituição.