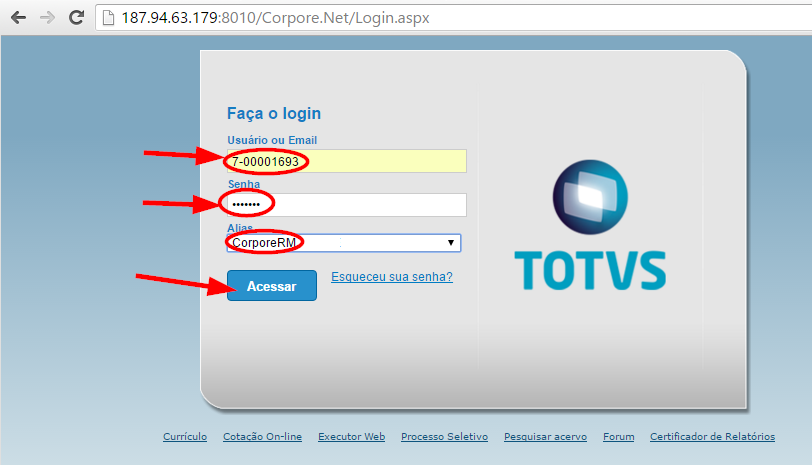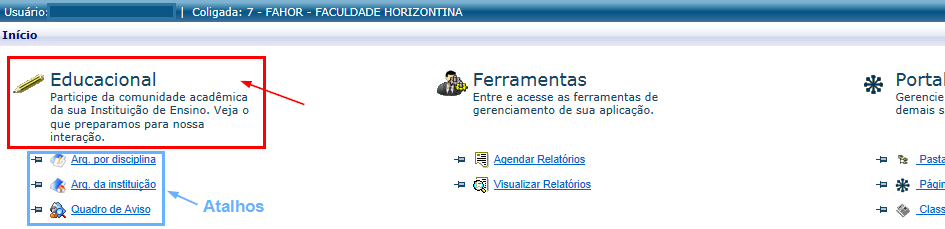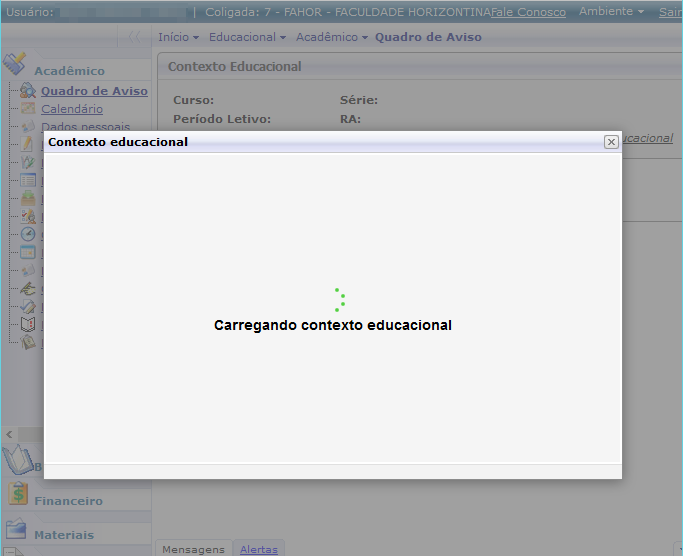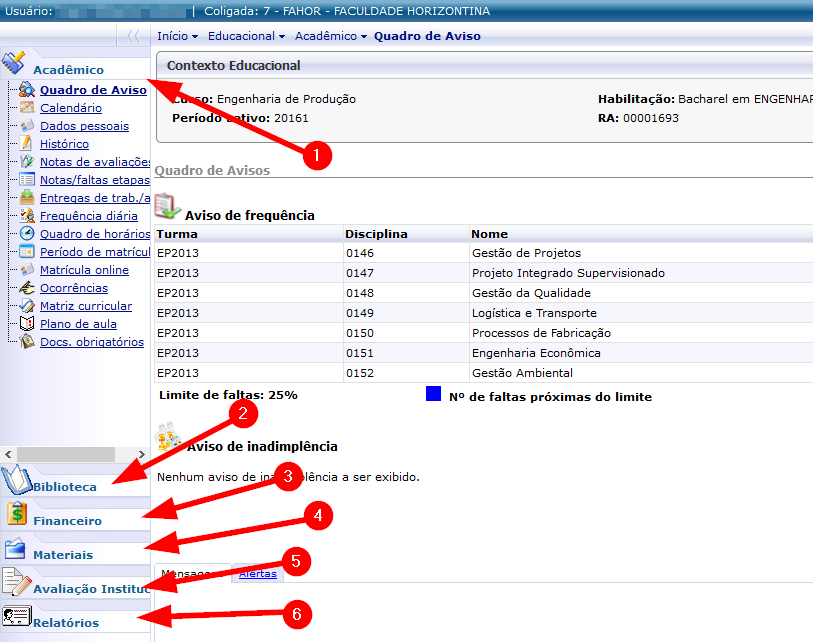Mudanças entre as edições de "Acesso de acadêmico ao portal"
Ir para navegação
Ir para pesquisar
| (45 revisões intermediárias por um outro usuário não estão sendo mostradas) | |||
| Linha 1: | Linha 1: | ||
| − | + | *'''ITAA016''' - Essa instrução tem o objetivo de demonstrar como o acadêmico deve proceder para fazer o acesso ao portal acadêmico da instituição | |
| − | == | + | == '''Vídeo aula'''== |
| − | + | * Vídeo aula do processo: [http://www.fahor.com.br\rmportal\Academico\Acesso.mp4 Ver vídeo] | |
| − | == | + | == '''Instruções''' == |
| − | Para acessar o Portal, siga os seguintes passos: | + | * Para acessar o Portal, siga os seguintes passos: |
# Acesse o site da FAHOR: [http://www.fahor.com.br www.fahor.com.br] | # Acesse o site da FAHOR: [http://www.fahor.com.br www.fahor.com.br] | ||
| − | # Clique em ''' | + | # Clique em '''[Portal Acadêmico]''', no canto superior direito <p>[[File:ClipCapIt-151223-165350.PNG]]</p> |
| − | # Na tela que abrir, informe seu usuário e senha. | + | # Na tela que abrir, informe seu usuário e senha (O campo Alias deixe como CorporeRM). |
| − | # | + | #*Lembre-se: O usuário do portal é composto pelo dígito 7, em seguida um traço (-), zeros suficientes para completar oito digitos e sua matrícula. A senha inicial é 123456, a qual será solicitada a troca em seu primeiro acesso. |
| − | + | #* Exemplos de usuário: | |
| − | + | #** Matrícula 1234: Usuário = 7-00001234 | |
| − | + | #** Matrícula 123: Usuário = 7-00000123 <p>[[File:ClipCapIt-151223-165956.PNG]]</p> | |
| + | # Clique em '''[Acessar]''' | ||
| + | # Você será direcionado ao portal. Nesta tela, clique em '''[Educacional]'''. | ||
| + | #*'''Dica:''' Os menus que você acessar com frequência no portal, serão fixados nesta primeira tela como atalhos. Desta forma, você não precisará entrar mais em '''[Educacional]''' para acessar seus menus Favoritos. <p>[[File:ClipCapIt-140526-142434.PNG]]</p> | ||
| + | # Ao clicar em Educacional, você será direcionado ao Portal e uma tela de contexto irá carregar, conforme figura abaixo. <p>[[File:ClipCapIt-160315-093838.PNG]]</p> | ||
| + | #* Se a tela de contexto não carregar/aparecer, verifique se o seu navegador está bloqueando as janelas pop-ups do portal. Para saber como liberar os pop-ups do portal, Clique nos links ao lado (conforme navegador utilizado): '''[[Liberação de pop-ups para o portal acadêmico no Internet Explorer | Internet Explorer]] ou [[Liberação de pop-ups para o portal acadêmico no Google Chrome | Google Chrome]]''' | ||
| + | # Dentro do Ambiente '''Educacional''' temos os seguintes menus e funcionalidades: | ||
| + | ## '''Acadêmico:''' Dentro desta aba você encontra as principais funcionalidades do portal acadêmico específicas aos acadêmicos, por exemplo, Quadro de horários, Avaliações, Notas, Faltas, Plano de Aula, etc. | ||
| + | ## '''Biblioteca:''' Através desta aba você pode pesquisar por livros da biblioteca, fazer reservas e renovação de livros. | ||
| + | ## '''Financeiro:''' Nesta aba você pode visualizar sua situação financeira com a instituição e imprimir os boletos das mensalidades. | ||
| + | ## '''Materiais:''' Dentro deste ambiente temos acesso aos materiais que os professores enviam dentro de cada disciplina. | ||
| + | ## '''Avaliação Institucional:''' É nesta aba que você fará a avaliação institucional que acontece a cada semestre. | ||
| + | ## '''Relatórios:''' Dentro desta aba você pode imprimir os principais relatórios disponibilizados pela instituição, por exemplo, seu Currículo Acadêmico. <p>[[File:ClipCapIt-160315-094848.PNG]]</p> | ||
| + | # Para saber mais sobre cada aba e menu, volte aos manuais de Acadêmicos: | ||
| + | '''[[Acadêmicos - Portal Acadêmico | ← Retorne aos Manuais do Portal Acadêmico]]''' | ||
Edição atual tal como às 07h25min de 24 de janeiro de 2018
- ITAA016 - Essa instrução tem o objetivo de demonstrar como o acadêmico deve proceder para fazer o acesso ao portal acadêmico da instituição
Vídeo aula
- Vídeo aula do processo: Ver vídeo
Instruções
- Para acessar o Portal, siga os seguintes passos:
- Acesse o site da FAHOR: www.fahor.com.br
- Clique em [Portal Acadêmico], no canto superior direito
- Na tela que abrir, informe seu usuário e senha (O campo Alias deixe como CorporeRM).
- Lembre-se: O usuário do portal é composto pelo dígito 7, em seguida um traço (-), zeros suficientes para completar oito digitos e sua matrícula. A senha inicial é 123456, a qual será solicitada a troca em seu primeiro acesso.
- Exemplos de usuário:
- Clique em [Acessar]
- Você será direcionado ao portal. Nesta tela, clique em [Educacional].
- Ao clicar em Educacional, você será direcionado ao Portal e uma tela de contexto irá carregar, conforme figura abaixo.
- Se a tela de contexto não carregar/aparecer, verifique se o seu navegador está bloqueando as janelas pop-ups do portal. Para saber como liberar os pop-ups do portal, Clique nos links ao lado (conforme navegador utilizado): Internet Explorer ou Google Chrome
- Dentro do Ambiente Educacional temos os seguintes menus e funcionalidades:
- Acadêmico: Dentro desta aba você encontra as principais funcionalidades do portal acadêmico específicas aos acadêmicos, por exemplo, Quadro de horários, Avaliações, Notas, Faltas, Plano de Aula, etc.
- Biblioteca: Através desta aba você pode pesquisar por livros da biblioteca, fazer reservas e renovação de livros.
- Financeiro: Nesta aba você pode visualizar sua situação financeira com a instituição e imprimir os boletos das mensalidades.
- Materiais: Dentro deste ambiente temos acesso aos materiais que os professores enviam dentro de cada disciplina.
- Avaliação Institucional: É nesta aba que você fará a avaliação institucional que acontece a cada semestre.
- Relatórios: Dentro desta aba você pode imprimir os principais relatórios disponibilizados pela instituição, por exemplo, seu Currículo Acadêmico.
- Para saber mais sobre cada aba e menu, volte aos manuais de Acadêmicos: