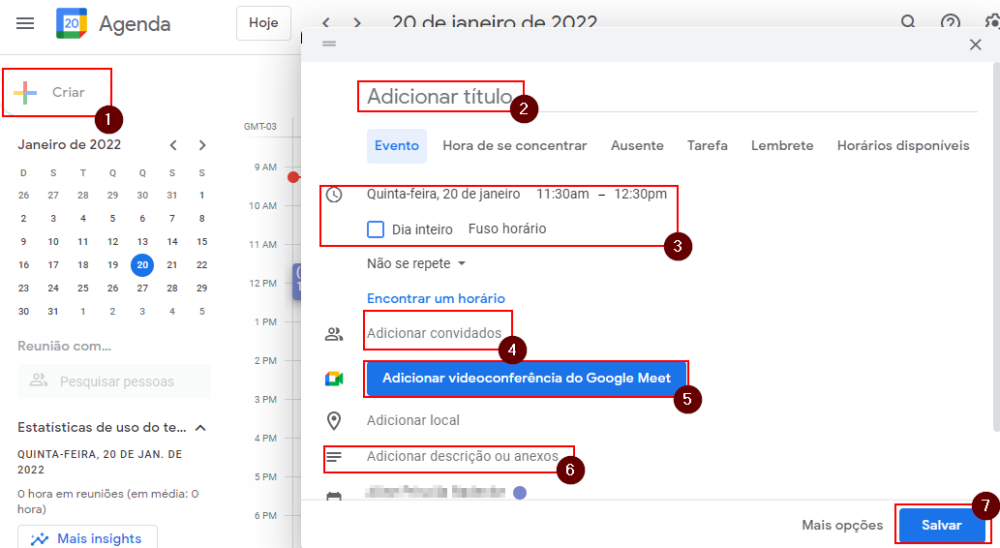|
|
| (Uma revisão intermediária por um outro usuário não está sendo mostrada) |
| Linha 1: |
Linha 1: |
| − | Esse manual demonstrar como marcar um evento na sua agenda.
| + | Essa instrução de trabalho demonstra como marcar um evento na sua agenda. |
| | | | |
| − | Você já deve ter acesso a agenda seguindo o o processo do manual [[Acessando a Agenda]]. | + | Você já deve ter acesso a agenda seguindo o processo da instrução de trabalho [[Acessando a Agenda]]. |
| | | | |
| − | == Criar um evento na agenda ==
| + | [[Arquivo:1 - Agenda - Criar Evento.png|centro|1000px]] |
| | | | |
| − | * Você pode criar um evento de duas formas que serão explicadas a seguir:
| + | Você irá clicar no botão '''Criar [1]''', ou poderá clicar em qualquer horário na agenda, tanto no horário correto do evento ou em outro, pois poderá alterar depois. |
| | | | |
| − | === Através do botão CRIAR ===
| + | Ao abrir a tela de solicitação de informações: |
| | | | |
| − | * Clique no botão '''CRIAR''' que está localizado no quanto superior esquerdo;
| + | '''[2]''' Adicionar um título; |
| − | :[[File:ClipCapIt-150910-133206.PNG]]
| |
| | | | |
| − | * Preencha um nome para o evento, data e horário inicial, bem como data e horário final. Seguindo as configurações o próprio sistema irá sugerir o horário final e que o evento termina no mesmo dia. Você pode editar essas informações sem problema;
| + | '''[3]''' Selecionar o horário que se encaixe com o evento, ou caso dure o dia inteiro, você deverá clicar na data e na caixa ''Dia Inteiro'', |
| | | | |
| − | * Tem-se a opção de marcar o campo '''dia inteiro''' em caso de eventos que tem a duração integral na data;
| + | '''[4]''' Adicione os convidados; |
| | | | |
| − | * Também existe a opção de marcar o campo '''Repetir''' para casos em que o evento tenha uma periodicidade. Ao clicar nessa opção abre-se uma tela para configurar essa periodicidade e, a partir disso, o sistema irá agendar várias vezes o mesmo evento:
| + | '''[5]''' caso o evento será através de uma reunião do Meet, aperte o botão ''Adicionar videoconferência do Google Meet; |
| − | :[[File:ClipCapIt-150910-134942.PNG]]
| |
| | | | |
| − | * No campo '''Onde''' descreva o local onde acontecerá o evento. Seja bem específico pois esse local servirá de base para as pessoas saberem onde será o evento;
| + | '''[6]''' Aqui poderá colocar um comentário referente a aula ou o que será feito nessa reunião; |
| | | | |
| − | * No campo '''Agenda''' sempre vem por padrão a sua agenda pessoal mas, você pode selecionar outras agendas que tenham sido criadas ou importadas, desde que você tenha acesso para inserir eventos;
| + | '''[7]''' ''Salvar''. |
| − | | |
| − | * No campo '''Descrição''' descreva o real motivo da reunião ou evento. Tente descrever ao máximo para que todos que recebam convite para o evento saibam do que se trata e qual é a importância do evento. Em casos de reunião, sugere-se colocar nessa campo a Pauta;
| |
| − | | |
| − | * No link '''Anexo''' tem-se a opção de adicionar arquivos anexos a reunião. Isso é importante quando, por exemplo, se marca uma reunião para discutir um documento e, ao anexar o mesmo na reunião, todos convidados já terão acesso ao documento e poderão se aprofundar desde o recebimento do convite para o evento;
| |
| − | | |
| − | * Em '''Cor do evento''' você pode trocar a cor que o evento terá na exibição da agenda. Por padrão vem marcada uma cor específica da agenda mas você pode mudar para chamar mais a atenção em eventos específicos;
| |
| − | | |
| − | * Em '''Notificações''' você define a forma com que vai ser avisado do evento. Parte-se da forma padrão definida nas configurações, as quais já serão adicionadas automaticamente mas, você poderá modificar a cada inserção de evento;
| |
| − | | |
| − | * Na opção '''Mostrar-me como''' defini-se se você ficará ocupado com o evento ou se será considerado livre para ter outro evento no mesmo período;
| |
| − | | |
| − | * Em '''Visibilidade''' define-se como os outros enxergam esse seu evento. Sugere-se deixar marcada a opção '''Padrão da agenda''';
| |
| − | | |
| − | * No lado direito tem-se a opção de '''Adicionar convidados'''. Para adicionar um convidado você deve digitar seu e-mail e clicar no botão '''Adicionar''';
| |
| − | | |
| − | * Ao final, deve-se subir ao topo da página e clicar no botão '''Salvar'''.
| |
| − | | |
| − | * Abaixo segue um print com os passos básicos para criar um evento:
| |
| − | :[[File:ClipCapIt-150910-141451.PNG]]
| |
| − | | |
| − | | |
| − | * Ao clicar no botão '''Salvar''' será exibida uma pergunta se Gostaria de enviar convites aos convidados? Clique no botão '''Enviar''' para que sejam enviados e-mails convites aos adicionados na reunião possibilitando que eles respondam Sim, Talvez ou Não para a reunião e já associar o evento na agenda deles;
| |
| − | :[[File:ClipCapIt-150910-141734.PNG]]
| |
| − | | |
| − | * Se você adicionou no evento uma pessoa externa a instituição, ou seja, que não use o e-mail institucional, será exibida uma mensagem solicitando sem tem certeza de que deseja convidá-los. Se for mesmo o interesse clique no botão '''Convidar pessoas externas''';
| |
| − | :[[File:ClipCapIt-150910-142212.PNG]]
| |
| − | | |
| − | * Pronto, com esses passos você adicionou um evento e convidou pessoas. Ao finalizar será possível visualizar o evento na agenda.
| |
| − | :[[File:ClipCapIt-150910-142419.PNG]]
| |
| − | | |
| − | === Criando um evento rápido ===
| |
| − | | |
| − | * Para rapidamente criar um evento pode-se clicar no dia e hora desejada e informar somente a descrição do evento;
| |
| − | :[[File:ClipCapIt-150910-142800.PNG]]
| |
| − | | |
| − | | |
| − | * Após informar o campo '''O quê''' com a descrição pode-se já clicar no botão '''Criar evento''' ou no link '''Editar evento''' para informar todas as opções do evento como já demonstrados na outra forma de criar evento.
| |
| | | | |
| | | | |
| | [[CI Mostra|Voltar ao início]] | | [[CI Mostra|Voltar ao início]] |
Essa instrução de trabalho demonstra como marcar um evento na sua agenda.
Você já deve ter acesso a agenda seguindo o processo da instrução de trabalho Acessando a Agenda.
Você irá clicar no botão Criar [1], ou poderá clicar em qualquer horário na agenda, tanto no horário correto do evento ou em outro, pois poderá alterar depois.
Ao abrir a tela de solicitação de informações:
[2] Adicionar um título;
[3] Selecionar o horário que se encaixe com o evento, ou caso dure o dia inteiro, você deverá clicar na data e na caixa Dia Inteiro,
[4] Adicione os convidados;
[5] caso o evento será através de uma reunião do Meet, aperte o botão Adicionar videoconferência do Google Meet;
[6] Aqui poderá colocar um comentário referente a aula ou o que será feito nessa reunião;
[7] Salvar.
Voltar ao início