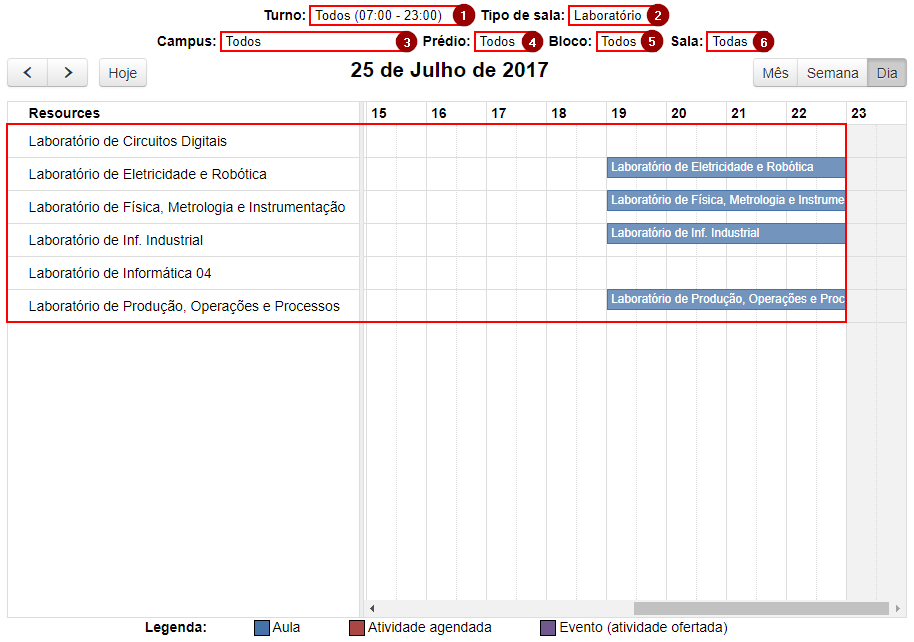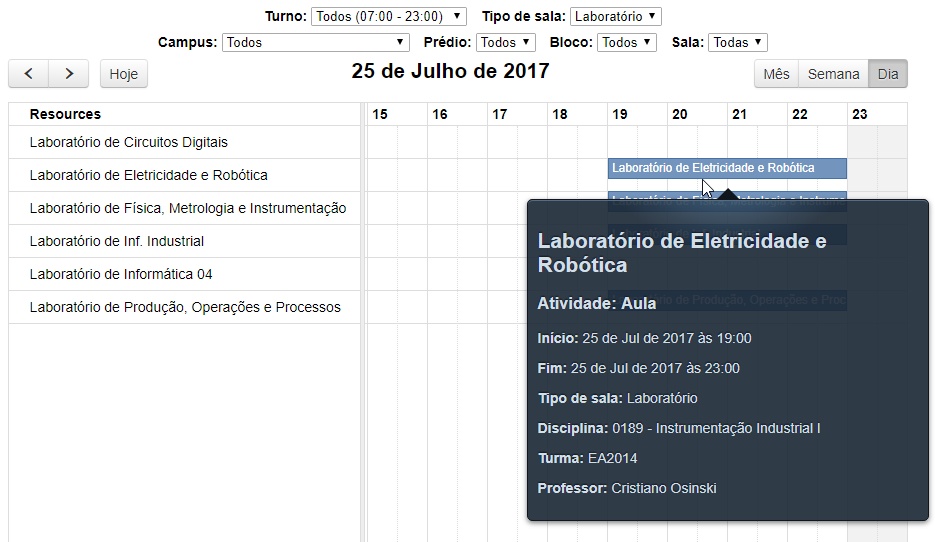Mudanças entre as edições de "Reserva de Instalações Sistema"
Ir para navegação
Ir para pesquisar
| (7 revisões intermediárias por 3 usuários não estão sendo mostradas) | |||
| Linha 1: | Linha 1: | ||
| − | ''' | + | '''ITSE064''' - Essa instrução de trabalho tem como objetivo demonstrar como fazer reserva de instalações (salas, auditório, laboratórios) através do sistema. |
| + | * Inicialmente você deve consultar o calendário de reserva para verificar se a instalação pretendida está disponível ou para procurar uma instalação que seja possível utilizar. Essa consulta se faz através do link [https://portal.isaec.com.br/CalendarioReservas/ https://portal.isaec.com.br/CalendarioReservas/] | ||
| − | + | * De acordo com a legenda, horários de Aula estão na cor azul, Atividade agendada em vermelho e Evento em roxo. | |
| − | + | :[[File:ClipCapIt-170721-172228.PNG]] | |
| − | |||
| − | :[[File:ClipCapIt- | ||
| − | + | * Vamos usar como exemplo neste manual, o cadastro de uma aula no Laboratório de Eletricidade e Robótica. Como já sabemos o local que queremos usar, podemos filtrar os resultados da agenda para visualizarmos apenas os resultados que nos interessam. Para isso, Defina os campos a seguir: | |
| − | + | :'''(1) Turno:''' Defina se você quer ver os resultados de '''[Todos]'''(O dia todo), '''[Manhã], [Tarde]''', ou apenas '''[Noite]'''; | |
| − | : | + | :'''(2) Tipo de sala:''' Defina quais os tipos de sala deseja ver os resultados. Podem ser '''[Todas]''', '''[Aula]''', '''[Auditório]''', '''[Laboratório]''' ou '''[Oficina]'''; |
| + | :'''(3) Campus:''' Escolha o campus (Centro ou Arnoldo Schneider); | ||
| + | :'''(4) Prédio:''' Escolha o Prédio; | ||
| + | :'''(5) Bloco:''' Escolha o Bloco; | ||
| + | :'''(6) Sala:''' Escolha a Sala; | ||
| − | + | * Conforme os filtros são selecionados os '''resultados''' vão sendo atualizados, ou seja, você não precisa definir todos os filtros se já está visualizando os resultados como desejado. | |
| − | + | :[[File:ClipCapIt-170721-173604.PNG]] | |
| − | :[[File:ClipCapIt- | ||
| − | * | + | <!-- |
| − | :[[ | + | * Vamos usar como exemplo neste manual, o cadastro de uma reunião no auditório do campus. Como já sabemos o local que queremos usar, podemos filtrar os resultados da agenda para visualizarmos apenas os resultados que nos interessam. Para isso, Defina os campos a seguir: |
| + | :'''(1) Modo de Exibição:''' Defina se você quer visualizar '''"[Todos os períodos], [Apenas os períodos livres]''' ou '''[Apenas os períodos ocupados]'''. | ||
| + | :'''(2) Turno:''' Defina se você quer ver os resultados de '''[Todos]'''(O dia todo), '''[Manhã], [Tarde]''', ou apenas '''[Noite]'''. | ||
| + | :'''(3) Tipo de sala:''' Defina quais os tipos de sala deseja ver os resultados. Podem ser '''[Todas]''', '''[Aula]''', '''[Auditório]''', '''[Laboratório]''' ou '''[Oficina]'''. | ||
| + | :'''(4) Campus:''' Escolha o campus (Centro ou Arnoldo Schneider) | ||
| + | :'''(5) Prédio:''' Escolha o prédio | ||
| + | :'''(6) Bloco:''' Escolha o Bloco | ||
| + | :'''(7) Sala:''' Escolha a Sala | ||
| − | + | * Conforme os filtros são selecionados os resultados vão sendo atualizados, ou seja, você não precisa definir todos os filtros se já está visualizando os resultados como desejado. | |
| − | * | + | :[[File:ClipCapIt-150925-150519.PNG]] |
| − | :[[File:ClipCapIt- | + | --> |
| − | * | + | * Para visualizar os detalhes da reserva (hora, professor, atividade) passe o mouse em cima da reserva: |
| − | :[[File:ClipCapIt- | + | :[[File:ClipCapIt-170721-174216.PNG]] |
| − | * | + | <!-- |
| − | :[[File:ClipCapIt- | + | * Para visualizar os detalhes da reserva (hora, professor, atividade) passe o mouse em cima da reserva: |
| + | :[[File:ClipCapIt-150925-150603.PNG]] | ||
| + | --> | ||
| − | + | == Passos para reservar == | |
| − | + | :*'''[[Reservar Instalação no Sistema | Reservar Instalação]]''' | |
| − | + | :*'''[[Visualizar Reservas de Instalações no Sistema | Visualizar Reservas de Instalações Ativas]]''' | |
| − | + | :*'''[[Cancelar Reservas de Instalações no Sistema | Cancelar Reservas de Instalações]]''' | |
| − | |||
| − | |||
| − | |||
| − | |||
| − | |||
| − | |||
| − | |||
| − | |||
| − | |||
| − | |||
| − | |||
| − | |||
| − | |||
| − | |||
| − | * | ||
| − | |||
| − | |||
| − | |||
| − | |||
| − | |||
| − | |||
| − | |||
| − | : | ||
| − | |||
| − | * | ||
| − | |||
| − | |||
| − | |||
| − | |||
| − | |||
| − | |||
| − | |||
| − | |||
| − | |||
Edição atual tal como às 18h31min de 26 de março de 2019
ITSE064 - Essa instrução de trabalho tem como objetivo demonstrar como fazer reserva de instalações (salas, auditório, laboratórios) através do sistema.
- Inicialmente você deve consultar o calendário de reserva para verificar se a instalação pretendida está disponível ou para procurar uma instalação que seja possível utilizar. Essa consulta se faz através do link https://portal.isaec.com.br/CalendarioReservas/
- De acordo com a legenda, horários de Aula estão na cor azul, Atividade agendada em vermelho e Evento em roxo.
- Vamos usar como exemplo neste manual, o cadastro de uma aula no Laboratório de Eletricidade e Robótica. Como já sabemos o local que queremos usar, podemos filtrar os resultados da agenda para visualizarmos apenas os resultados que nos interessam. Para isso, Defina os campos a seguir:
- (1) Turno: Defina se você quer ver os resultados de [Todos](O dia todo), [Manhã], [Tarde], ou apenas [Noite];
- (2) Tipo de sala: Defina quais os tipos de sala deseja ver os resultados. Podem ser [Todas], [Aula], [Auditório], [Laboratório] ou [Oficina];
- (3) Campus: Escolha o campus (Centro ou Arnoldo Schneider);
- (4) Prédio: Escolha o Prédio;
- (5) Bloco: Escolha o Bloco;
- (6) Sala: Escolha a Sala;
- Conforme os filtros são selecionados os resultados vão sendo atualizados, ou seja, você não precisa definir todos os filtros se já está visualizando os resultados como desejado.
- Para visualizar os detalhes da reserva (hora, professor, atividade) passe o mouse em cima da reserva: