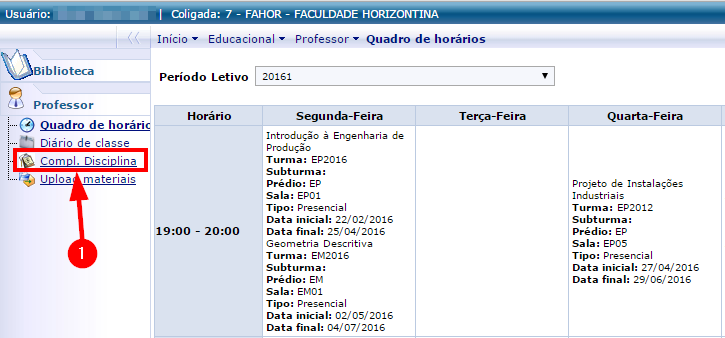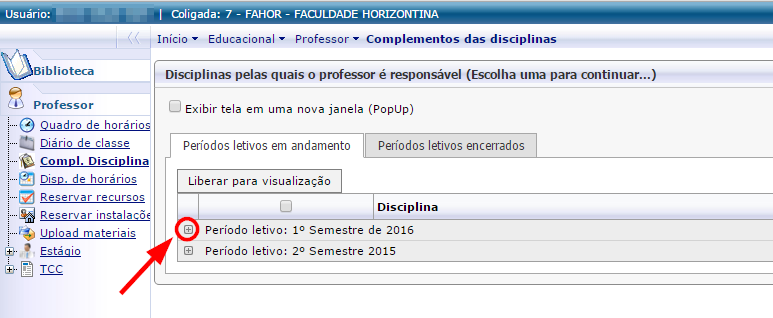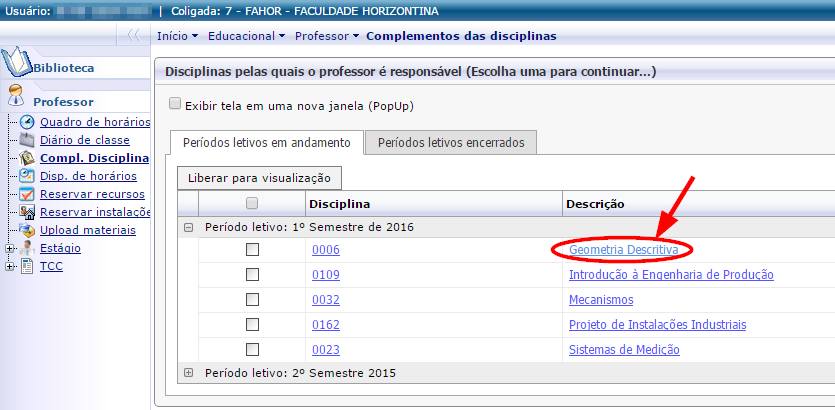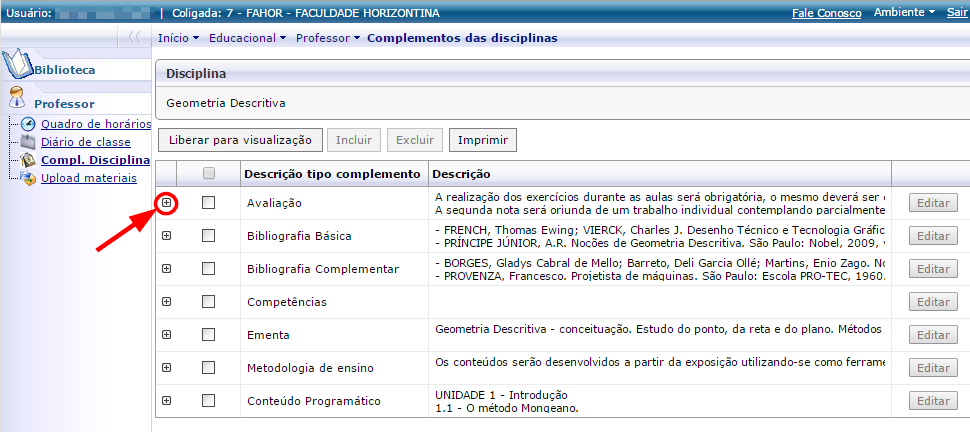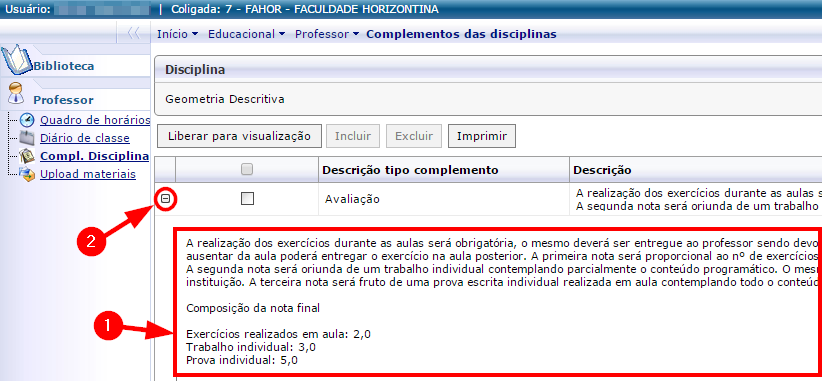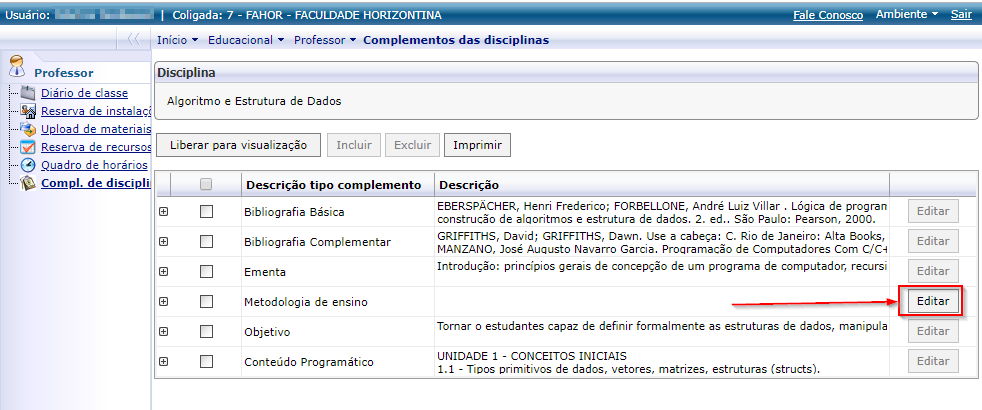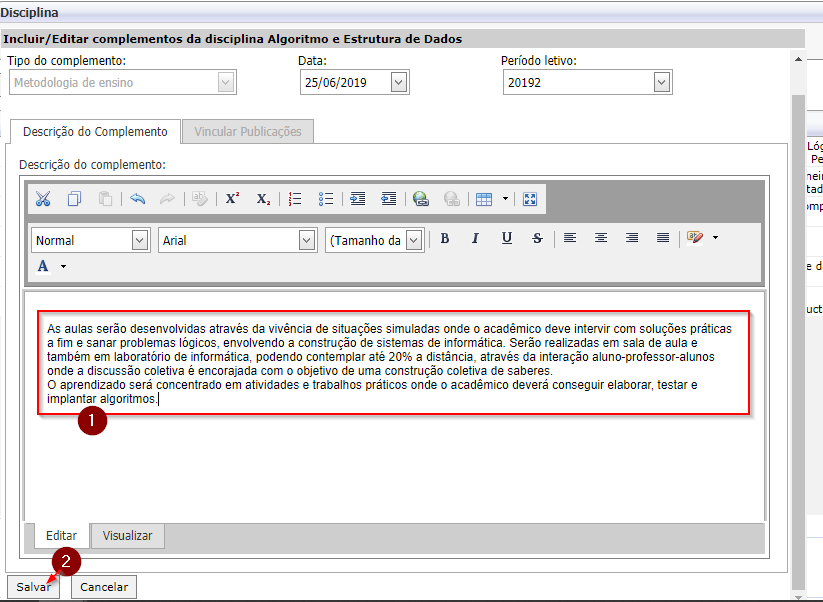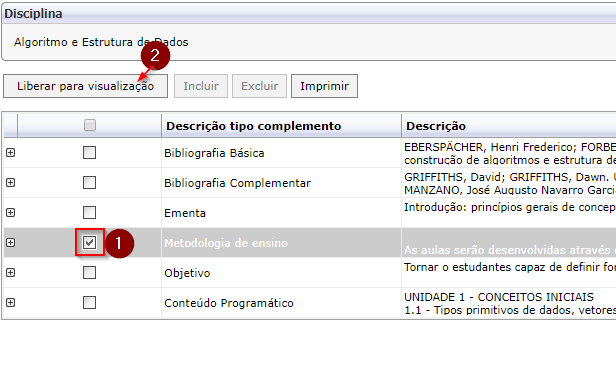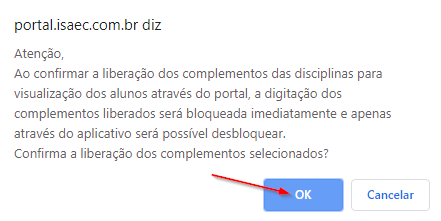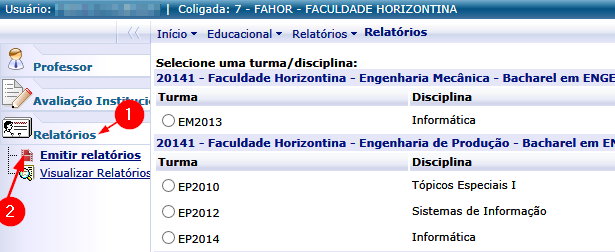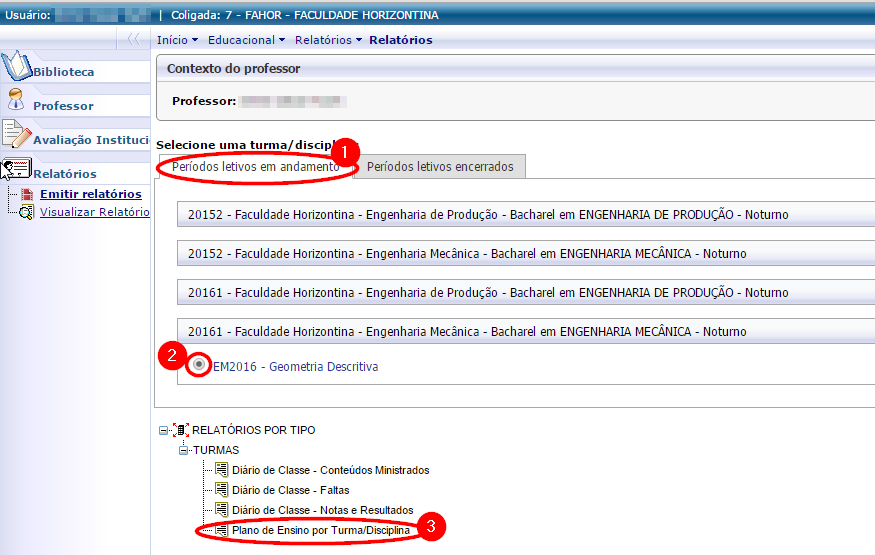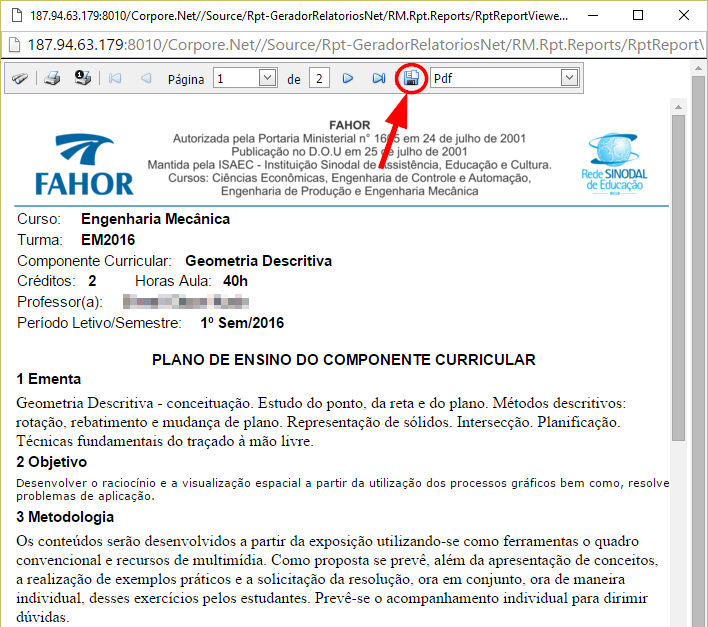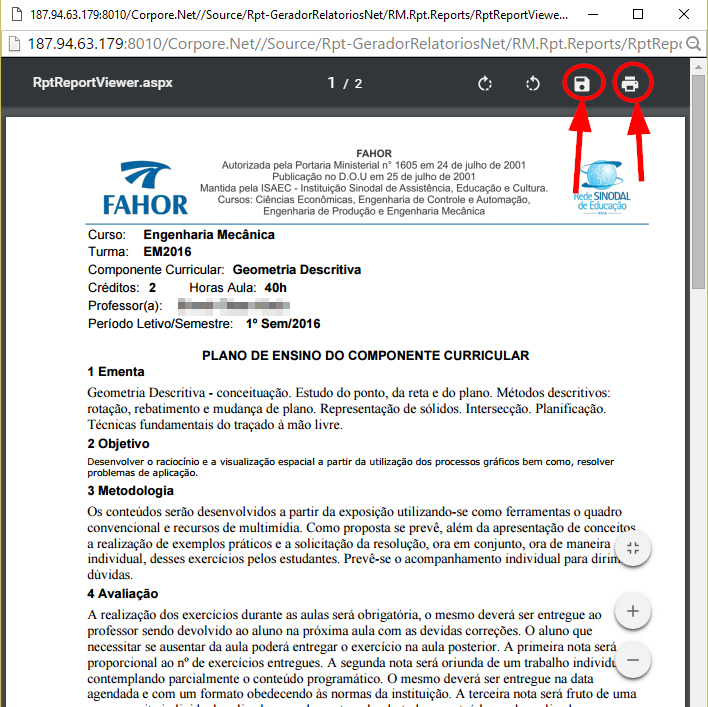Mudanças entre as edições de "Plano de Ensino do professor"
Ir para navegação
Ir para pesquisar
(Inclusão do passo com as orientações para editar a metodologia d e ensino antes de imprimir o plano.) |
|||
| (5 revisões intermediárias por 3 usuários não estão sendo mostradas) | |||
| Linha 1: | Linha 1: | ||
| − | * | + | *'''ITPR008''' - Essa instrução de trabalho demonstra como o professor deve proceder para conferir e imprimir o Plano de Ensino do semestre. |
* '''ATENÇÃO:''' A partir do 1º semestre de 2016 o professor precisa apenas conferir o plano de ensino e imprimi-lo. Se for necessário fazer qualquer alteração, o professor precisa entrar em contato com a coordenação do curso. | * '''ATENÇÃO:''' A partir do 1º semestre de 2016 o professor precisa apenas conferir o plano de ensino e imprimi-lo. Se for necessário fazer qualquer alteração, o professor precisa entrar em contato com a coordenação do curso. | ||
== '''Vídeo aula''' == | == '''Vídeo aula''' == | ||
| − | * | + | * Vídeo aula do processo: [http://www.fahor.com.br/rmportal/CDNET/Prof_Fahor/Plano_Ensino.mp4 Ver Vídeo] |
| − | == ''' | + | == '''Instrução''' == |
=== Passo 01 - Acessar os Complementos no Portal Acadêmico === | === Passo 01 - Acessar os Complementos no Portal Acadêmico === | ||
| − | + | # Acesse o Portal Acadêmico da FAHOR ''(Se tiver dúvidas para acessar o Portal Acadêmico, [http://wiki.fahor.com.br/index.php/Acesso_de_professor_ao_portal veja aqui o manual de Acesso ao Portal])'' | |
| + | # Na guia do '''Professor''', clique no menu '''Compl. Disciplina''' <p>[[File:ClipCapIt-160210-090637.PNG]]</p> | ||
| + | # Serão listados os períodos letivos em aberto e as disciplinas ministradas por você em cada período. Se o período estiver "recolhido", clique no símbolo "+": <p>[[File:ClipCapIt-160107-151731.PNG]]</p> | ||
| + | # Serão listadas todas as disciplinas ministradas pelo professor. '''Clique''' na disciplina que deseja visualizar: <p>[[File:ClipCapIt-160107-152151.PNG]]</p> | ||
| + | #*'''OBSERVAÇÃO:''' ''Se a disciplina que você irá lecionar não está listada, comunique a Secretaria (secretaria@fahor.com.br) informando a disciplina para realizarmos a inserção.'' | ||
| + | # Serão listados todos os itens que compõem o Plano de Ensino. Para visualizar o conteúdo em cada item, clique no símbolo "+": <p>[[File:ClipCapIt-160210-091230.PNG]]</p> | ||
| + | #*'''OBSERVAÇÃO:''' ''No caso de estar em branco a disciplina, comunique a Secretaria (secretaria@fahor.com.br) informando a disciplina para que o plano seja acertado conforme PPC do Curso.'' | ||
| + | # Você irá visualizar o conteúdo logo abaixo. Para "recolher" o conteúdo novamente, clique no símbolo "-": <p>[[File:ClipCapIt-160210-091407.PNG]]</p> | ||
| + | # Confira o conteúdo de todos os itens e, se for necessário fazer alguma alteração em algum dos itens, entre em contato com o(a) coordenador(a) do curso. | ||
| − | + | === Passo 02 - Editar a Metodologia de Ensino === | |
| − | |||
| − | + | # Já na disciplina, você deve preencher/editar o complemento '''Metodologia de ensino''', clicando no botão '''Editar''';<br>[[File:ClipCapIt-190729-093238.PNG]] | |
| − | :[[File:ClipCapIt- | + | # Com a tela de inclusão/edição do complemento, preencha a metodologia de ensino no campo '''Descrição do complemento'''; |
| + | # Em seguida, clique no botão '''Salvar''';<br>[[File:ClipCapIt-190729-093244.PNG]] | ||
| + | # Novamente na lista de complementos da disciplina, marque a caixa de seleção do complemento '''Metodologia de ensino'''; | ||
| + | # E após, clique no botão '''Liberar para visualização''';<br>[[File:ClipCapIt-190729-093248.PNG]] | ||
| + | # Será exibida a mensagem abaixo, informando que após liberado, o complemento poderá ser visualizado pelos alunos no portal, e não será mais editável via portal; | ||
| + | # Clique no botão '''OK''', confirmando a liberação do complemento de ensino;<br>[[File:ClipCapIt-190729-093254.PNG]] | ||
| + | # '''OBS.:''' Após ter liberado a '''Metodologia de ensino''', o relatório '''Plano de Ensino''' da disciplina já pode ser gerado via portal. | ||
| − | + | === Passo 03 - Imprimir o Plano de Ensino === | |
| − | + | # Para gerar o relatório com o Plano de Ensino e disponibilizar aos acadêmicos, siga os passos abaixo. | |
| − | + | # Na guia do '''Relatórios''', clique no menu '''Emitir relatórios''' <p>[[File:ClipCapIt-140729-145119.PNG]]</p> | |
| − | + | # Vá até a aba '''"Períodos letivos em andamento"(1)''', '''Selecione a Disciplina (2)''', espere a página carregar, e clique no relatório '''"Plano de Ensino por Turma/Disciplina"(3)''' para gerar o relatório. <p>[[File:ClipCapIt-160107-160704.PNG]]</p> | |
| − | + | # O Relatório será aberto em uma página de '''pré-visualização''', então, clique no '''"disquete"''' para abri-lo em PDF: <p>[[File:ClipCapIt-160107-161321.PNG]]</p> | |
| − | + | # Após gerar em PDF, você poderá salvar e disponibilizar o arquivo para donwload pelos estudantes. <p>[[File:ClipCapIt-160107-161601.PNG]]</p> | |
| − | |||
| − | |||
| − | |||
| − | |||
| − | |||
| − | |||
| − | === Passo | ||
| − | |||
| − | |||
| − | |||
| − | |||
| − | |||
| − | |||
| − | |||
| − | |||
| − | |||
<br /> | <br /> | ||
<<[[Manuais para professores | Voltar para os Manuais para professores]] | <<[[Manuais para professores | Voltar para os Manuais para professores]] | ||
Edição atual tal como às 15h57min de 5 de agosto de 2020
- ITPR008 - Essa instrução de trabalho demonstra como o professor deve proceder para conferir e imprimir o Plano de Ensino do semestre.
- ATENÇÃO: A partir do 1º semestre de 2016 o professor precisa apenas conferir o plano de ensino e imprimi-lo. Se for necessário fazer qualquer alteração, o professor precisa entrar em contato com a coordenação do curso.
Vídeo aula
- Vídeo aula do processo: Ver Vídeo
Instrução
Passo 01 - Acessar os Complementos no Portal Acadêmico
- Acesse o Portal Acadêmico da FAHOR (Se tiver dúvidas para acessar o Portal Acadêmico, veja aqui o manual de Acesso ao Portal)
- Na guia do Professor, clique no menu Compl. Disciplina
- Serão listados os períodos letivos em aberto e as disciplinas ministradas por você em cada período. Se o período estiver "recolhido", clique no símbolo "+":
- Serão listadas todas as disciplinas ministradas pelo professor. Clique na disciplina que deseja visualizar:
- OBSERVAÇÃO: Se a disciplina que você irá lecionar não está listada, comunique a Secretaria (secretaria@fahor.com.br) informando a disciplina para realizarmos a inserção.
- Serão listados todos os itens que compõem o Plano de Ensino. Para visualizar o conteúdo em cada item, clique no símbolo "+":
- OBSERVAÇÃO: No caso de estar em branco a disciplina, comunique a Secretaria (secretaria@fahor.com.br) informando a disciplina para que o plano seja acertado conforme PPC do Curso.
- Você irá visualizar o conteúdo logo abaixo. Para "recolher" o conteúdo novamente, clique no símbolo "-":
- Confira o conteúdo de todos os itens e, se for necessário fazer alguma alteração em algum dos itens, entre em contato com o(a) coordenador(a) do curso.
Passo 02 - Editar a Metodologia de Ensino
- Já na disciplina, você deve preencher/editar o complemento Metodologia de ensino, clicando no botão Editar;
- Com a tela de inclusão/edição do complemento, preencha a metodologia de ensino no campo Descrição do complemento;
- Em seguida, clique no botão Salvar;
- Novamente na lista de complementos da disciplina, marque a caixa de seleção do complemento Metodologia de ensino;
- E após, clique no botão Liberar para visualização;
- Será exibida a mensagem abaixo, informando que após liberado, o complemento poderá ser visualizado pelos alunos no portal, e não será mais editável via portal;
- Clique no botão OK, confirmando a liberação do complemento de ensino;
- OBS.: Após ter liberado a Metodologia de ensino, o relatório Plano de Ensino da disciplina já pode ser gerado via portal.
Passo 03 - Imprimir o Plano de Ensino
- Para gerar o relatório com o Plano de Ensino e disponibilizar aos acadêmicos, siga os passos abaixo.
- Na guia do Relatórios, clique no menu Emitir relatórios
- Vá até a aba "Períodos letivos em andamento"(1), Selecione a Disciplina (2), espere a página carregar, e clique no relatório "Plano de Ensino por Turma/Disciplina"(3) para gerar o relatório.
- O Relatório será aberto em uma página de pré-visualização, então, clique no "disquete" para abri-lo em PDF:
- Após gerar em PDF, você poderá salvar e disponibilizar o arquivo para donwload pelos estudantes.