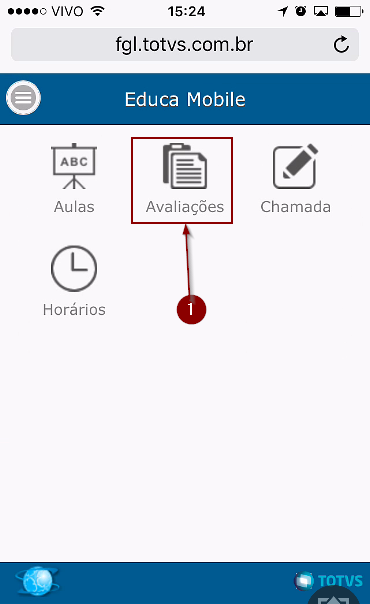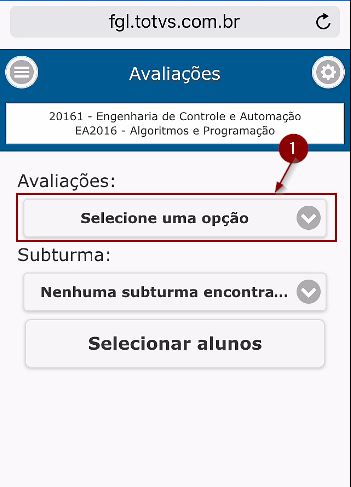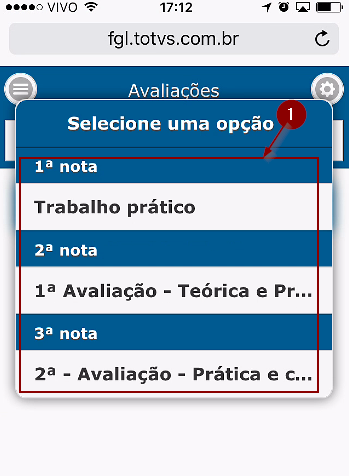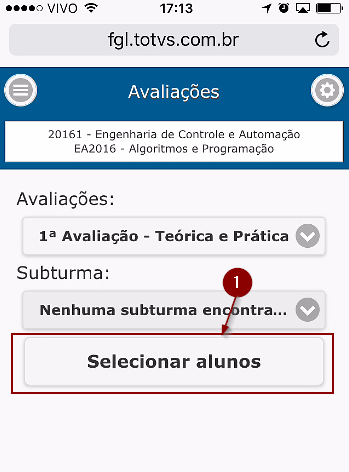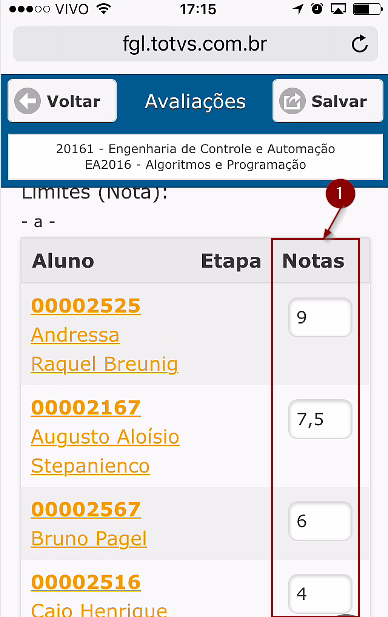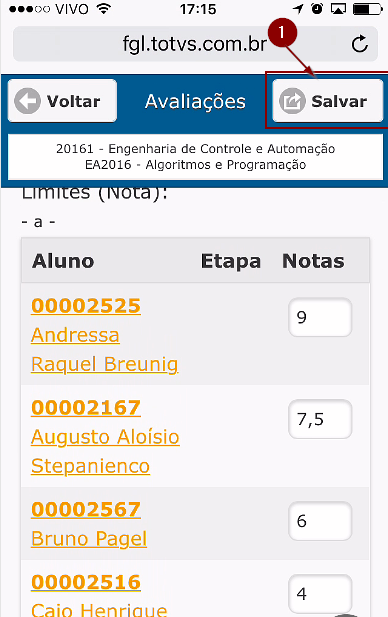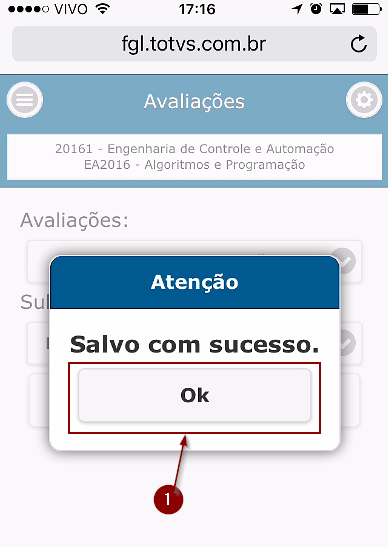Mudanças entre as edições de "Avaliações no Educa Mobile FAHOR"
Ir para navegação
Ir para pesquisar
(Criou página com 'Esse processo demonstra como lançar notas de avaliação utilizando o Educa Mobile. Como requisito desse processo deve existir uma avaliação cadastrada para a etapa. Esse ...') |
|||
| (Uma revisão intermediária por um outro usuário não está sendo mostrada) | |||
| Linha 1: | Linha 1: | ||
| − | + | '''ITPR026''' - Essa instrução de trabalho demonstra como lançar notas de avaliação utilizando o Educa Mobile. | |
Como requisito desse processo deve existir uma avaliação cadastrada para a etapa. Esse cadastro de avaliação deverá ser realizado no portal acadêmico. | Como requisito desse processo deve existir uma avaliação cadastrada para a etapa. Esse cadastro de avaliação deverá ser realizado no portal acadêmico. | ||
| Linha 5: | Linha 5: | ||
== '''Vídeo aula''' == | == '''Vídeo aula''' == | ||
| − | '''Vídeo aula do processo:''' [http://www.fahor.com.br/rmportal/EducaMobile/ | + | '''Vídeo aula do processo:''' [http://www.fahor.com.br/rmportal/EducaMobile/FAHOR/Avaliacoes.mp4 Ver Vídeo] |
| − | + | == Instrução == | |
| − | == | ||
=== 1º - Acessar as Avaliações === | === 1º - Acessar as Avaliações === | ||
Edição atual tal como às 13h58min de 25 de janeiro de 2018
ITPR026 - Essa instrução de trabalho demonstra como lançar notas de avaliação utilizando o Educa Mobile.
Como requisito desse processo deve existir uma avaliação cadastrada para a etapa. Esse cadastro de avaliação deverá ser realizado no portal acadêmico.
Vídeo aula
Vídeo aula do processo: Ver Vídeo
Instrução
1º - Acessar as Avaliações
- Estando logado no Educa Mobile clique sobre o ícone Avaliações;
2º - Selecione a avaliação
- Clique em Selecione uma opção para ser exibida as avaliações cadastradas e selecione uma delas;
- Clique sobre a avaliação que deseja lançar notas;
3º - Selecione os alunos
- Clique no botão Selecionar alunos;
5º - Digitando as notas
- Clique no campo Notas e informe a nota obtida pelo aluno na avaliação;
6º - Salvando as notas
- Após digitar as notas clique no botão Salvar;
- Deverá ser apresentada uma mensagem de Salvo com sucesso para confirmar que o registro de conteúdos está OK. Clique no botão OK para fechar.