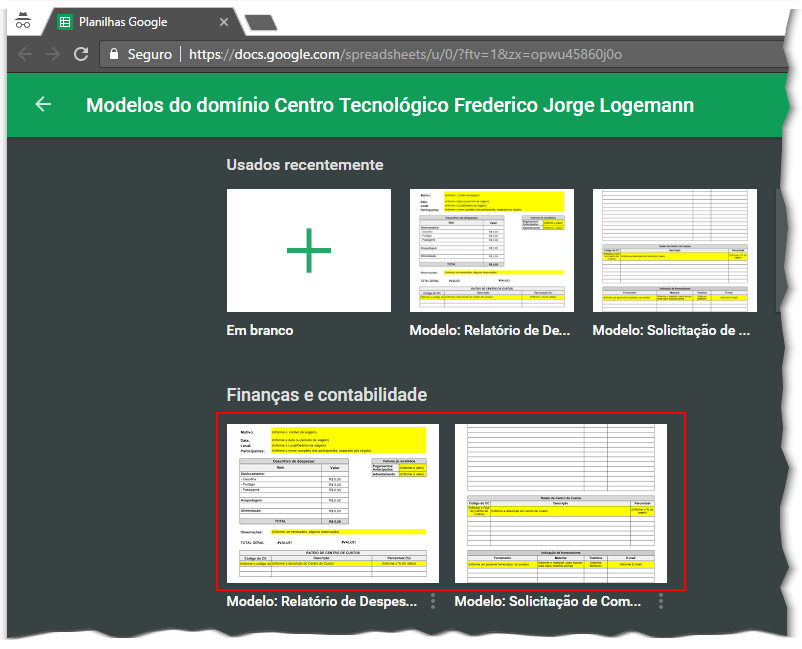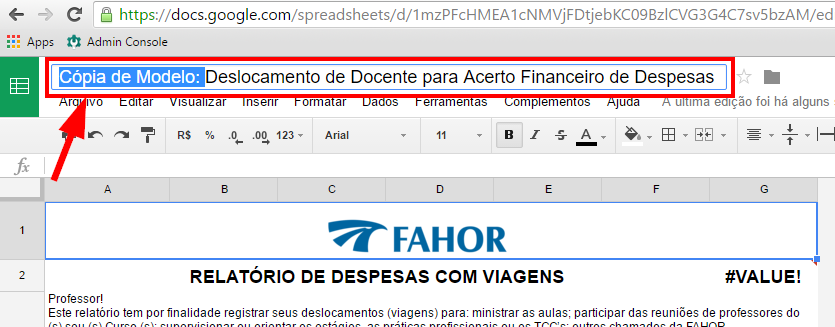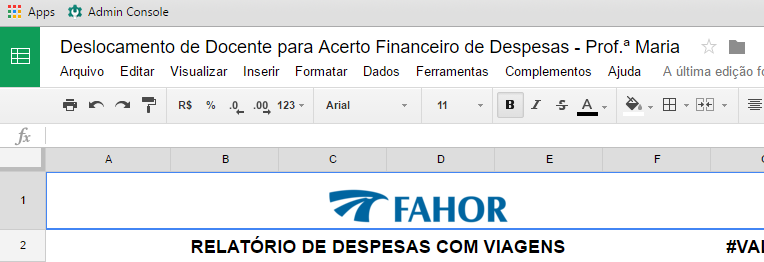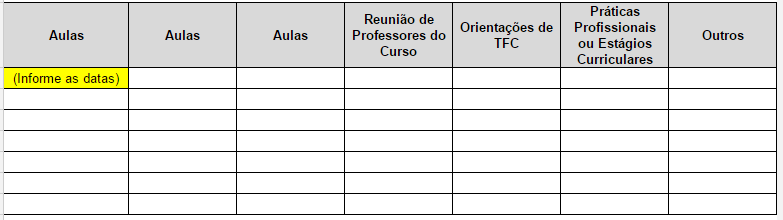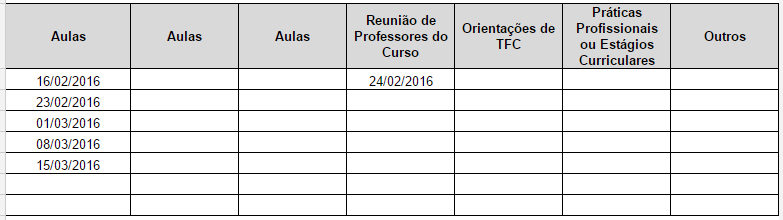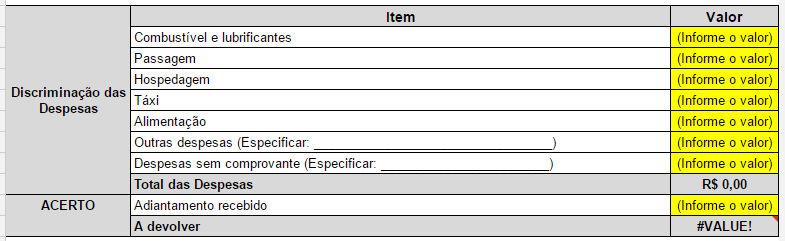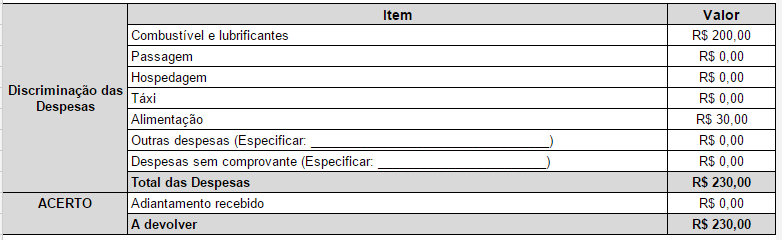Mudanças entre as edições de "Modelo Deslocamento de Docente para Acerto Financeiro"
Ir para navegação
Ir para pesquisar
| (Uma revisão intermediária por um outro usuário não está sendo mostrada) | |||
| Linha 1: | Linha 1: | ||
| − | * | + | *'''ITPR033''' - Esta instrução de trabalho informa como os professores da FAHOR devem proceder para relatar as despesas com o deslocamento à instituição utilizando um modelo pronto disponível no Google Drive de todos os colaboradores. |
* Siga as instruções a seguir para fazer seu relatório utilizando o modelo. | * Siga as instruções a seguir para fazer seu relatório utilizando o modelo. | ||
| Linha 7: | Linha 7: | ||
# Dentro do Google Drive, clique em '''[Novo]''' e em '''[Planilhas Google]''': <p>[[File:ClipCapIt-150708-110205.PNG]]</p> | # Dentro do Google Drive, clique em '''[Novo]''' e em '''[Planilhas Google]''': <p>[[File:ClipCapIt-150708-110205.PNG]]</p> | ||
# Será aberta uma nova tela para o documento. Clique em '''[Arquivo] > [Novo] > [Do modelo...]''': <p>[[File:ClipCapIt-150708-110457.PNG]]</p> | # Será aberta uma nova tela para o documento. Clique em '''[Arquivo] > [Novo] > [Do modelo...]''': <p>[[File:ClipCapIt-150708-110457.PNG]]</p> | ||
| − | # Na tela que abrir, encontre o documento '''"Modelo: Deslocamento de Docente para Acerto Financeiro de Despesas"''' e clique em '''[Usar este modelo]''': <p>[[File:ClipCapIt- | + | # Na tela que abrir, encontre o documento '''"Modelo: Deslocamento de Docente para Acerto Financeiro de Despesas"''' e clique em '''[Usar este modelo]''': <p>:[[File:ClipCapIt-170131-150131.PNG]]</p> |
== '''Passo 02 - Editar Título''' == | == '''Passo 02 - Editar Título''' == | ||
Edição atual tal como às 14h16min de 25 de janeiro de 2018
- ITPR033 - Esta instrução de trabalho informa como os professores da FAHOR devem proceder para relatar as despesas com o deslocamento à instituição utilizando um modelo pronto disponível no Google Drive de todos os colaboradores.
- Siga as instruções a seguir para fazer seu relatório utilizando o modelo.
Passo 01 - Criar Documento a partir do Modelo
- Acesse seu e-mail da FAHOR, vá até os [Aplicativos] do Google e clique em [Drive].
- Dica: O caminho direto para o Drive é [drive.google.com]
- Dentro do Google Drive, clique em [Novo] e em [Planilhas Google]:
- Será aberta uma nova tela para o documento. Clique em [Arquivo] > [Novo] > [Do modelo...]:
- Na tela que abrir, encontre o documento "Modelo: Deslocamento de Docente para Acerto Financeiro de Despesas" e clique em [Usar este modelo]:
Passo 02 - Editar Título
Passo 03 - Editar Documento
- Agora é preciso alterar as informações do documento. Para isso, siga as instruções a seguir.
- As informações devem ser colocadas nos campos em amarelo.
a) Apresentação
b) Preencher a Identificação do Professor
- Agora é preciso preencher os dados de identificação do professor e deslocamento realizado. Para isso, preenche os campos em amarelo, conforme detalhado abaixo:
- Professor - Informe o nome completo do professor
- Deslocamento (ida e volta) - Informe a cidade que reside ou de partida e a cidade de destino (realização das aulas).
- Período - Informe o período (início e fim) referente ao relatório.
- Locomoção - Marque um "X" dentro da opção de locomoção (Própria ou Ônibus).
- Curso - Informe o Curso relacionado aos deslocamentos
c) Tabela de Aulas/Atividades
- O próximo passo é preencher as datas que houve o deslocamento.
- Informe as datas de acordo com as atividades: Aulas; Reunião de Professores do Curso; Orientações de TFC; Práticas Profissionais ou Estágios Curriculares; Outros.
d) Discriminação das despesas
- O passo seguinte é informar os dados das despesas.
- Nesta tabela, informe os valores gastos com:
- Combustível e lubrificantes
- Passagem
- Hospedagem
- Táxi
- Alimentação
- Outras despesas (Especificar)
- Despesas sem comprovante (Especificar)
- Para os campos que não houve despesa, informe 0 (zero)
- Se você recebeu algum pagamento antecipado, informe o valor no campo Adiantamento recebido, se não recebeu, informe 0 (zero)
- A planilha irá calcular os valores automaticamente, apenas confira se todos os valores estão OK.
e) Observações
- Se houver alguma observação a ser feita, informe no campo em amarelo. Se não tiver nenhuma observação, apenas apague o conteúdo dentro do campo em amarelo.
f) Centro de Custo
- Preencha as informações na tabela "RATEIO DE CENTRO DE CUSTOS". Informe o "Código do Centro de Custo", a "Descrição" e o "Percentual de Rateio". Utilize o link a seguir para verificar os códigos e descrição dos centros de custo da FAHOR: Centro de Custos da FAHOR
g) Verificar Valores
- O Valor do ACERTO será informado automaticamente, assim como seu valor por extenso.
- Verifique os valores e informações (é possível alterar manualmente, porém, se houver algum problema, informe o CI).
h) Data e Assinatura
- A data estará inserida no relatório automaticamente, com o dia de hoje, mas se desejar, pode alterá-la clicando em cima e escrevendo a nova data.
- Informe o nome de quem fez o acerto e o CPF nos campos indicados (em amarelo).
- Informe o nome e o cargo do diretor/vice diretor ou supervisor que está autorizando este relatório, nos campos em amarelo.
i) Salvar documento
Esse documento não precisa ser salvo por você, pois ele faz o salvamento automaticamente após toda e qualquer alteração. Você pode visualizar a confirmação do salvamento no topo do documento:
j) Preparar e Imprimir Documento para entregar a tesouraria
Agora é preciso imprimir o documento para entregar à tesouraria
- Para isso, clique em [Arquivo] > [Imprimir] ou de um "Ctrl + P" no seu teclado:
- Em seguida, configure a página para impressão:
- Deixe marcada a opção "Página atual" para imprimir apenas a página do relatório (para isso você deve ter clicado na aba Relatório e em Imprimir);
- Marque a opção "Sem linhas de grade" para que as linhas da planilha não sejam impressas;
- Deixe o tamanho do papel como "A4";
- Em layout, selecione as opções "Ajustar à largura"
- e "Retrato"
- Clique em Imprimir:
- Na tela que abrir clique na "Impressora":
- Em seguida, escolha a impressora e clique em "Imprimir":
- Se deseja fazer o download, em vez de escolher a impressora, selecione a opção "Salvar como PDF" e clique em [Salvar].
- Após imprimir, colete a assinatura de seu supervisor que autorizou a viagem/despesa.
- Anexe as notas e/ou comprovantes fiscais, grampeando-as ao relatório de despesa.
k) Entregar na tesouraria
Leve o relatório, devidamente assinado e os comprovantes até a Tesouraria da instituição para receber o ressarcimento das despesas via dinheiro, no próprio ato ou através de depósito bancário em dia posterior.