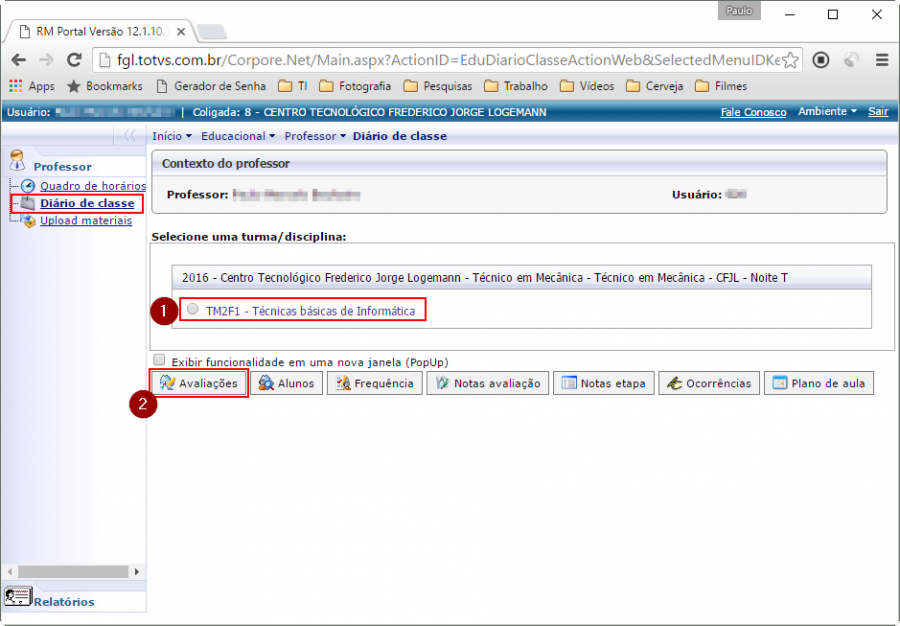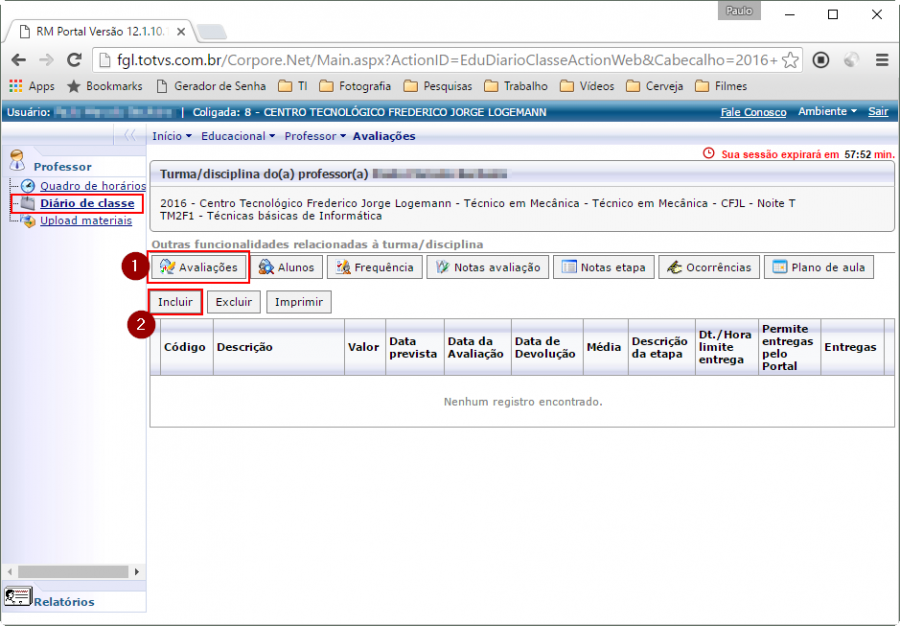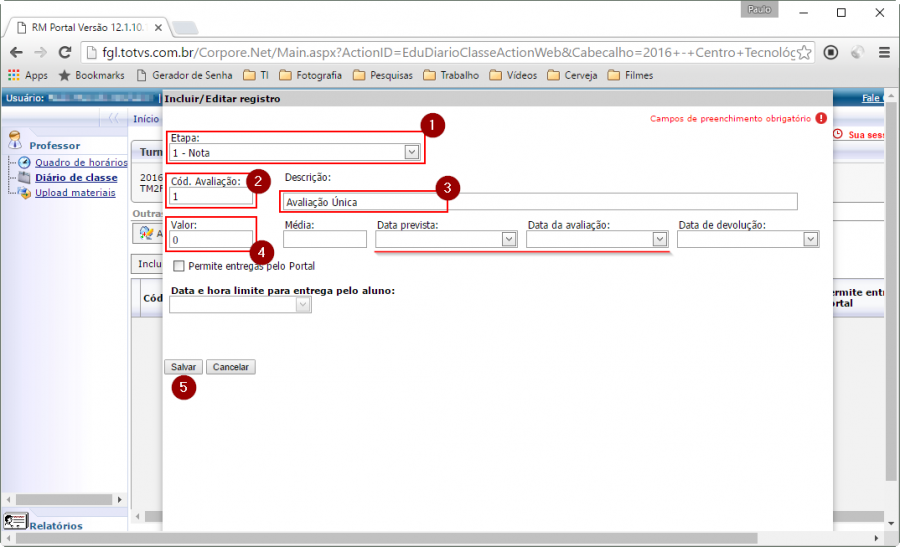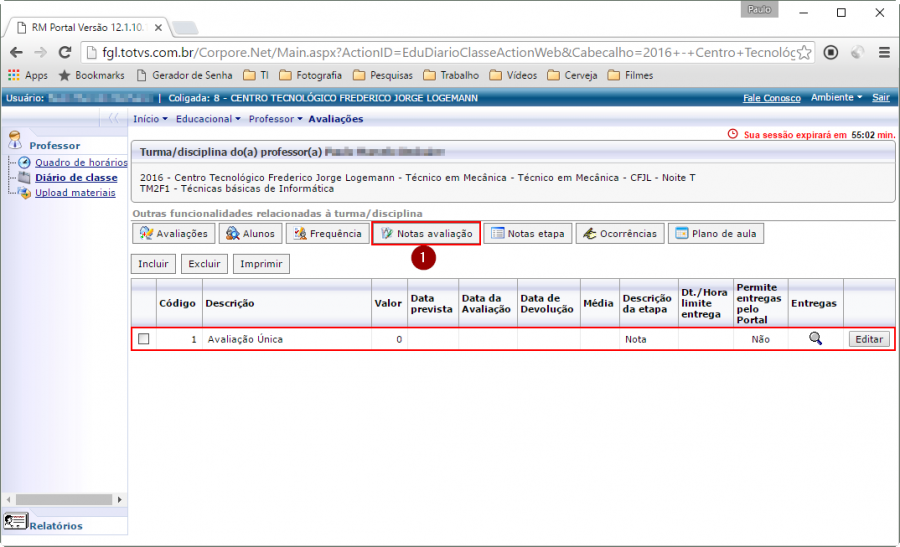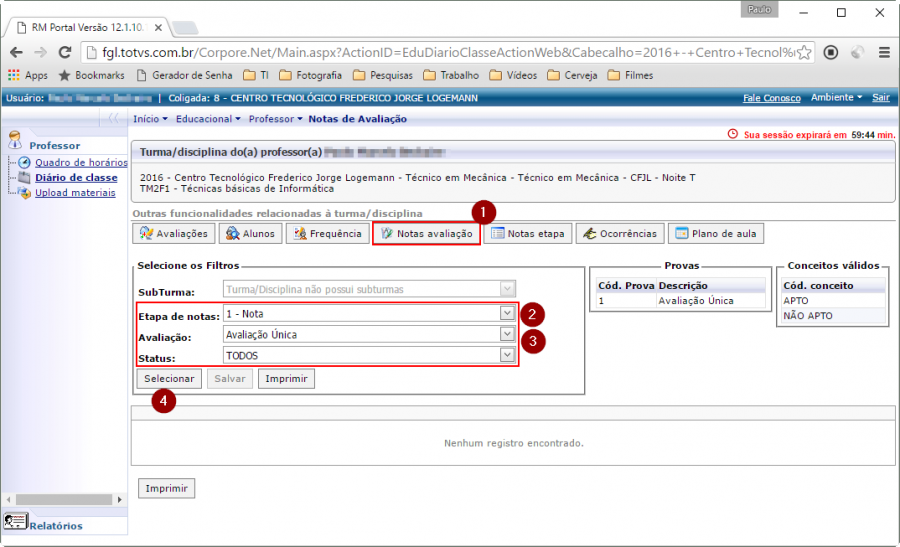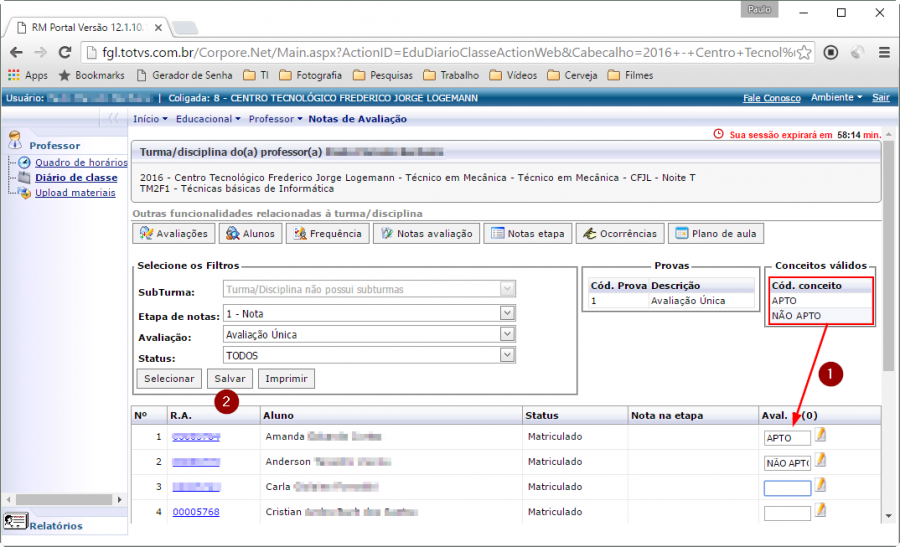Mudanças entre as edições de "Lançar Notas/Conceito T"
Ir para navegação
Ir para pesquisar
| (Uma revisão intermediária por um outro usuário não está sendo mostrada) | |||
| Linha 1: | Linha 1: | ||
| + | * '''ITPR047''' - O objetivo desta instrução de trabalho é demonstrar como lançar notas para as avaliações no portal acadêmico. | ||
| + | == '''Instruções''' == | ||
| + | === Passo 01 - Criar Avaliação === | ||
Para lançar notas acesse o portal, no item '''Diário de Classe''' do menu, será necessário criar uma avaliação | Para lançar notas acesse o portal, no item '''Diário de Classe''' do menu, será necessário criar uma avaliação | ||
# Escolha a turma | # Escolha a turma | ||
| − | # Clique em ''Avaliações'' | + | # Clique em ''Avaliações'' <p>[[File:ClipCapIt-160517-170221.PNG|900px]]</p> |
| − | |||
| − | |||
# Em ''Avaliações'' | # Em ''Avaliações'' | ||
| − | # Clique em ''Incluir'' | + | # Clique em ''Incluir'' <p>[[File:ClipCapIt-160517-170338.PNG|900px]]</p> |
| − | |||
| − | |||
# Na etapa '''Nota''' | # Na etapa '''Nota''' | ||
# Informe o ''Código da avaliação'' (1, normalmente) | # Informe o ''Código da avaliação'' (1, normalmente) | ||
| Linha 14: | Linha 13: | ||
# Para '''Valor''' informe 0 (zero) | # Para '''Valor''' informe 0 (zero) | ||
#* A ''Data Prevista'' (se for agendar) e a ''Data da Avaliação'' informe de acordo com a situação | #* A ''Data Prevista'' (se for agendar) e a ''Data da Avaliação'' informe de acordo com a situação | ||
| − | # Clique em '''Salvar''' ao terminar | + | # Clique em '''Salvar''' ao terminar <p>[[File:ClipCapIt-160517-170710.PNG|900px]]</p> |
| − | |||
| + | === Passo 02 - Lançar as Notas === | ||
Com a avaliação criada, pode-se adicionar as notas para os alunos | Com a avaliação criada, pode-se adicionar as notas para os alunos | ||
| − | # Clique em '''Notas avaliação''' | + | # Clique em '''Notas avaliação''' <p>[[File:ClipCapIt-160517-170817.PNG|900px]]</p> |
| − | |||
| − | |||
# Em ''Notas avaliação'' | # Em ''Notas avaliação'' | ||
# Escolha a etapa '''Nota''' | # Escolha a etapa '''Nota''' | ||
# Em Avaliação, escolha o nome da avaliação recém criada | # Em Avaliação, escolha o nome da avaliação recém criada | ||
| − | # Clique em '''Selecionar''' | + | # Clique em '''Selecionar''' <p>[[File:ClipCapIt-160517-170918.PNG|900px]]</p> |
| − | |||
| − | |||
# Nos campos de avaliação, você deve (só pode) informar uma destas opções: | # Nos campos de avaliação, você deve (só pode) informar uma destas opções: | ||
#* '''APTO''' (maiúsculas) | #* '''APTO''' (maiúsculas) | ||
| − | #* '''NÂO APTO''' (maiúsculas, com espaço, com acento) | + | #* '''NÂO APTO''' (maiúsculas, com espaço, com acento) <p>[[File:ClipCapIt-160517-171348.PNG|900px]]</p> |
| − | |||
# Ao terminar, clique em salvar | # Ao terminar, clique em salvar | ||
| + | |||
| + | <br /> | ||
| + | <<[[Manuais para professores do CFJL | Voltar para os Manuais para professores]] | ||
Edição atual tal como às 14h52min de 25 de janeiro de 2018
- ITPR047 - O objetivo desta instrução de trabalho é demonstrar como lançar notas para as avaliações no portal acadêmico.
Instruções
Passo 01 - Criar Avaliação
Para lançar notas acesse o portal, no item Diário de Classe do menu, será necessário criar uma avaliação
- Escolha a turma
- Clique em Avaliações
- Em Avaliações
- Clique em Incluir
- Na etapa Nota
- Informe o Código da avaliação (1, normalmente)
- E a Descrição
- Para Valor informe 0 (zero)
- A Data Prevista (se for agendar) e a Data da Avaliação informe de acordo com a situação
- Clique em Salvar ao terminar
Passo 02 - Lançar as Notas
Com a avaliação criada, pode-se adicionar as notas para os alunos
- Clique em Notas avaliação
- Em Notas avaliação
- Escolha a etapa Nota
- Em Avaliação, escolha o nome da avaliação recém criada
- Clique em Selecionar
- Nos campos de avaliação, você deve (só pode) informar uma destas opções:
- Ao terminar, clique em salvar