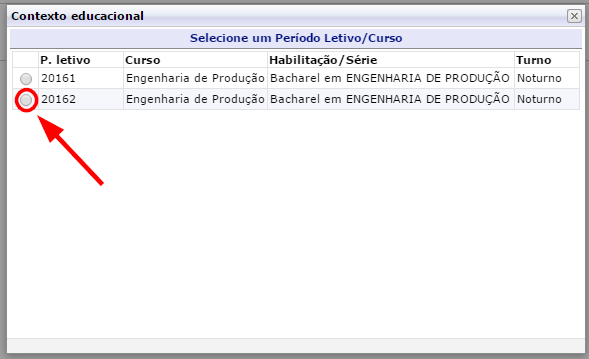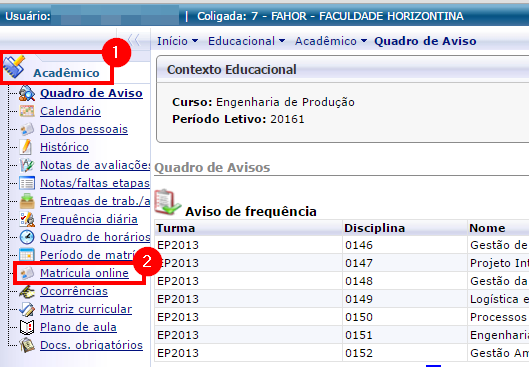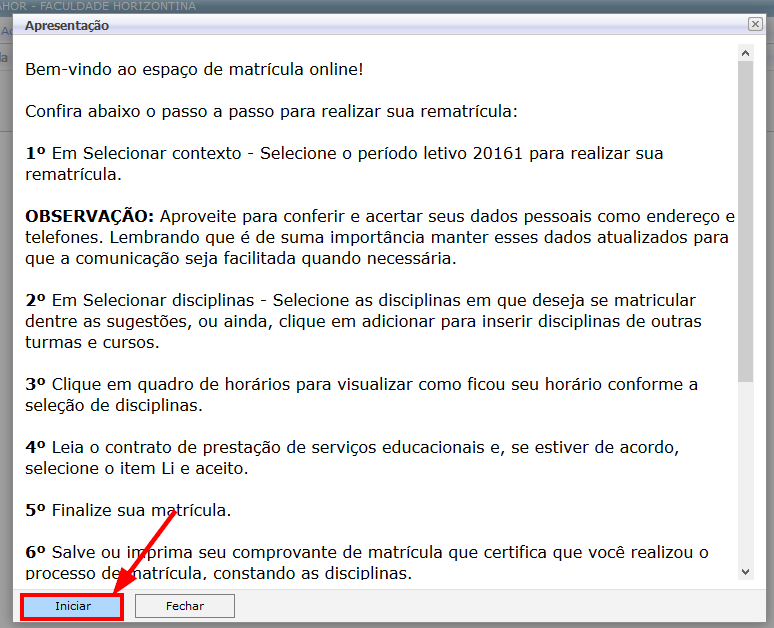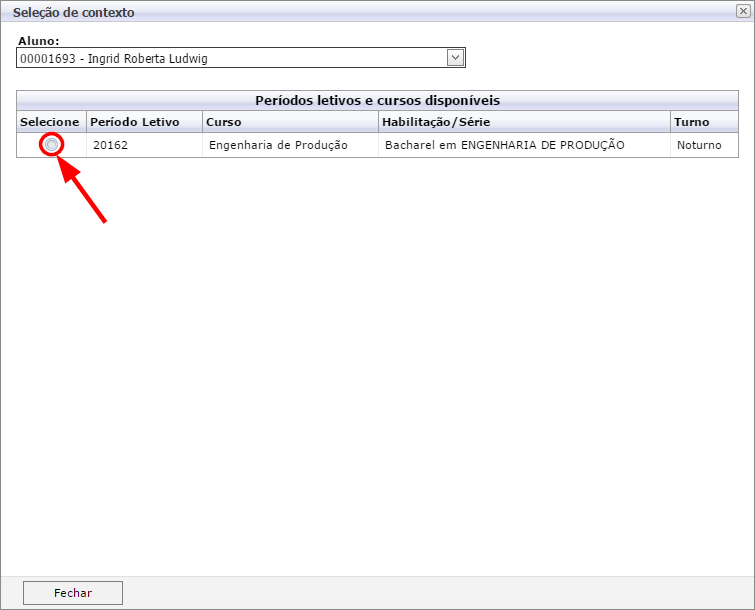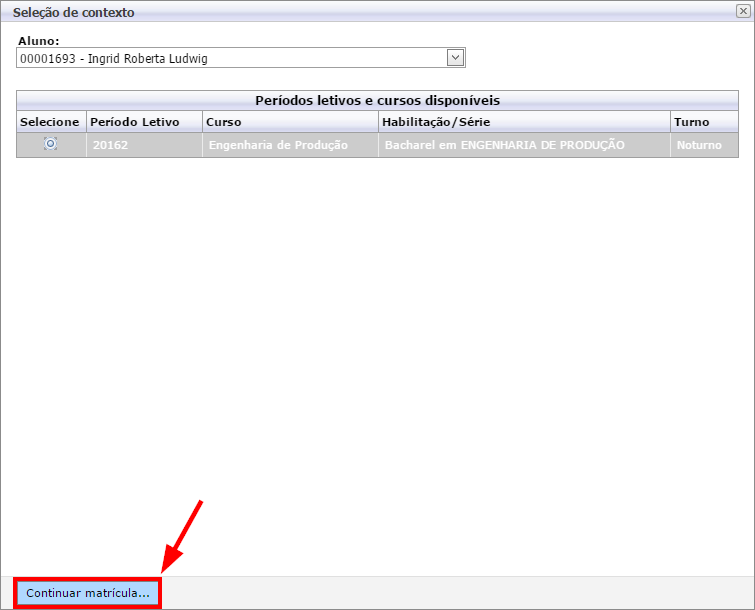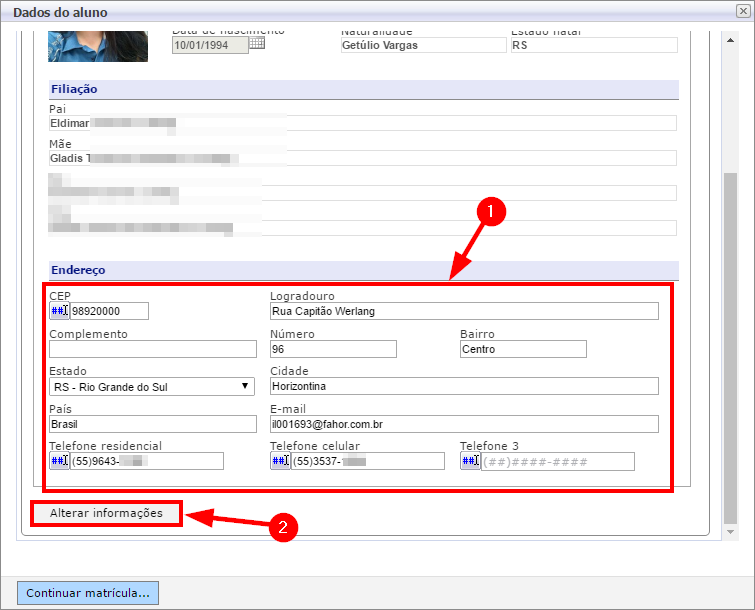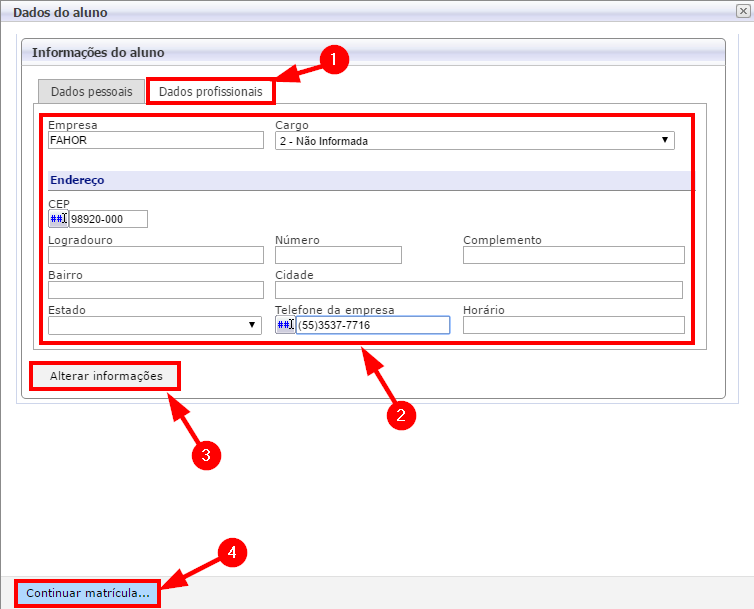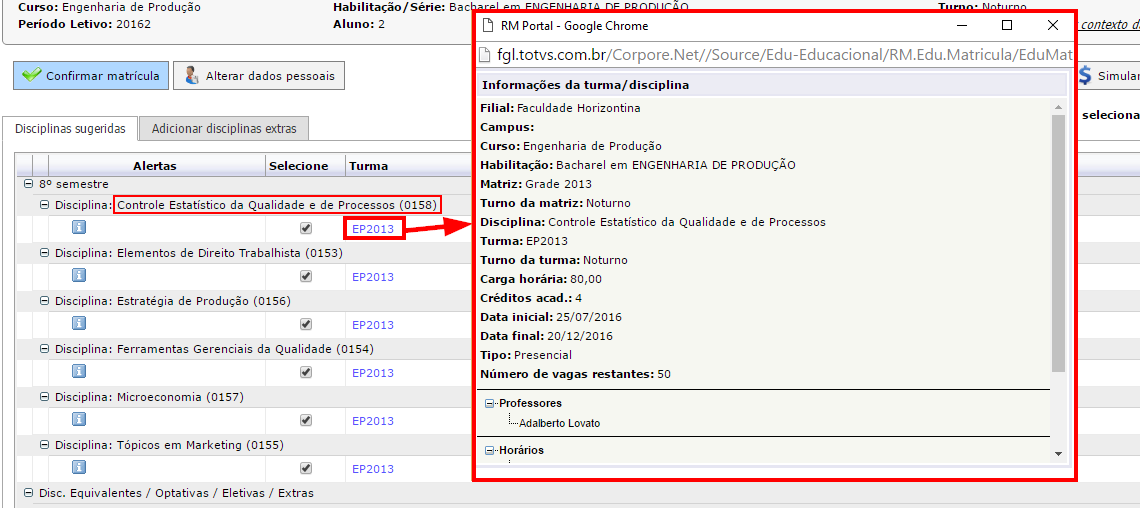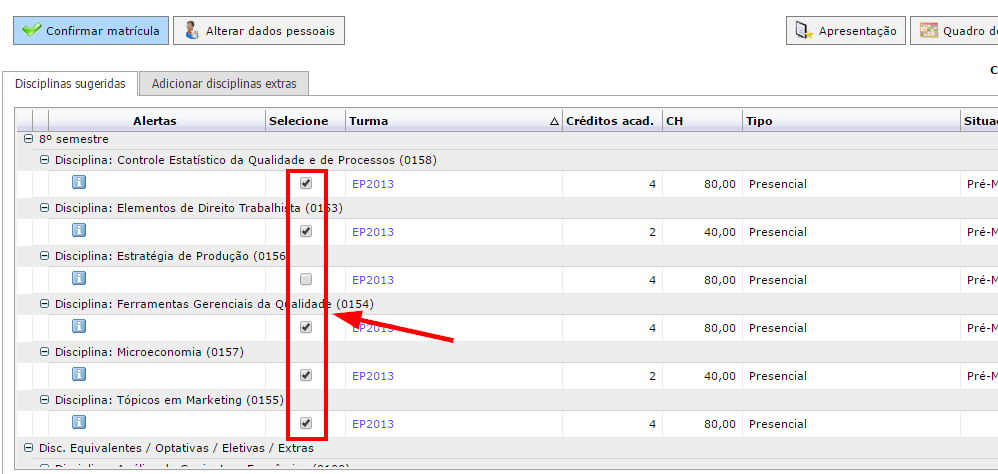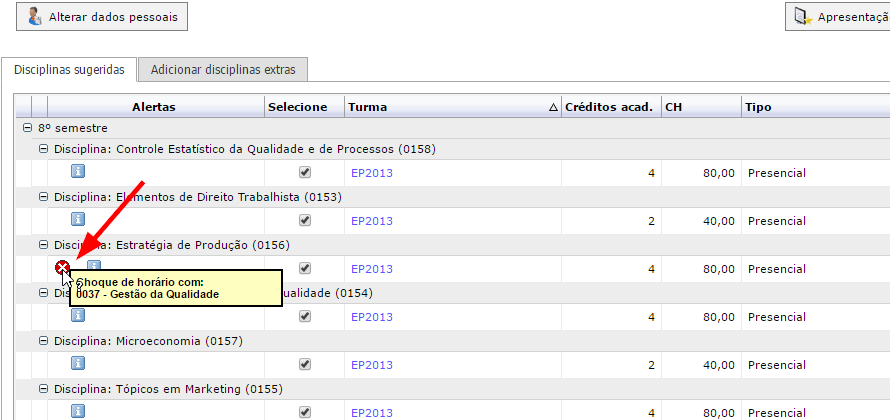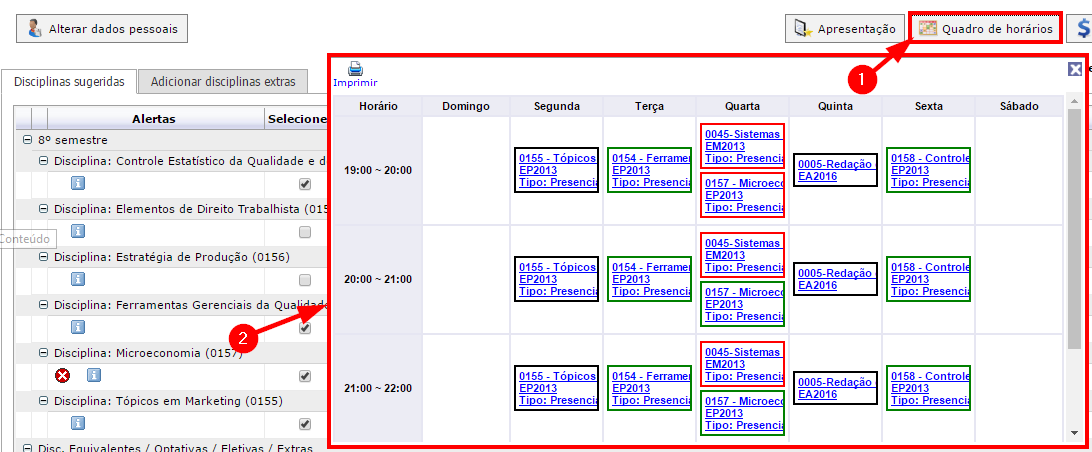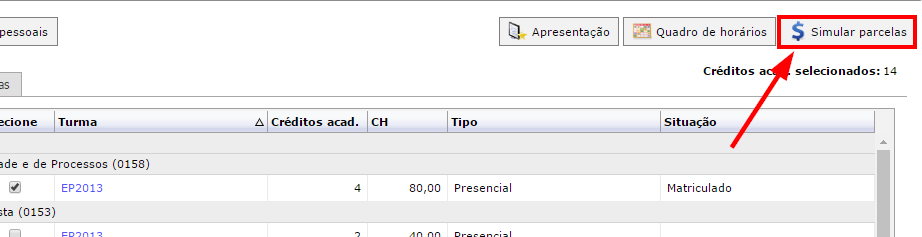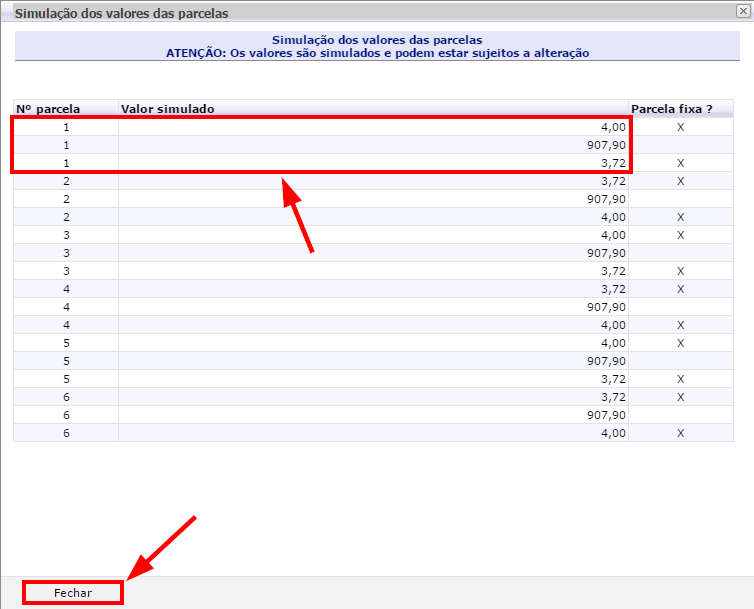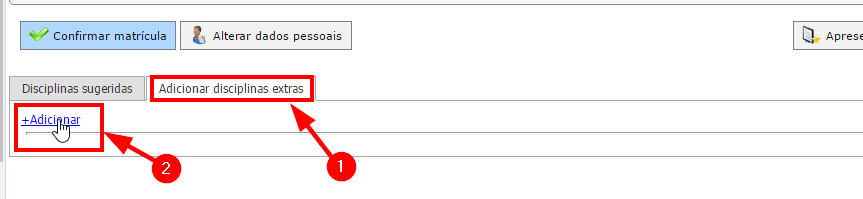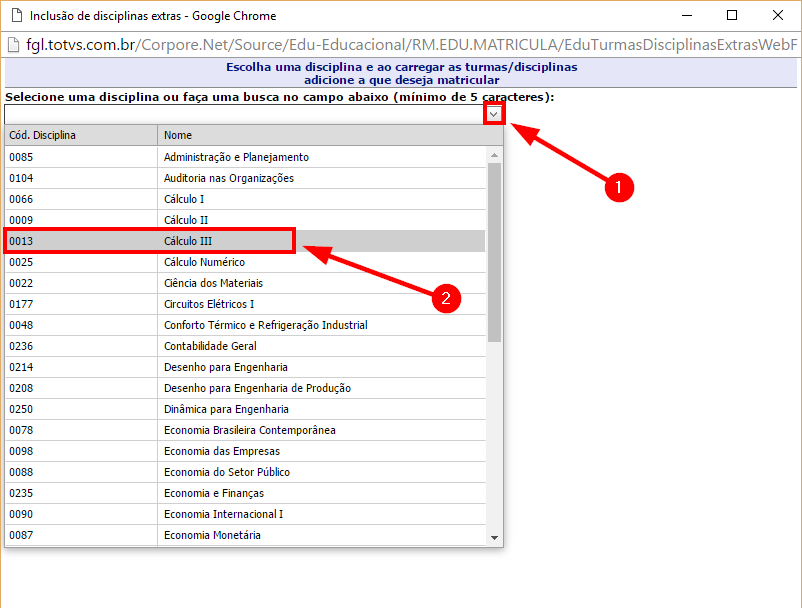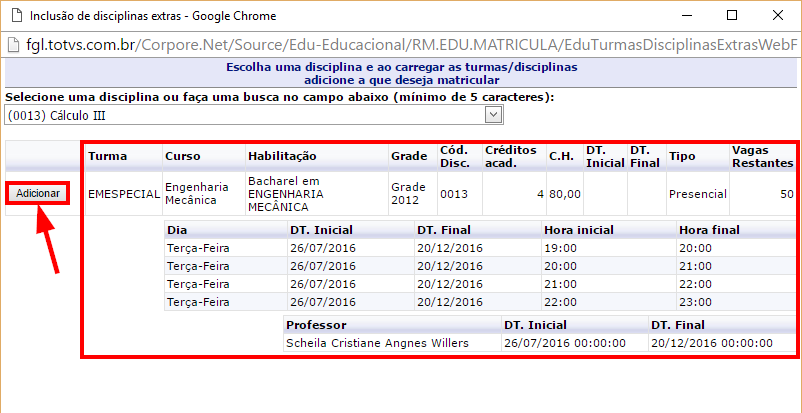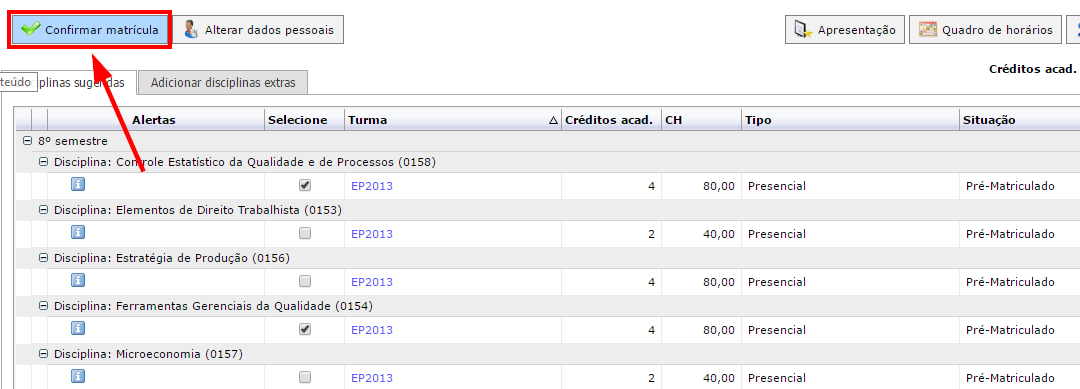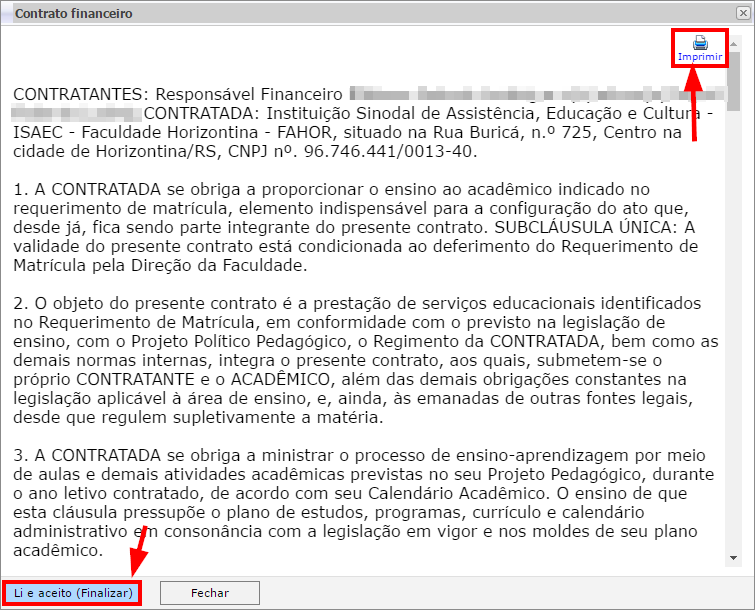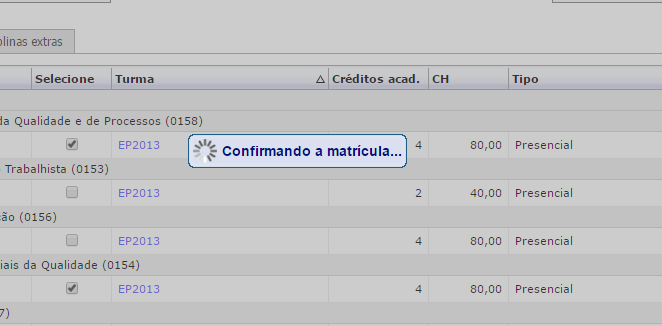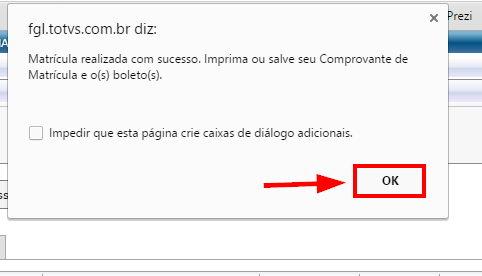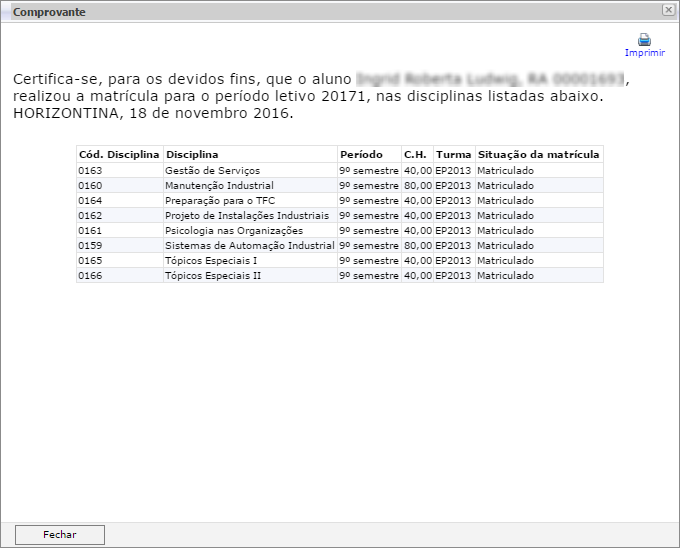Mudanças entre as edições de "Matrícula online do acadêmico"
Ir para navegação
Ir para pesquisar
| (2 revisões intermediárias por 2 usuários não estão sendo mostradas) | |||
| Linha 1: | Linha 1: | ||
| − | * | + | *'''ITAA028''' - Essa instrução demonstra como o acadêmico pode fazer a rematrícula através do menu '''"Matrícula online"''' no Portal Acadêmico, o qual é utilizado pelos acadêmicos para fazer a rematrícula para o próximo semestre sempre que o prazo de rematrículas estiver aberto.<br /> |
* '''IMPORTANTE!''' Você tem 20 minutos para finalizar a matrícula, se esse tempo for ultrapassado, o processo deverá ser reiniciado. | * '''IMPORTANTE!''' Você tem 20 minutos para finalizar a matrícula, se esse tempo for ultrapassado, o processo deverá ser reiniciado. | ||
| Linha 5: | Linha 5: | ||
* Vídeo aula do processo: [http://www.fahor.com.br/rmportal/Academico/RematriculaOnline.mp4 Ver vídeo] | * Vídeo aula do processo: [http://www.fahor.com.br/rmportal/Academico/RematriculaOnline.mp4 Ver vídeo] | ||
| − | == ''' | + | == '''Instruções'''== |
# Acesse o Portal Acadêmico da FAHOR ''(Se tiver dúvidas para acessar o Portal Acadêmico, [http://wiki.fahor.com.br/index.php/Acesso_de_acad%C3%AAmico_ao_portal veja aqui o manual de Acesso ao Portal])'' | # Acesse o Portal Acadêmico da FAHOR ''(Se tiver dúvidas para acessar o Portal Acadêmico, [http://wiki.fahor.com.br/index.php/Acesso_de_acad%C3%AAmico_ao_portal veja aqui o manual de Acesso ao Portal])'' | ||
# Na tela '''"Contexto educacional"''', selecione o período (semestre) que irá fazer a rematrícula: | # Na tela '''"Contexto educacional"''', selecione o período (semestre) que irá fazer a rematrícula: | ||
| Linha 77: | Linha 77: | ||
=== f) Ficha de Matrícula === | === f) Ficha de Matrícula === | ||
# O portal irá carregar uma página que contém sua ficha de matrícula. Você pode '''[Fechar]''' ou '''[Imprimir]''' esta ficha: | # O portal irá carregar uma página que contém sua ficha de matrícula. Você pode '''[Fechar]''' ou '''[Imprimir]''' esta ficha: | ||
| − | #:[[File:ClipCapIt-160610-105547.PNG]] | + | <!-- #:[[File:ClipCapIt-160610-105547.PNG]] --> |
| + | #:[[File:ClipCapIt-161118-083618.PNG]] | ||
| + | <!-- | ||
=== g) Imprimir boleto === | === g) Imprimir boleto === | ||
# Ao fechar a ficha de matrícula, você será direcionado à página que contém o(s) boleto(s) deste período. | # Ao fechar a ficha de matrícula, você será direcionado à página que contém o(s) boleto(s) deste período. | ||
| Linha 85: | Linha 87: | ||
# Em seguida, salve ou imprima seu boleto: | # Em seguida, salve ou imprima seu boleto: | ||
#:[[File:ClipCapIt-160610-110802.PNG]] | #:[[File:ClipCapIt-160610-110802.PNG]] | ||
| + | --> | ||
| + | |||
<br/> | <br/> | ||
<br/> | <br/> | ||
'''[[Acadêmicos - Portal Acadêmico | ← Retorne aos Manuais do Portal Acadêmico]]''' | '''[[Acadêmicos - Portal Acadêmico | ← Retorne aos Manuais do Portal Acadêmico]]''' | ||
Edição atual tal como às 14h21min de 9 de dezembro de 2019
- ITAA028 - Essa instrução demonstra como o acadêmico pode fazer a rematrícula através do menu "Matrícula online" no Portal Acadêmico, o qual é utilizado pelos acadêmicos para fazer a rematrícula para o próximo semestre sempre que o prazo de rematrículas estiver aberto.
- IMPORTANTE! Você tem 20 minutos para finalizar a matrícula, se esse tempo for ultrapassado, o processo deverá ser reiniciado.
Vídeo aula
- Vídeo aula do processo: Ver vídeo
Instruções
- Acesse o Portal Acadêmico da FAHOR (Se tiver dúvidas para acessar o Portal Acadêmico, veja aqui o manual de Acesso ao Portal)
- Na tela "Contexto educacional", selecione o período (semestre) que irá fazer a rematrícula:
- Obs.: Certifique-se de que seu navegador não está bloqueado os pop-ups para o portal.
- Após carregar o contexto, entre no ambiente Educacional e em [Acadêmico]. Em seguida, clique em [Matrícula online]:
- A página para rematrícula será aberta em uma nova janela (pop-up).
a) Apresentação
- Nesta tela são apresentados os passos para fazer a rematrícula online.
- Leia atentamente os passos e, em seguida, clique no botão [Iniciar]:
b) Selecionar Contexto
c) Atualize seus dados
- Atualize suas informações (telefone, endereço) e clique em [Alterar informações]
- Clique na aba "Dados profissionais", altere seus dados se necessário e clique em [Alterar informações]
- Para prosseguir com a rematrícula, clique em [Continuar matrícula...]:
- IMPORTANTE: Mantenha seus dados atualizados, isso é muito importante para que a instituição possa lhe dar avisos urgentes.
d) Selecionar disciplinas
- Por padrão, as disciplinas seguintes da sua grade já estarão marcadas, mas, caso você queira fazer outras disciplinas, basta seguir os passos abaixo.
- Clique no link disponível em cada turma/disciplina para verificar os detalhes da disciplina (disciplina, carga horária, professor, horários, grade, nº de vagas restantes, etc.)
- Observação: Verifique em Número de vagas restantes quantas vagas ainda restam para que você não perca a vaga.
- Selecione as disciplinas que deseja fazer e desmarque aquelas não quer se matricular.
- Cuidado na hora de selecionar as disciplinas para que as mesmas não sejam dadas na mesma data. Se você marcar duas disciplinas que são ministradas na mesta data/horário será mostrado um "X" em vermelho nas disciplinas que estão em conflito, além disso, não será possível prosseguir com a matrícula caso existirem disciplinas em conflito.
Quadro de Horários
- Conforme você seleciona ou desmarca as disciplinas, pode ir verificando seu quadro de horário clicando em [Quadro de horários]:
- Você pode visualizar e fechar o quadro de horário quando quiser, e, se preferir, poderá imprimi-lo.
Simular Parcelas
- Conforme você seleciona ou desmarca as disciplinas, também pode ir verificando o valor das parcelas clicando em [Simular parcelas]:
- Irá abrir uma nova tela com as parcelas agrupadas por período (primeiro mês, segundo mês até o sexto mês).
- Clique em [Fechar] para fechar essa tela das parcelas
- Você pode visualizar a simulação das parcelas quando quiser.
Disciplinas Extras
- Se deseja fazer uma disciplina de outra turma, clique na aba [Adicionar disciplinas extras] e clique em [+Adicionar]:
- Na tela que abrir, selecione a disciplina que deseja fazer:
- Verifique os detalhes da disciplina e clique em [Adicionar] para se matricular nela:
Confirmar Matrícula
- Clique em [Confirmar matrícula] para seguir a diante.
- Se essa opção não aparece para você, significa que existe algum choque de horários ou requisitos, então, verifique novamente seu quadro de horários e marque somente as disciplinas que você pode fazer.
e) Contrato financeiro
- Leia o contrato atentamente. Para finalizar a matrícula, ao final do contrato, clique em [Li e aceito (finalizar)].
- Aguarde o sistema recalcular sua matrícula
- Em seguida, irá aparecer uma mensagem de sucesso, clique em [OK]:
f) Ficha de Matrícula
- O portal irá carregar uma página que contém sua ficha de matrícula. Você pode [Fechar] ou [Imprimir] esta ficha: