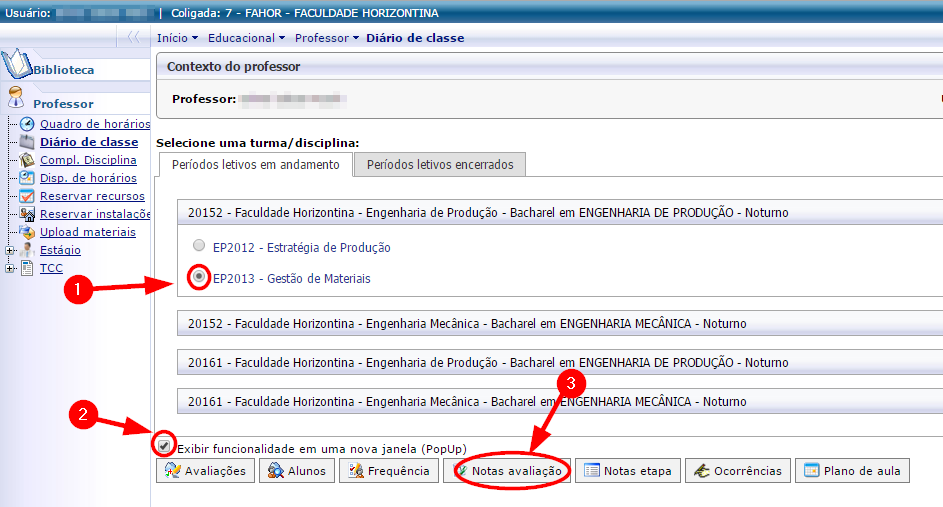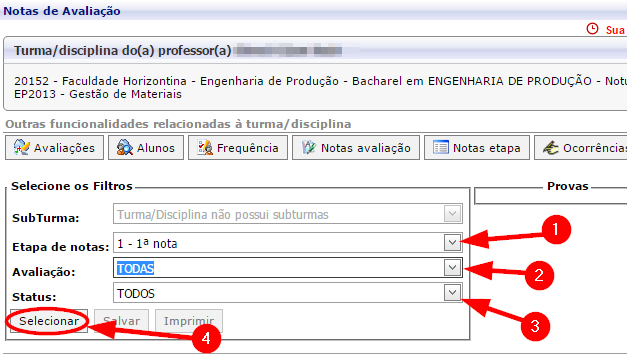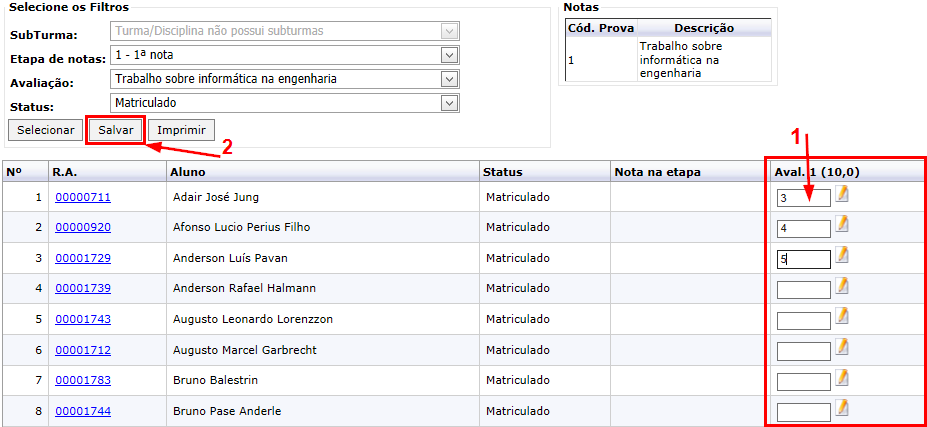Mudanças entre as edições de "Notas de avaliação do professor"
Ir para navegação
Ir para pesquisar
| (6 revisões intermediárias por um outro usuário não estão sendo mostradas) | |||
| Linha 1: | Linha 1: | ||
| − | + | *'''ITPR015''' - Essa instrução de trabalho demonstra como o professor deve proceder para lançar as notas de avaliações. | |
| − | == | + | == '''Vídeo aula''' == |
| − | + | * Vídeo aula do processo: [http://www.fahor.com.br/rmportal/CDNET/Prof_Fahor/Notas_Avaliacoes.mp4 Ver Vídeo] | |
| + | == '''Instrução''' == | ||
| + | * Para saber como cadastrar notas de avaliações, siga os passos abaixo. | ||
| + | === Passo 01 - Acessar o Diário de Classe no Portal Acadêmico === | ||
| + | # Acesse o Portal Acadêmico da FAHOR ''(Se tiver dúvidas para acessar o Portal Acadêmico, [http://wiki.fahor.com.br/index.php/Acesso_de_professor_ao_portal veja aqui o manual de Acesso ao Portal])'' | ||
| + | # Na guia do '''Professor''', clique no menu '''[Diário de classe]''' <p>[[File:ClipCapIt-160107-163158.PNG]]</p> | ||
| + | # Na tela que abrir, clique na a aba '''[Períodos letivos em andamento]''', clique sobre o curso e '''selecione a disciplina''' que deseja cadastrar a avaliação e, em seguida, clique no botão '''[Notas de avaliação]''': <p>[[File:ClipCapIt-160108-162655.PNG]]</p> | ||
| − | == | + | === Passo 02 - Acessar a Avaliação === |
| − | + | # Abrirá uma nova janela com os seguintes campos para preenchimento: | |
| − | * | + | #* '''Sub turma:''' Se sua disciplina/turma tiver uma sub turma, selecione-a aqui. Se não tiver, esta opção estará bloqueada para edição para você. |
| + | #* '''Etapas de notas:''' Escolha a etapa que você irá lançar a nota (Média final, 1ª nota, 2ª nota ou 3ª nota) | ||
| + | #* '''Avaliação:''' Escolha para qual avaliação você deseja lançar as notas. | ||
| + | #* '''Status:''' Escolha o status dos acadêmicos (Especial, Transf. Rec. outra IES, Matriculado). | ||
| + | # Ao preencher/marcar os dados necessários, clique em '''[Selecionar]''' <p>[[File:ClipCapIt-160108-163250.PNG]]</p> | ||
| + | # Ao clicar em Selecionar será listada uma tabela com os seguintes campos: Nº, R.A., Aluno, Status, Nota na etapa e Aval. | ||
| − | * | + | === Passo 03 - Cadastrar as notas === |
| − | + | # Na coluna '''Aval.''', digite a nota do aluno no campo indicado. | |
| + | #* '''Dica:''' Para digitar a nota do próximo aluno, basta clicar na tecla '''"tab"'''(-->) do seu teclado. | ||
| + | # Após digitar as notas, clique em '''Salvar'''. <p>[[File:ClipCapIt-140602-142931.PNG]]</p> | ||
| − | * | + | === * Outras opções === |
| − | + | ==== Deixar comentários para cada aluno ==== | |
| + | # Clicando sobre o desenho de uma folha com um lápis, situado ao lado direito da nota de cada aluno, você pode deixar um comentário sobre ele/sua nota. | ||
| + | # Clique no botão '''Fechar''' para fechar a tela de observações. <p>[[File:ClipCapIt-140602-145619.PNG]]</p> | ||
| − | + | ==== Visualizar as outras notas do aluno ==== | |
| − | + | # Clicando sobre o código do aluno (Coluna R.A.), você poderá visualizar as outras notas desse aluno nesta mesma disciplina. <p>[[File:ClipCapIt-140602-145851.PNG]]</p> | |
| − | |||
| − | |||
| − | |||
| − | |||
| − | |||
| − | |||
| − | |||
| − | |||
| − | |||
| − | |||
| − | |||
| − | |||
| − | |||
| − | |||
| − | |||
| − | |||
| − | |||
| − | |||
| − | |||
<br /> | <br /> | ||
<<[[Manuais para professores | Voltar para os Manuais para professores]] | <<[[Manuais para professores | Voltar para os Manuais para professores]] | ||
Edição atual tal como às 13h34min de 25 de janeiro de 2018
- ITPR015 - Essa instrução de trabalho demonstra como o professor deve proceder para lançar as notas de avaliações.
Vídeo aula
- Vídeo aula do processo: Ver Vídeo
Instrução
- Para saber como cadastrar notas de avaliações, siga os passos abaixo.
Passo 01 - Acessar o Diário de Classe no Portal Acadêmico
- Acesse o Portal Acadêmico da FAHOR (Se tiver dúvidas para acessar o Portal Acadêmico, veja aqui o manual de Acesso ao Portal)
- Na guia do Professor, clique no menu [Diário de classe]
- Na tela que abrir, clique na a aba [Períodos letivos em andamento], clique sobre o curso e selecione a disciplina que deseja cadastrar a avaliação e, em seguida, clique no botão [Notas de avaliação]:
Passo 02 - Acessar a Avaliação
- Abrirá uma nova janela com os seguintes campos para preenchimento:
- Sub turma: Se sua disciplina/turma tiver uma sub turma, selecione-a aqui. Se não tiver, esta opção estará bloqueada para edição para você.
- Etapas de notas: Escolha a etapa que você irá lançar a nota (Média final, 1ª nota, 2ª nota ou 3ª nota)
- Avaliação: Escolha para qual avaliação você deseja lançar as notas.
- Status: Escolha o status dos acadêmicos (Especial, Transf. Rec. outra IES, Matriculado).
- Ao preencher/marcar os dados necessários, clique em [Selecionar]
- Ao clicar em Selecionar será listada uma tabela com os seguintes campos: Nº, R.A., Aluno, Status, Nota na etapa e Aval.
Passo 03 - Cadastrar as notas
- Na coluna Aval., digite a nota do aluno no campo indicado.
- Dica: Para digitar a nota do próximo aluno, basta clicar na tecla "tab"(-->) do seu teclado.
- Após digitar as notas, clique em Salvar.
* Outras opções
Deixar comentários para cada aluno
- Clicando sobre o desenho de uma folha com um lápis, situado ao lado direito da nota de cada aluno, você pode deixar um comentário sobre ele/sua nota.
- Clique no botão Fechar para fechar a tela de observações.
Visualizar as outras notas do aluno
- Clicando sobre o código do aluno (Coluna R.A.), você poderá visualizar as outras notas desse aluno nesta mesma disciplina.