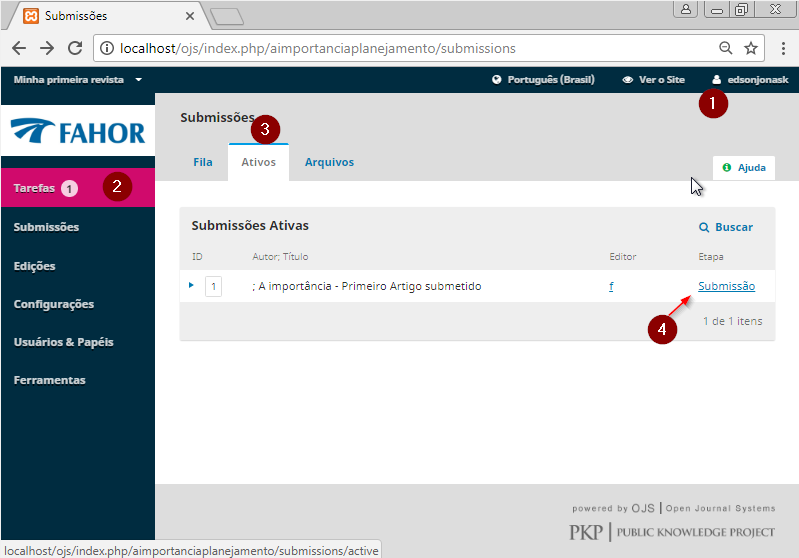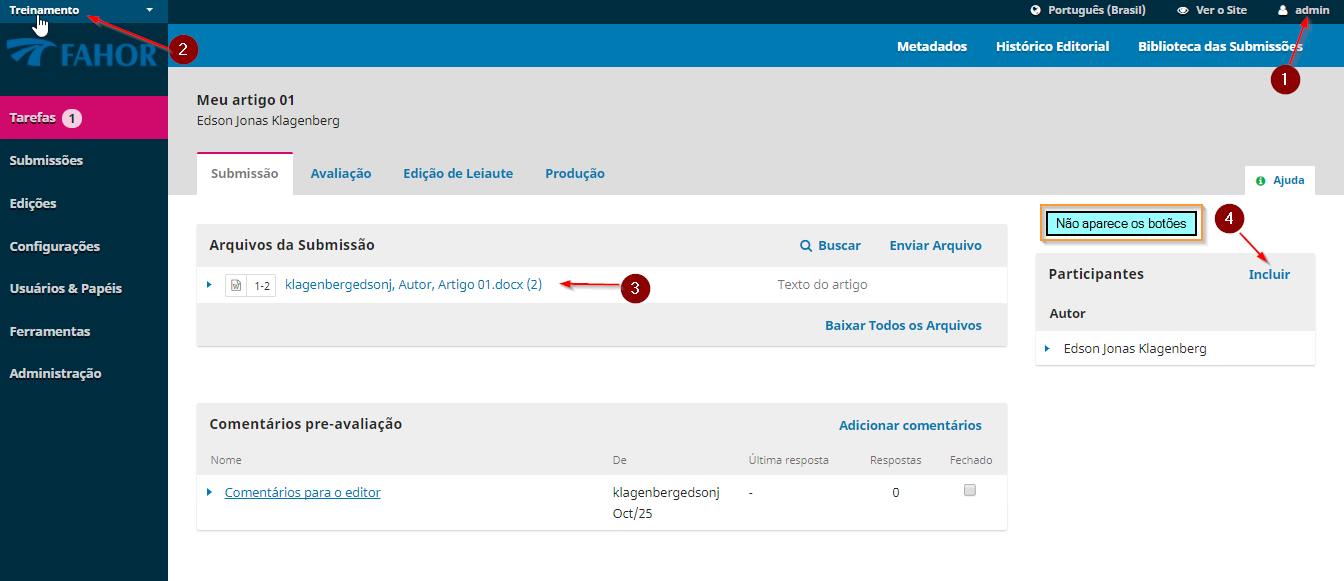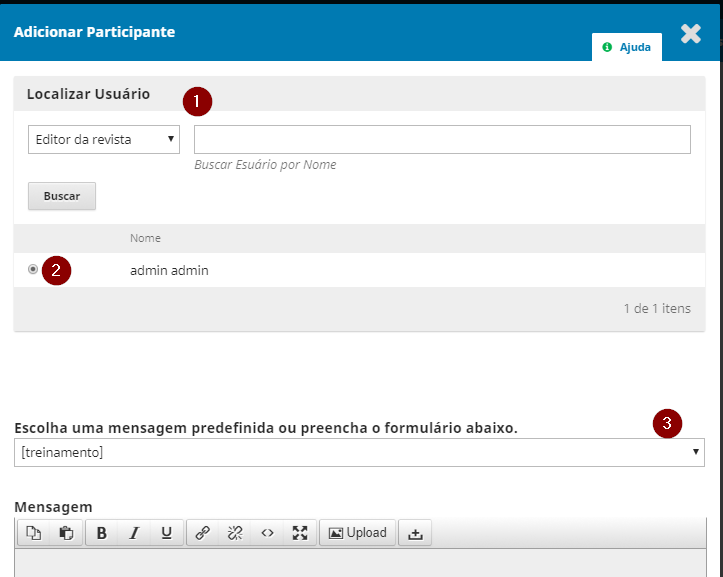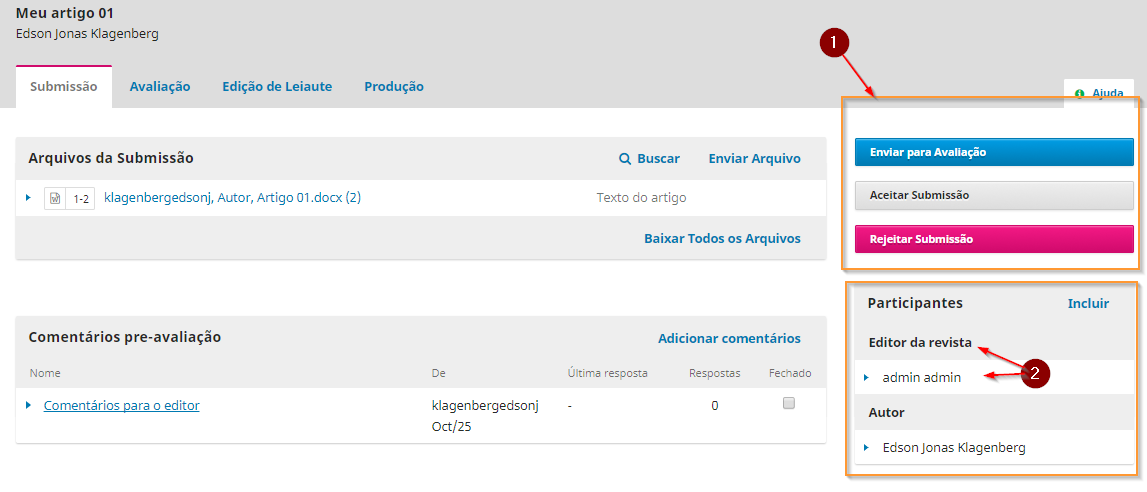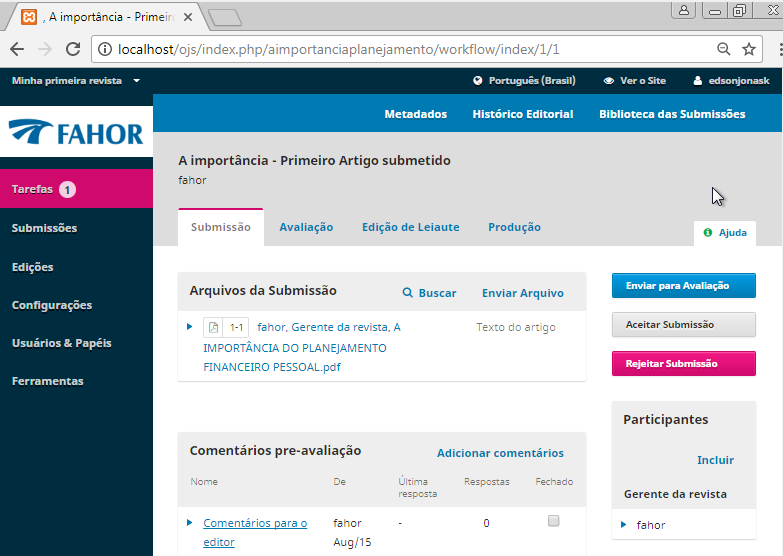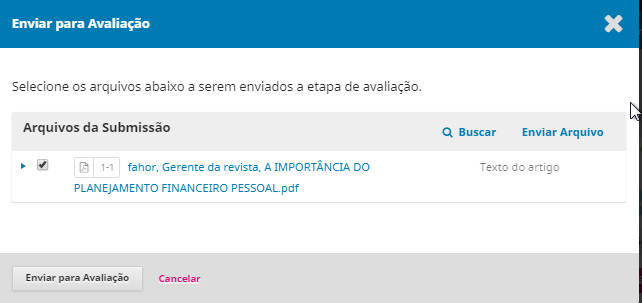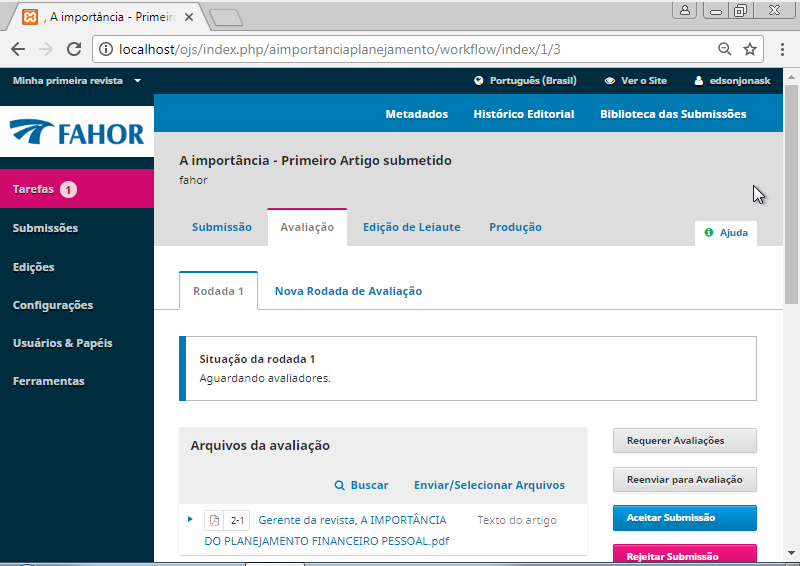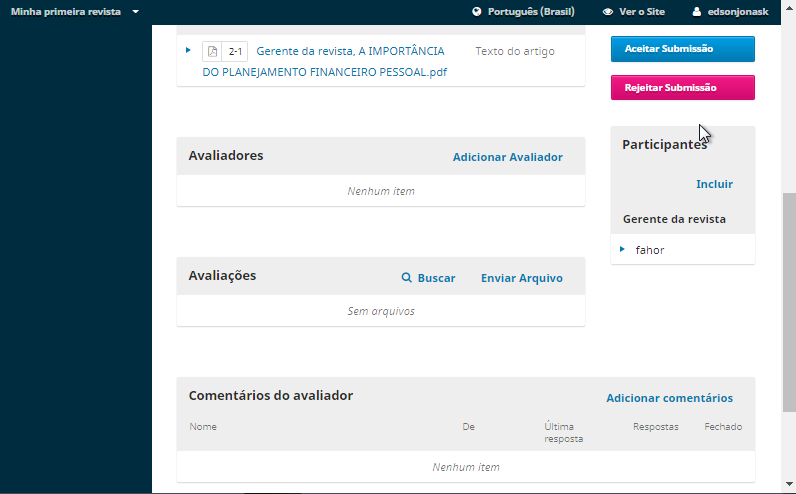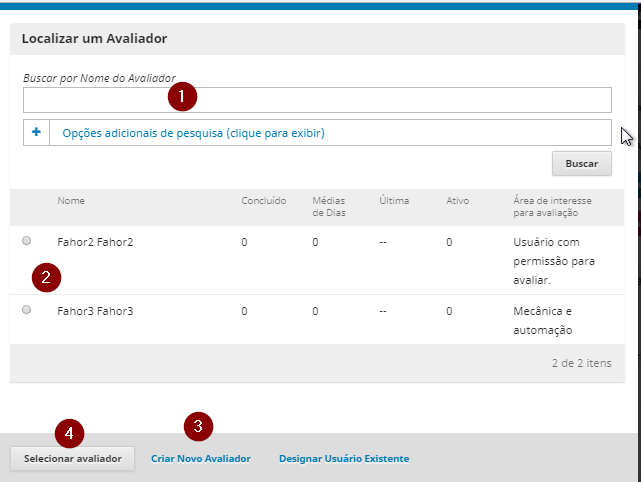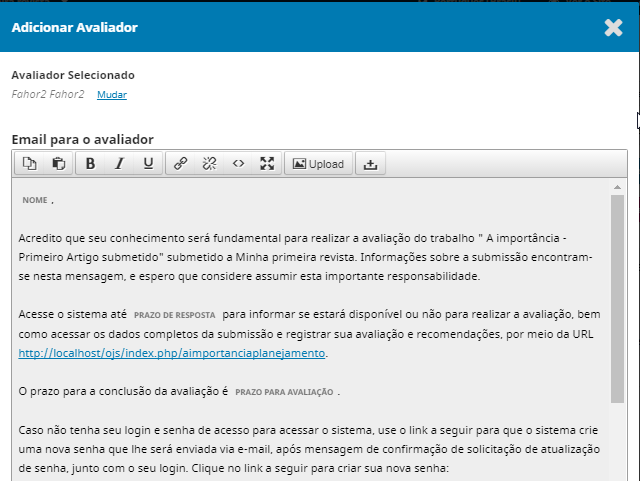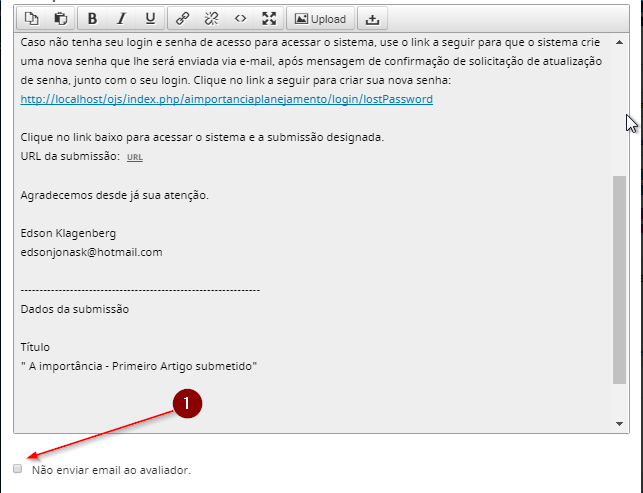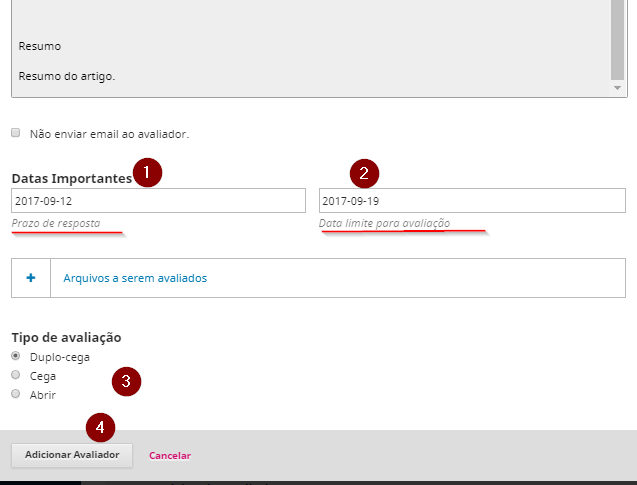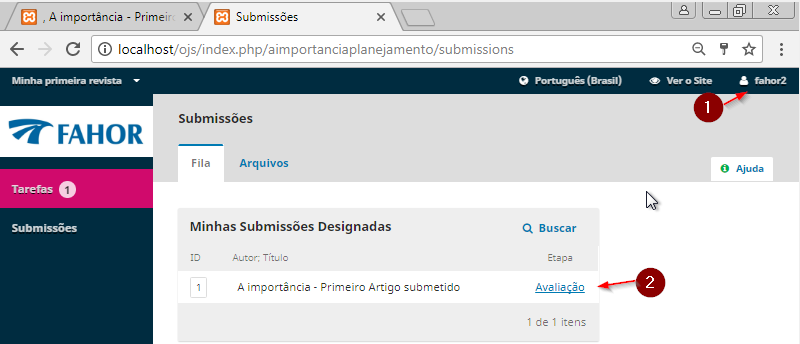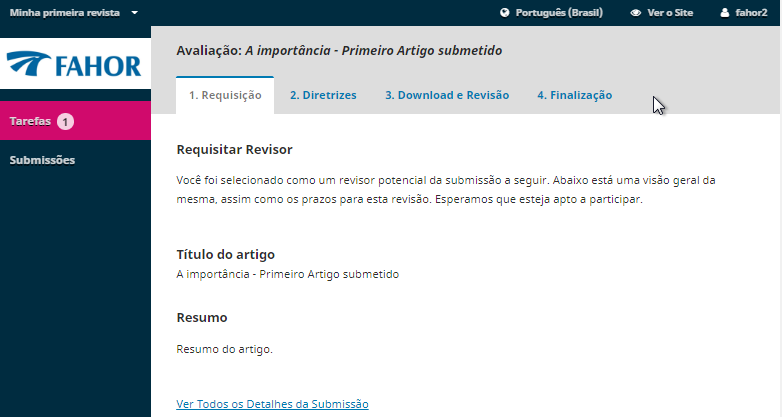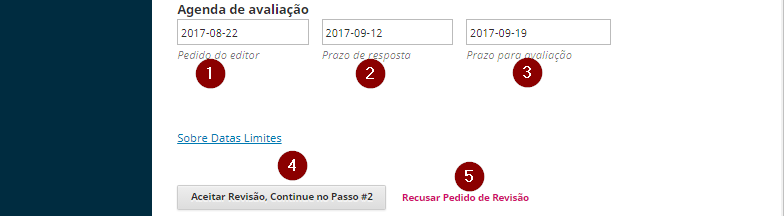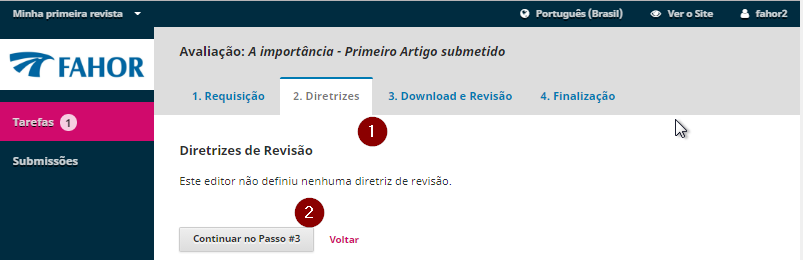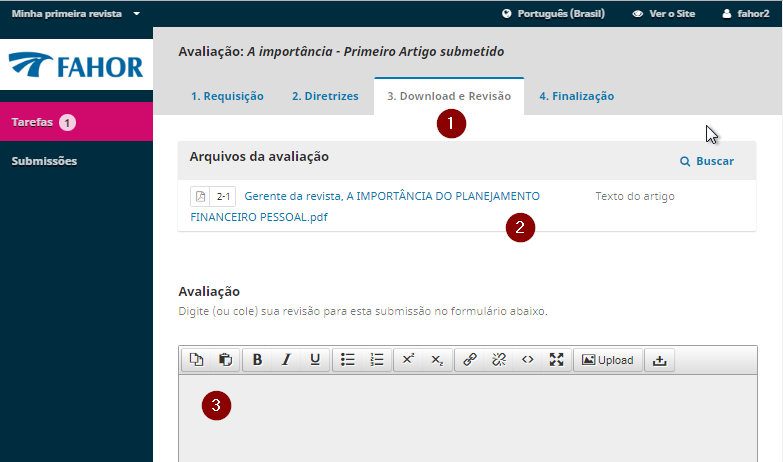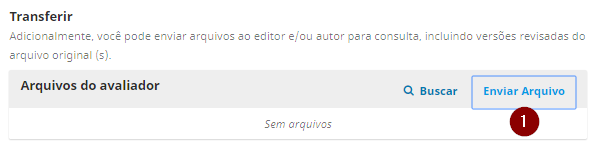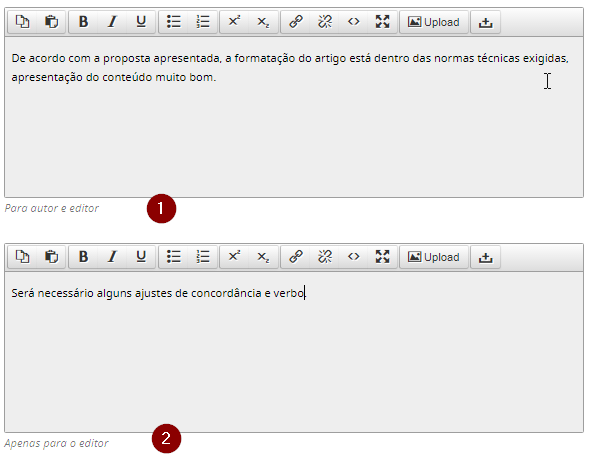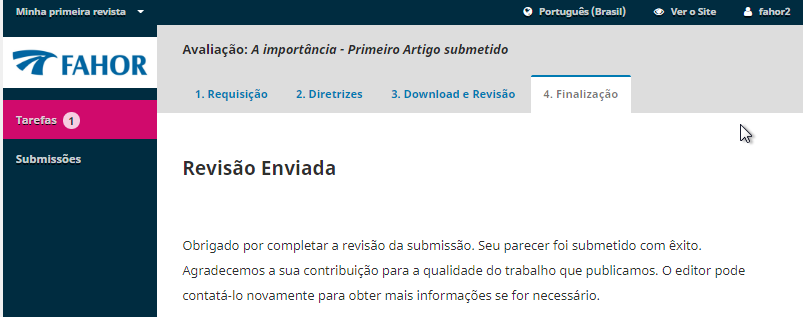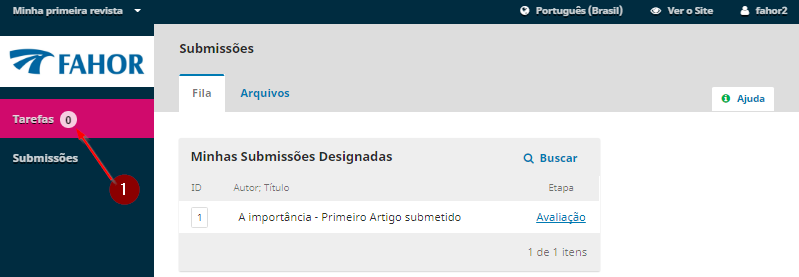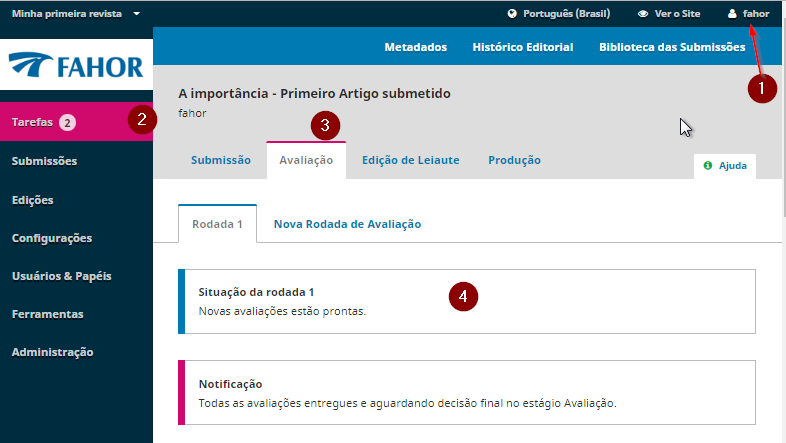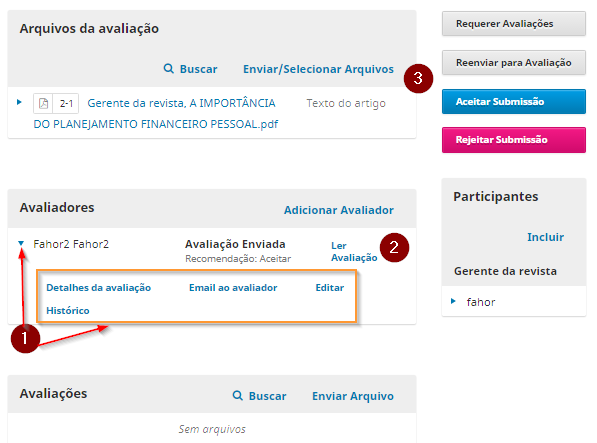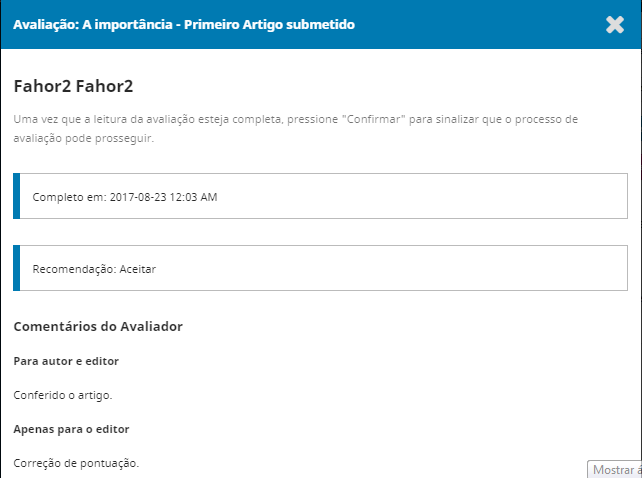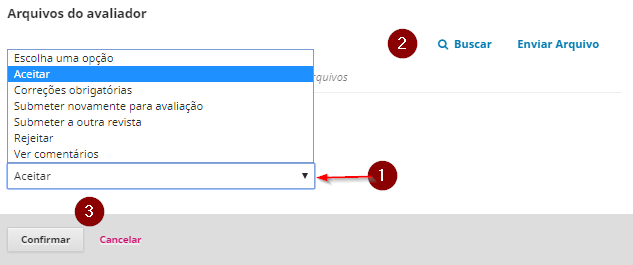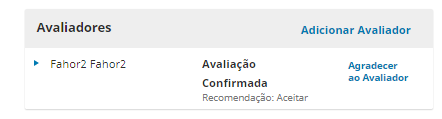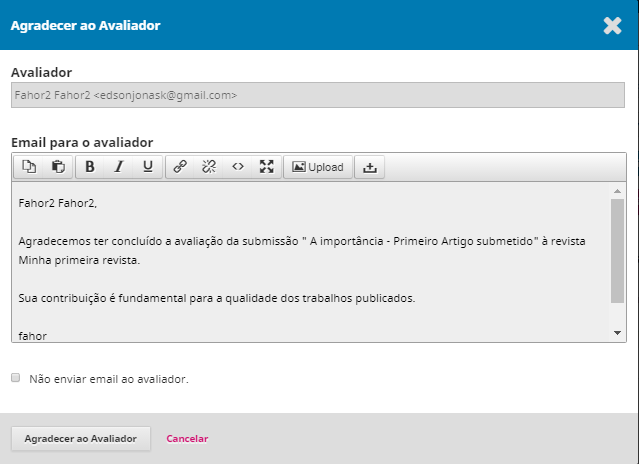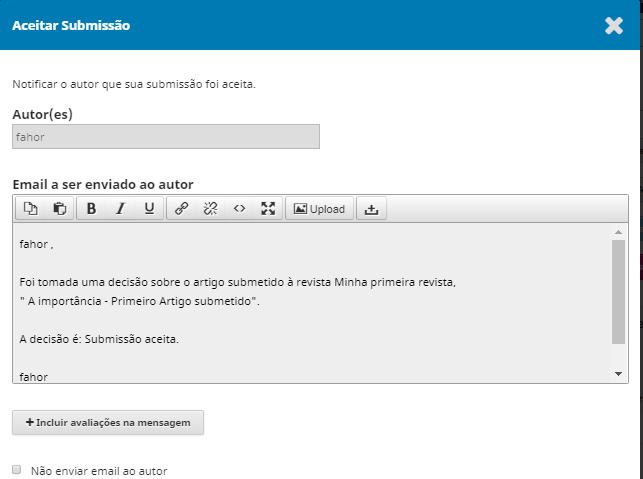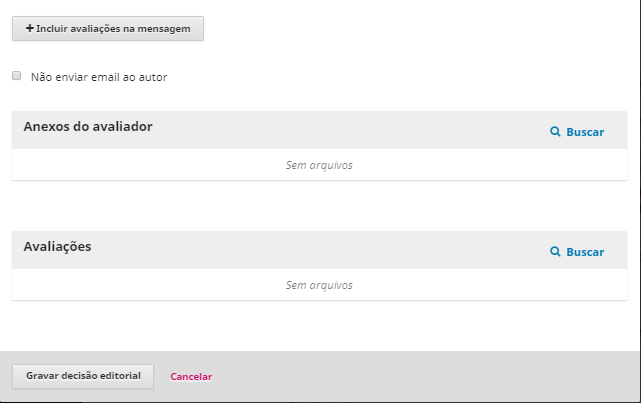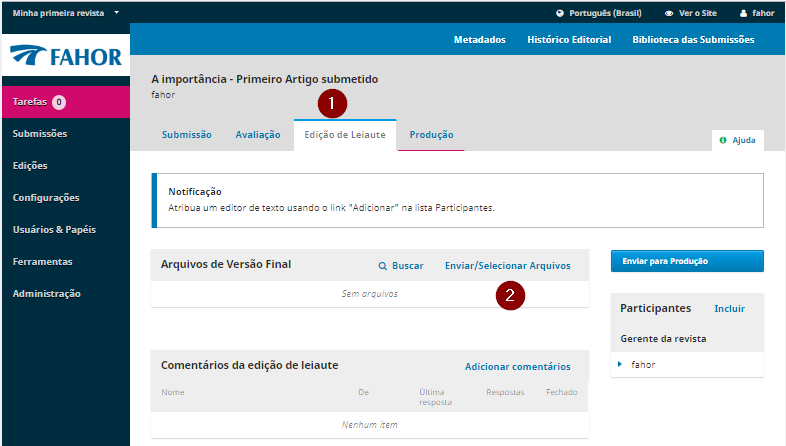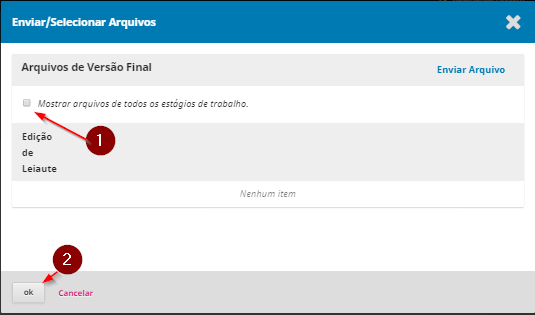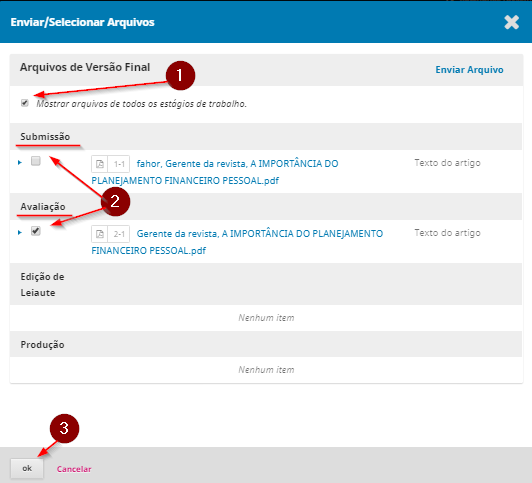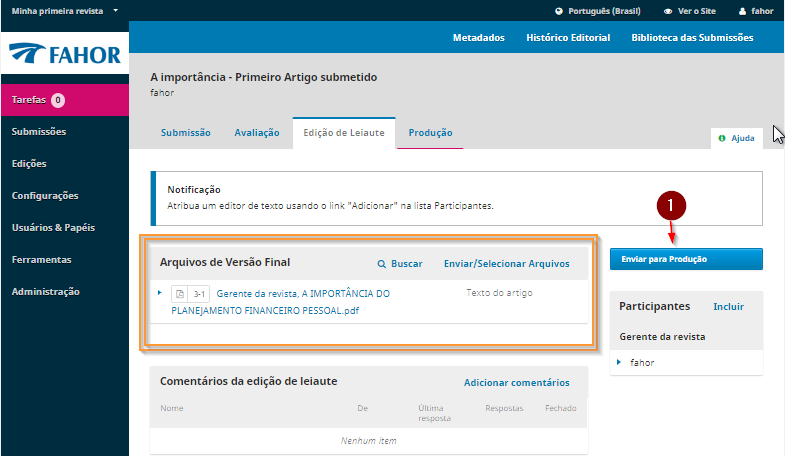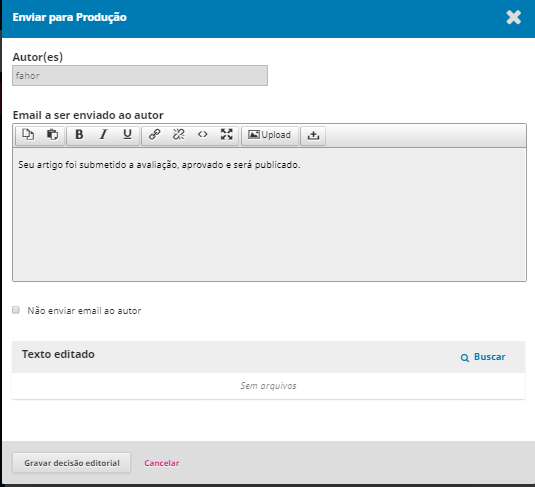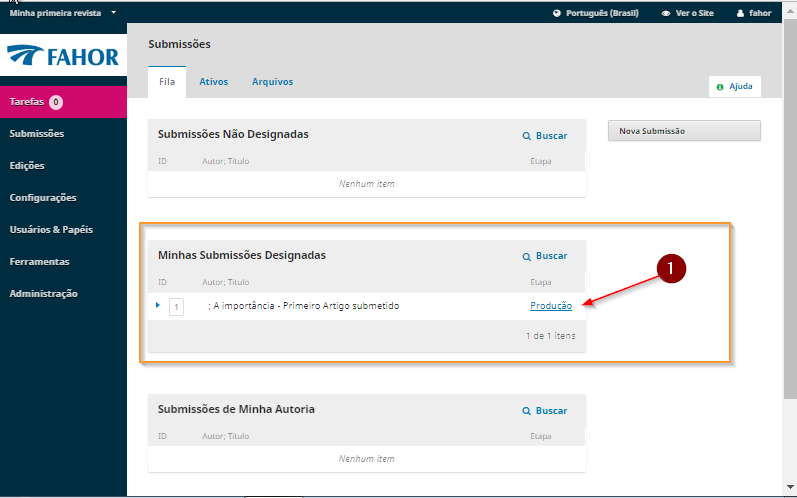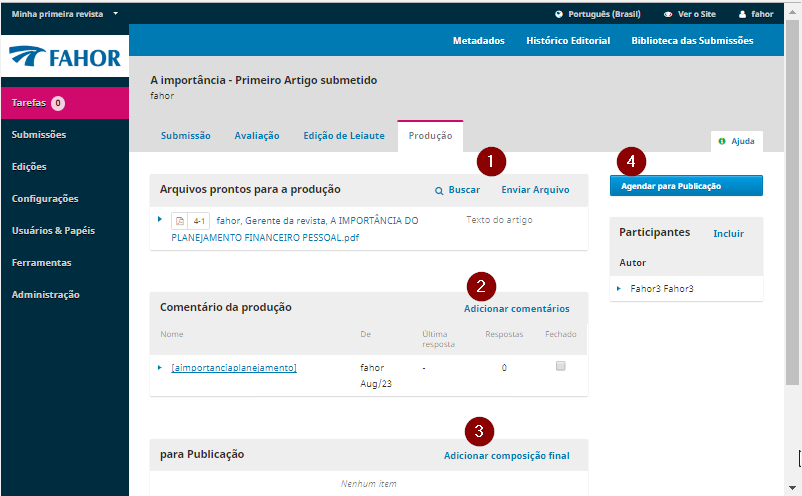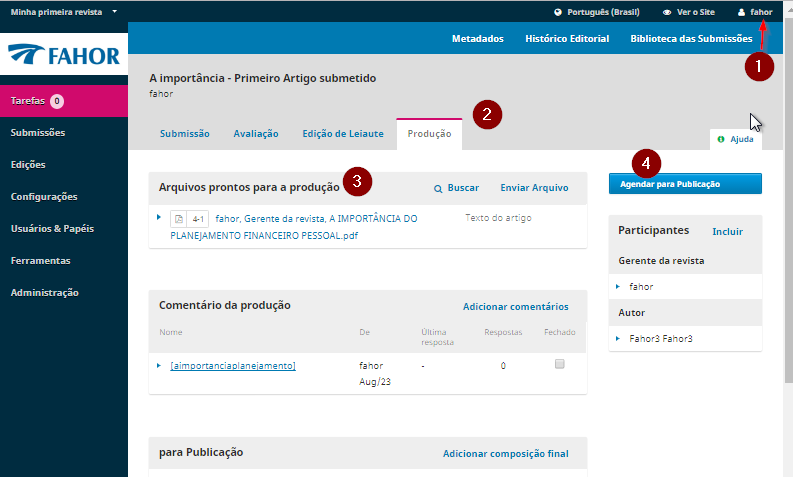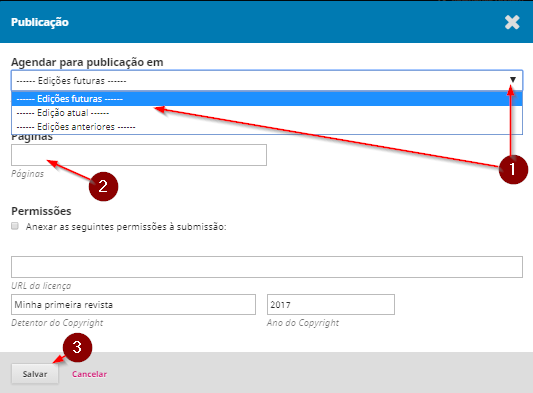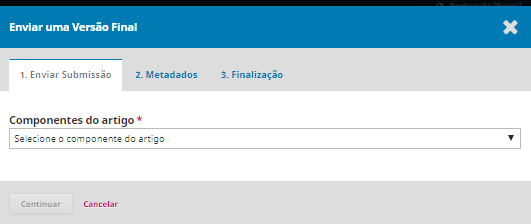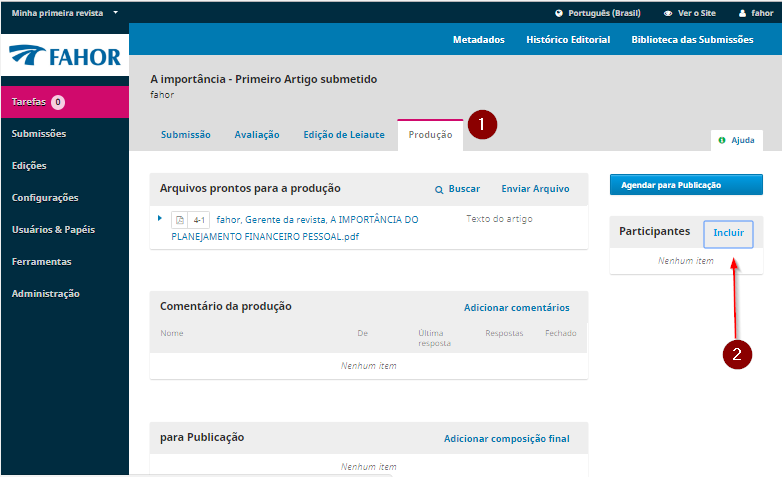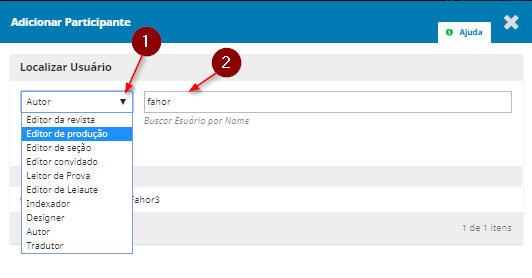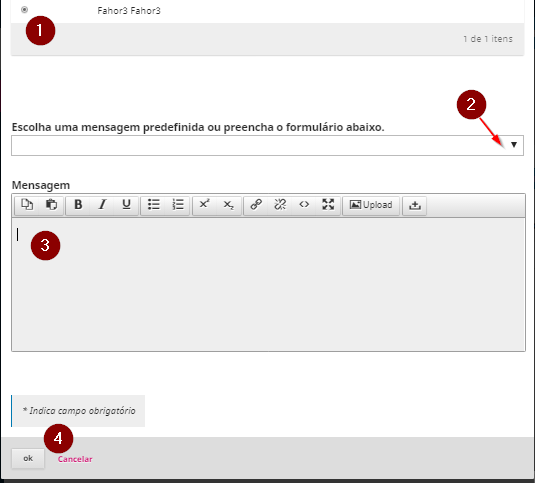Mudanças entre as edições de "Avaliação"
| Linha 1: | Linha 1: | ||
| + | '''ITCI027''' - Essa instrução de trabalho apresenta como avaliar um artigo submetido. | ||
| + | |||
Foi submetido um artigo para um novo contribuinte, após acesso (1), aparece no menu '''Tarefas''' (2), o número '''1''', indicando que tem uma pendência. | Foi submetido um artigo para um novo contribuinte, após acesso (1), aparece no menu '''Tarefas''' (2), o número '''1''', indicando que tem uma pendência. | ||
(3) - Artigos ativos; | (3) - Artigos ativos; | ||
Edição atual tal como às 15h31min de 5 de fevereiro de 2018
ITCI027 - Essa instrução de trabalho apresenta como avaliar um artigo submetido.
Foi submetido um artigo para um novo contribuinte, após acesso (1), aparece no menu Tarefas (2), o número 1, indicando que tem uma pendência. (3) - Artigos ativos; (4) - Clica na opção submissão para ver os detalhes.
(1) - Usuário Administrador;
(2) - Nome da revista;
(3) - Artigo;
(4) - Percebemos que os botões para designar avaliadores, não aparece, é necessário incluir o administrador.
(1) - Busca os usuários;
(2) - Seleciona;
(3) - Resposta pré definida enviada por email;
No final da página, confirme clicando no 'OK'.
(1) - Mostra as opções para dar continuidade;
(2) - Percebemos que o 'admin está fazendo parte da equipe.'
Dando continuidade, em caso estar aparecendo os botões de avaliação, aceitar ou rejeição.
Após clicar em submissão, veremos as alternativas, como: enviar para avaliação, aceitar ou rejeitar a submissão. Acrescentar comentários, incluir participantes.
Salientando que esse usuário possui as permissões para realizar estas atividades.
Ao clicar em Enviar para avaliação, abre a janela abaixo para confirmar.
Será necessário Adicionar os avaliadores.
Clique em Adicionar avaliador.
Adicionar avaliadores.
(1) - Buscar pelo nome.
(2) - Selecionar os avaliadores.
(3) - Opção para cadastrar um novo avaliador.
(4) - Confirmar.
Após selecionar os avaliadores, abre a janela com o texto pré-definido.
(1) - Marque caso não deseje enviar email ao avaliador.
(1) - Data para resposta.
(2) - Prazo da avaliação.
(3) - O tipo de avaliação:
- Duplo-cega: Os avaliadores não têm informações sobre os autores dos artigos e nem os autores são informados sobre quem participou da avaliação de seus trabalhos, fica oculto.
- Cega:
- Abrir:Informações disponíveis.
(4) - Confirmar.
Acesso realizado com um usuário avaliador, veremos os procedimentos de avaliação.
(1) - Usuário com permissão de avaliador.
Verificamos que no menu Tarefas, indica que tem (1) comunicado, clique na Avaliação (2) do artigo submetido.
Na próxima tela, (1),(2),(3), são prazos pré-definidos.
(4) - Clique para continuar - Aceitar a revisão.
(5) - Recusar o pedido.
As diretrizes definidas pelo editor.(1)
(2) - Clique em continuar.
Avalie o trabalho.
(1)(2) - Clique para efetuar o download do artigo.
(3) - Digite a sua avaliação.
- Nesta opção abaixo, poderá enviar/anexar um novo arquivo com as correções ou sugestões.
Para finalizar, envie mensagem para (1) Autor e Editor, ou apenas para o (2) Editor.
Tela de conclusão do processo avaliativo.
Na página principal, percebe-se que no menu - tarefa, zerou, nada mais pendente.
Até aqui foi descrito os procedimentos de um usuário com a permissão de avaliação.
Retornamos com o acesso de Gerente de revista (1), para dar continuidade.
Ao acessar percebe-se que a página contém o retorno da avaliação.
(2) - Menu - Tarefas (2).
(3) - Avaliação.
(4) - Clique para ver o resultado.
(1) - Mostra a relação dos avaliadores, e ao clicar se seta abre campos relacionados ao avaliador.
(2) - Ler avaliação, segue detalhes na próxima imagem.
(3) - Opções.
Após clicar em ler avaliação, abre a tela com os detalhes.
(1) - Será necessário escolher uma das opções.
(2) - Caso o avaliador tiver anexado um novo arquivo, ou anexar neste momento.
(3) - Confirmar.
Aceitando a avaliação. Segue a tela confirmando aceitação e um botão para agradecer.
Segue um texto pré-definido de Agradecimento.
Avaliação aceita, clique em Aceitar Submissão, para dar continuidade, clique em Gravar decisão editorial.
Em seguida Edição de leiaute(1), escolhe os arquivos da versão final (2) para publicação.
(1) - Marque a opção para mostrar os artigos.
(2) - Clique em OK.
(2) - Mostra o mesmo arquivo, mas com upload em diferentes processos, por exemplo, autor submeteu, o avaliador re-enviou o arquivo durante a avaliação. Escolha a versão final.
(3) - Ok.
Agora só falta clicar na opção Enviar para a produção.
Próxima tela para adicionar informações. Clique em Gravar decisão editorial.
Artigo designado para a produção. Clique em Produção.
Adicionar mais arquivos, comentários, e por fim Agendar Produção.
Publicação da edição, escolha (1).
Produção