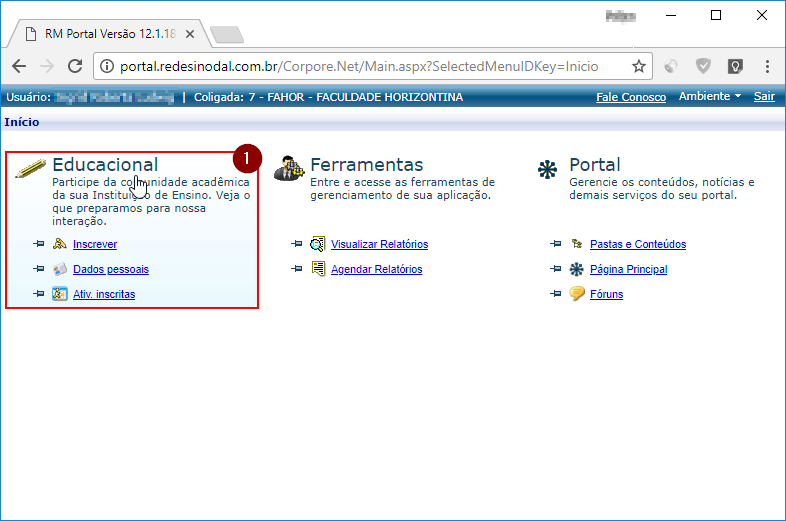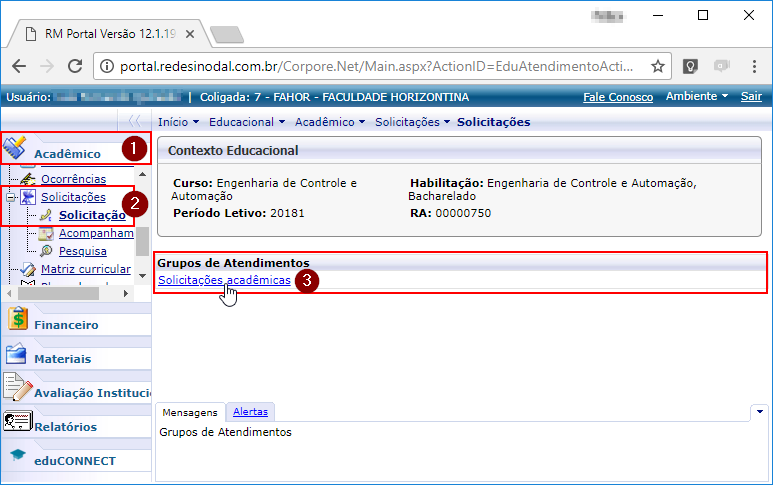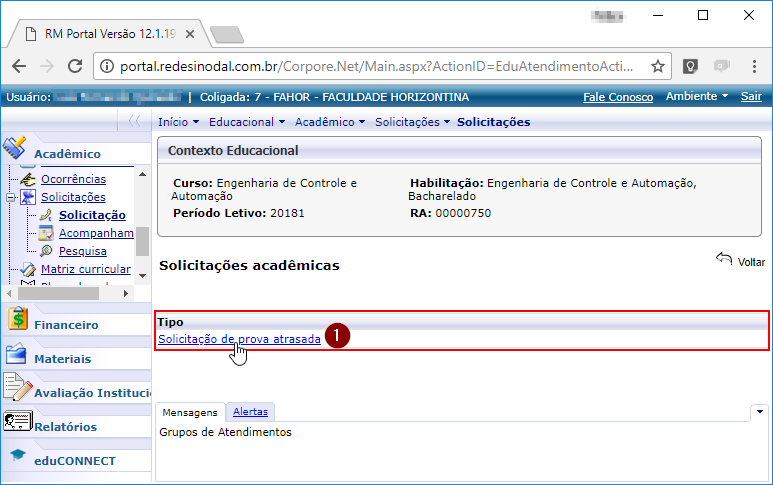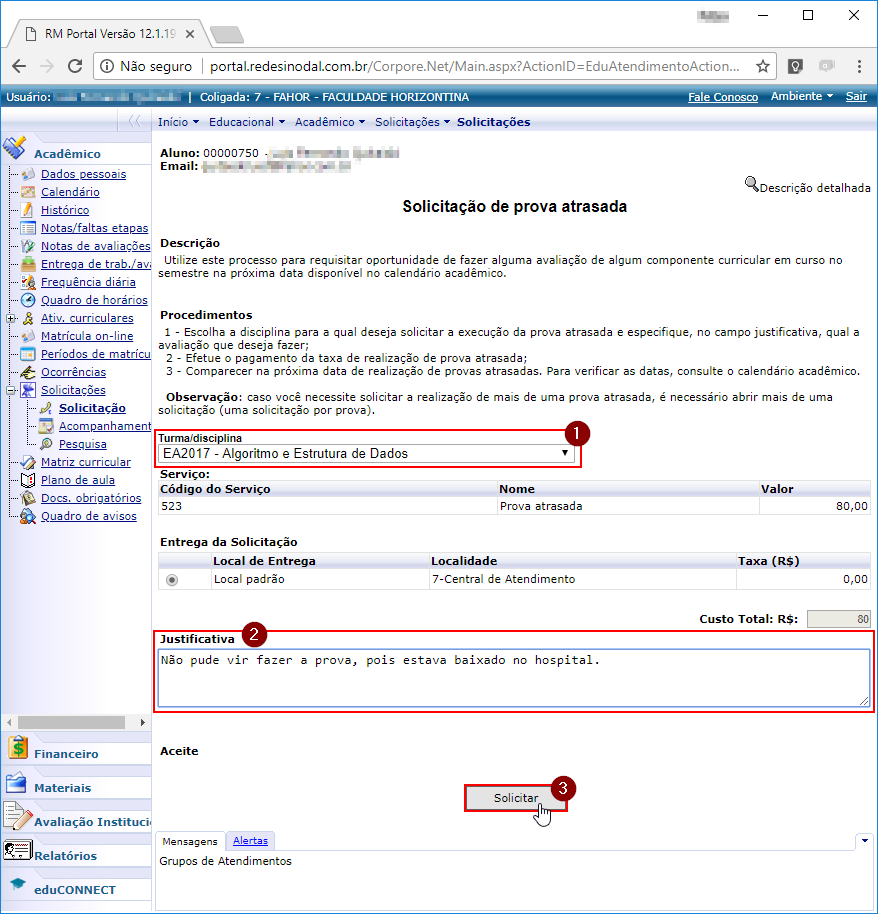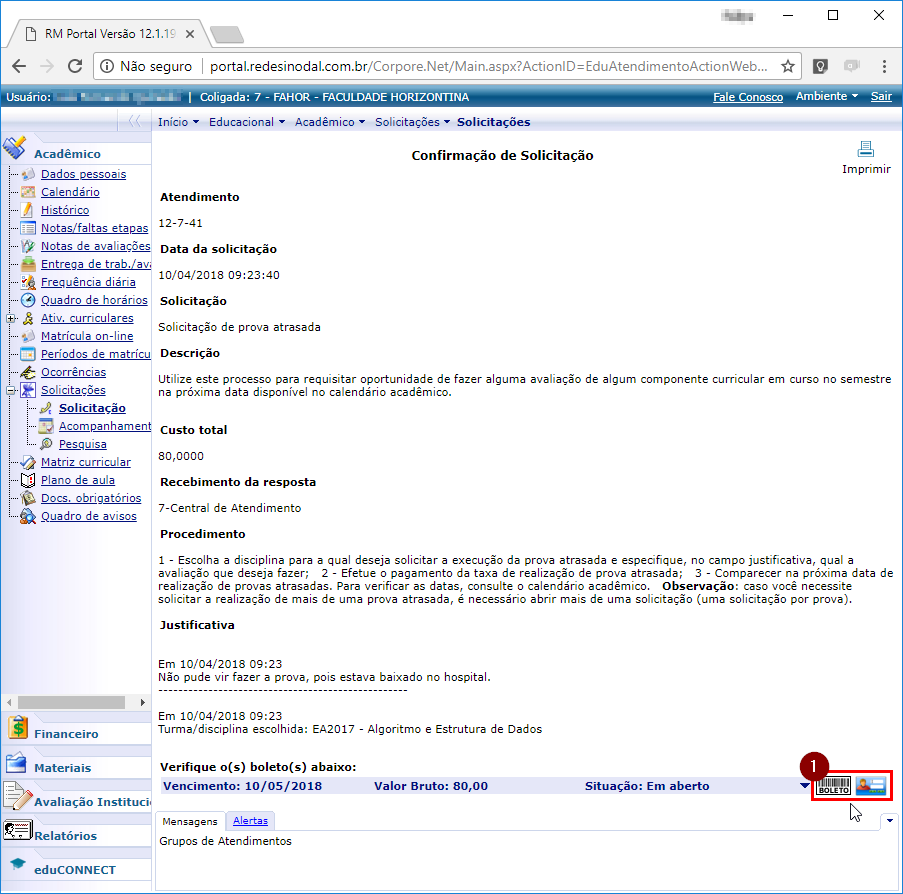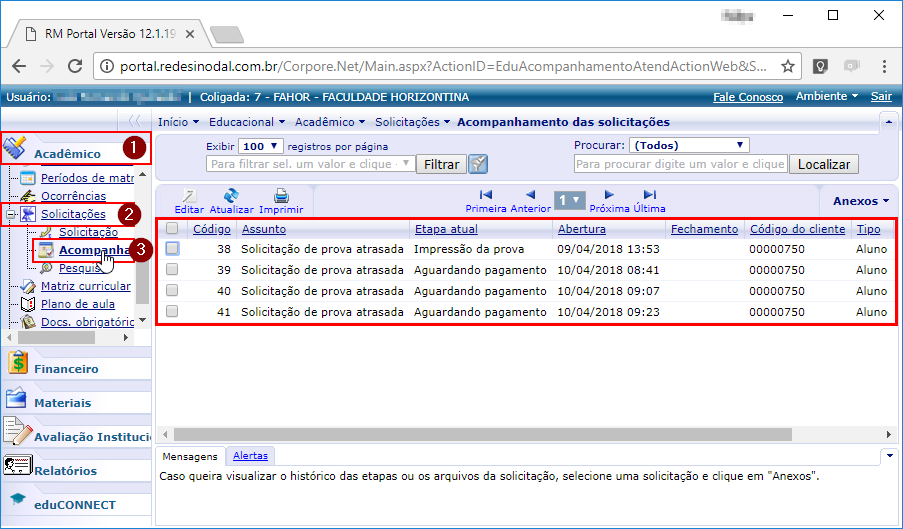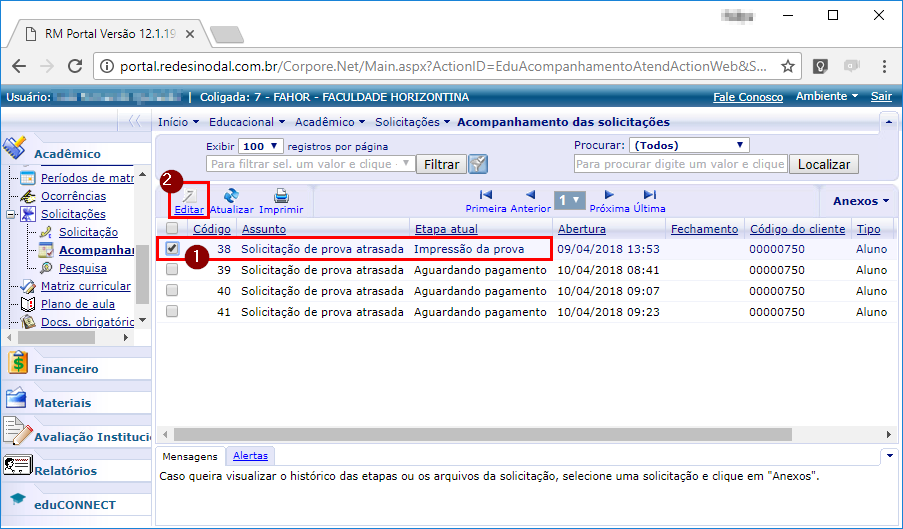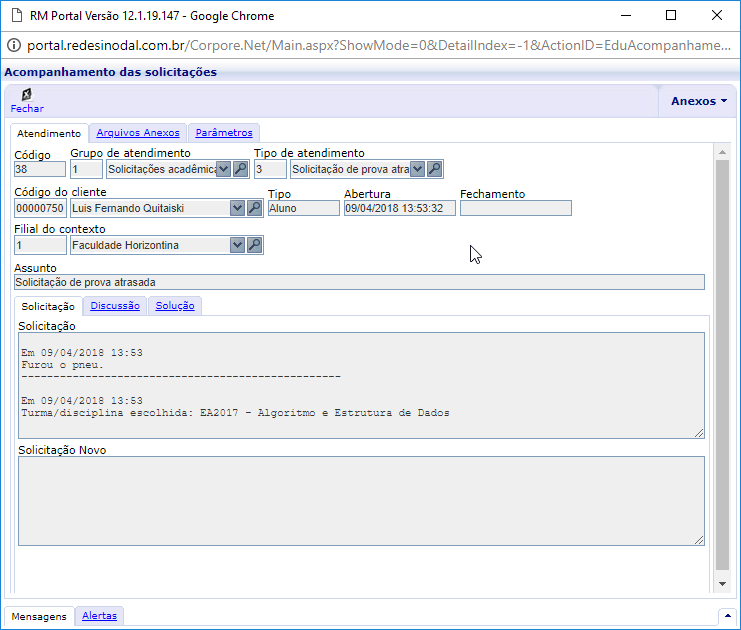Mudanças entre as edições de "Solicitação de prova atrasada"
Ir para navegação
Ir para pesquisar
| Linha 4: | Linha 4: | ||
=== Nova solicitação de prova atrasada === | === Nova solicitação de prova atrasada === | ||
| − | |||
# Acesse o Portal Acadêmico da FAHOR ''(Se tiver dúvidas para acessar o Portal Acadêmico, [http://wiki.fahor.com.br/index.php/Acesso_de_acad%C3%AAmico_ao_portal veja aqui o manual de Acesso ao Portal])''; | # Acesse o Portal Acadêmico da FAHOR ''(Se tiver dúvidas para acessar o Portal Acadêmico, [http://wiki.fahor.com.br/index.php/Acesso_de_acad%C3%AAmico_ao_portal veja aqui o manual de Acesso ao Portal])''; | ||
| Linha 32: | Linha 31: | ||
| + | === Acompanhar andamento das solicitações === | ||
| + | |||
| + | # A | ||
:[[File:ClipCapIt-180410-095418.PNG]] | :[[File:ClipCapIt-180410-095418.PNG]] | ||
| + | |||
| + | # A | ||
:[[File:ClipCapIt-180410-095425.PNG]] | :[[File:ClipCapIt-180410-095425.PNG]] | ||
| + | |||
| + | # A | ||
:[[File:ClipCapIt-180410-095432.PNG]] | :[[File:ClipCapIt-180410-095432.PNG]] | ||
| − | |||
| − | |||
| − | |||
| − | |||
| − | |||
| − | |||
| − | |||
| − | |||
| − | |||
| − | |||
| − | |||
| − | |||
| − | |||
| − | |||
| − | |||
| − | |||
| − | |||
| − | |||
| − | |||
| − | |||
Edição das 10h20min de 10 de abril de 2018
- ITAA0XX - Esta instrução demonstra como o acadêmico pode realizar a solicitação de prova atrasada por disciplina, no Portal Acadêmico.
Instruções
Nova solicitação de prova atrasada
- Acesse o Portal Acadêmico da FAHOR (Se tiver dúvidas para acessar o Portal Acadêmico, veja aqui o manual de Acesso ao Portal);
- Em seguida, entre no ambiente Educacional;
- Em [Acadêmico], abra o item [Solicitações], e clique em [Solicitação];
- Nos [Grupos de Atendimento] exibidos, clique em [Solicitações acadêmicas];
- Nesse momento, serão listados os [Tipos] de solicitações acadêmicas;
- Clique em [Solicitação de prova atrasada];
- Nessa tela, serão exibidas diversas informações sobre o processo de solicitação de provas atrasadas;
- Em [Turma/disciplina], selecione a turma/disciplina para a qual está realizando a solicitação de prova atrasada;
- Obs.: Caso necessite solicitar mais de uma prova atrasada, deve abrir uma solicitação por prova;
- Informe a [Justificativa] por não ter sido possível fazer a prova na data original.
- Clique no botão [Solicitar];
- Será exibida a tela [Confirmação de Solicitação], confirmando que sua solicitação foi realizada;
- Nesse momento, sua solicitação está com o status [Aguardando pagamento], ou seja, para que ela siga o fluxo, é necessário efetuar o pagamento do valor cobrado pelo serviço;
- Para isso, temos 2 ícones localizados mais abaixo na pagina, o primeiro para fazer download do [Boleto] gerado, e o segundo, para fazer o pagamento do boleto via [Cartão de Crédito/Débito];
- Obs.: Caso tenha alguma dúvida, esse boleto pode ser pago junto a secretaria acadêmica da FAHOR;
Acompanhar andamento das solicitações
- A
- A
- A