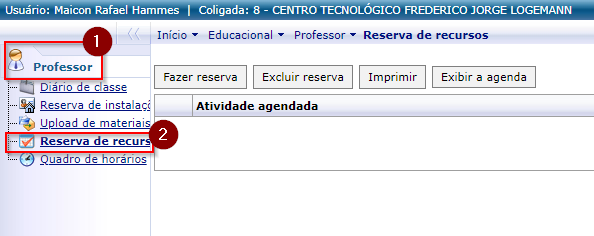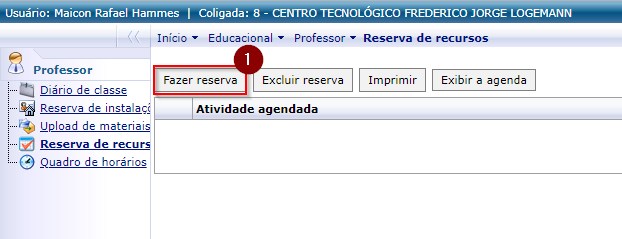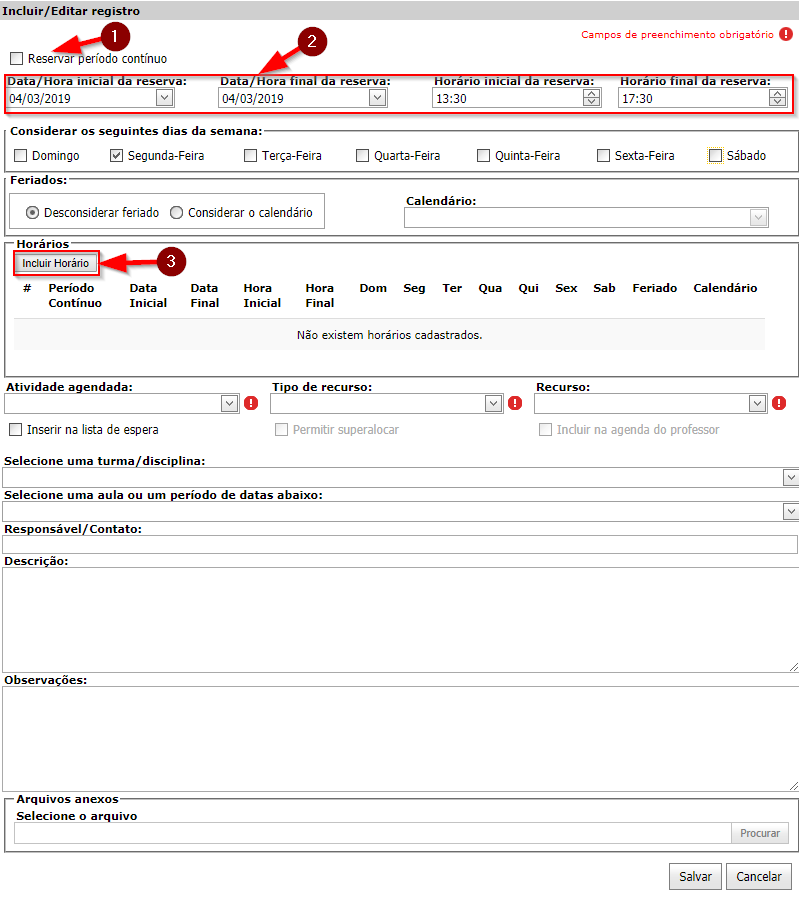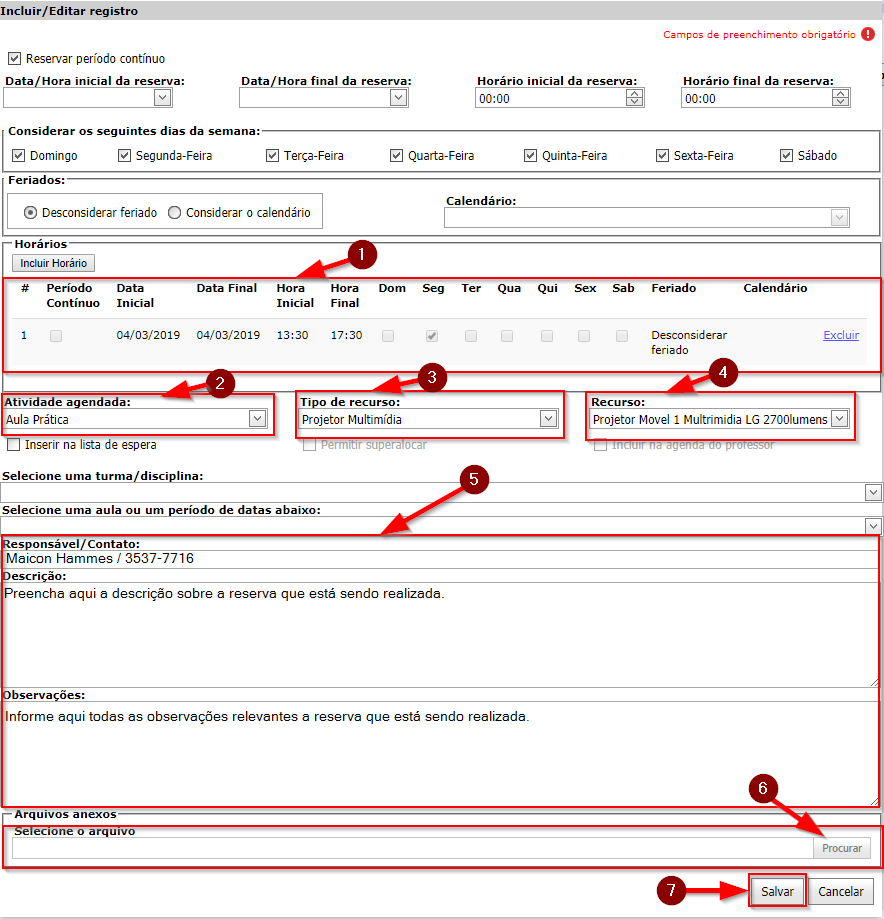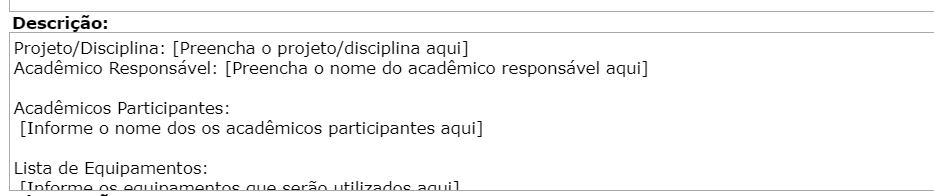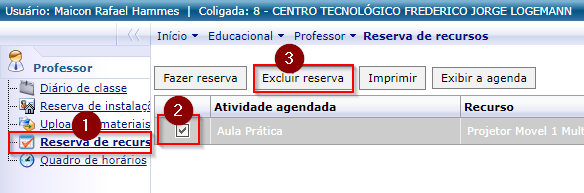Mudanças entre as edições de "Reserva de recursos no portal"
Ir para navegação
Ir para pesquisar
| Linha 55: | Linha 55: | ||
* Dependendo do campo '''Atividade agendada''' deverá-se preencher algumas informações no campo '''Descrição'''. Abaixo um exemplo quando selecionada Atividades Práticas, o qual é o caso de uso de oficinas como Baja, Aero, etc: | * Dependendo do campo '''Atividade agendada''' deverá-se preencher algumas informações no campo '''Descrição'''. Abaixo um exemplo quando selecionada Atividades Práticas, o qual é o caso de uso de oficinas como Baja, Aero, etc: | ||
:[[File:ClipCapIt-170802-165421.PNG]] | :[[File:ClipCapIt-170802-165421.PNG]] | ||
| + | |||
| + | * Se preferir, pode conferir se sua reserva está na agenda. | ||
| + | |||
| + | == '''Cancelar uma Reserva''' == | ||
| + | * Para cancelar uma reserva de recurso, clique no menu '''"Reserva de recurso"''', '''procure a reserva''' que deseja cancelar, '''selecione-a''' e clique no botão '''"Excluir reserva"''': | ||
| + | :[[File:ClipCapIt-190301-143457.PNG]] | ||
| + | |||
| + | * Irá surgir uma mensagem de confirmação da exclusão, clique em '''"OK"''': | ||
Edição das 14h30min de 1 de março de 2019
O objetivo dessa instrução de trabalho demonstrar como reservar um recurso (caixa de som, projetor, adaptador HDMI, adaptador de Som) na unidade centro/campus através do portal acadêmico. Existem alguns Tipos de Atividades pré definidos para utilizarmos os recursos:
- Aula Prática: Para agendar recurso em um laboratório ou oficina e ao mesmo tempo registrar que houve uma aula prática;
- Reunião: Para agendar a instalação de algum recurso para uma reunião;
- Evento: Para agendar recursos em eventos como SIEF, palestras e outros;
- Atividades Práticas: Para reservar recursos em laboratórios/oficinas para atividades práticas que não estão ligadas a uma aula, como por exemplo Baja, Aero, etc.
Segue abaixo os passos de como fazer a reserva.
Reservar de Instalação
Passo 01 - Acesse o Portal Acadêmico
- Acesse o Portal Acadêmico da FAHOR (Se tiver dúvidas para acessar o Portal Acadêmico, veja aqui o manual de Acesso ao Portal)
- Entre no ambiente "Educacional":
- Dentro do ambiente "Educacional" vá até a aba "Professor" e clique em "Reservar instalações":
- Serão listadas todas as reservas já existentes em seu nome.
Passo 02 - Verificar Disponibilidade do Recurso
- O sistema não irá deixar você reservar um recurso se ela já estiver reservada para outro usuário. Por isso, aconselha-se verificar a disponibilidade antes de fazer a reserva.
- Para isso, clique no botão "Exibir agenda":
- Você será direcionado a uma nova página com a agenda das instalações. Por padrão, ela traz os horários do dia atual, exibindo todas as instalações, conforme figura abaixo.
- De acordo com a legenda, horários de Aula estão na cor azul, Atividade agendada em vermelho e Evento em roxo.
Passo 03 - Fazer Nova Reserva
- Após visualizar a disponibilidade de recurso, volte para o portal acadêmico, no menu "Reserva de recursos" e clique no botão "Fazer reserva":As reservas devem ser efetuadas com até 24 horas de antecedência, caso haja necessidade de reserva emergencial, entre em contato com o CI.
- Na tela que abrir, preencha os campos conforme descrito abaixo:
- (1) Reservar período contínuo: Desmarque a opção.
- (2) Datas da reserva: Informe o período da reserva, utilizando os campos Data/Hora inicial da reserva e Data/Hora final da reserva. Em seguida, informe a hora de início e fim da utilização do recurso nos campos Horário inicial da reserva e Horário final da reserva.
- Obs.: Não esqueça de manter marcado, somente os dias da semana em que você deseja reservar, ou seja, se for utilizar somente Segunda-feira, desmarque as demais opções.
- (3) Incluir Horário: Clique no botão "Incluir Horário" para adicionar o horário configurado, a lista de horários.
- Ainda na mesma tela, porém, após ter clicado no botão Incluir Horário:
- (1) Lista de Horários: O(s) horário(s) adicionado(s) deverá(ão) ser listados aqui.
- (2) Atividade agendada: Escolha o tipo de atividade para o qual a instalação está sendo reservada (ex: Aula prática, Reunião e Eventos).
- (3) Tipo de recurso: Escolha o tipo de recurso (Adaptador, Apontador e passador de slides, Flip Chard ou quadro móvel, Iluminação (auditório), Projetor Multimídia, Caixas de Som portáteis e/ou Mesa e Equipamentos, Veículos automotivos) que deseja reservar.
- (4) Recurso: Selecione o recurso a ser reservado.
- (5) Informações Adicionais:
- Preencha o campo Responsável/Contato com o nome do solicitante pela reserva, assim como, com algum telefone para entrar em contato, caso necessário.
- No campo Descrição, informe qual o motivo/finalidade da reserva. Mais abaixo no manual, tem mais sobre esse campo.
- Em Observações, informe todas as observações relevantes em relação a reserva que está sendo realizada.
- (6) Arquivos Anexos: Caso queira anexar algum arquivo à reserva (documento, formulário, procedimento, etc.), clique no botão Procurar, em seguida, selecione o arquivo desejado e clique em Open. Dependendo do tipo de atividade pode ser que seja obrigatório anexar um arquivo, como por exemplo um procedimento, descritivo da aula prática.
- (7) Salvar: Clique no botão "Salvar" para gravar sua reserva.
- Dependendo do campo Atividade agendada deverá-se preencher algumas informações no campo Descrição. Abaixo um exemplo quando selecionada Atividades Práticas, o qual é o caso de uso de oficinas como Baja, Aero, etc:
- Se preferir, pode conferir se sua reserva está na agenda.
Cancelar uma Reserva
- Para cancelar uma reserva de recurso, clique no menu "Reserva de recurso", procure a reserva que deseja cancelar, selecione-a e clique no botão "Excluir reserva":
- Irá surgir uma mensagem de confirmação da exclusão, clique em "OK":