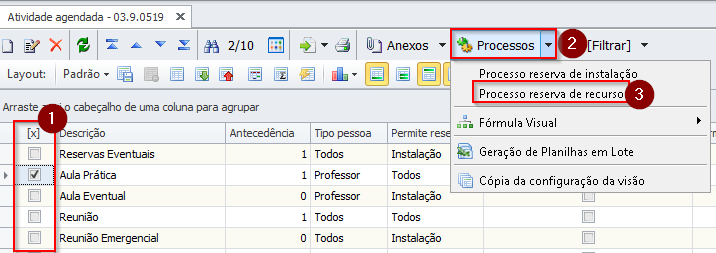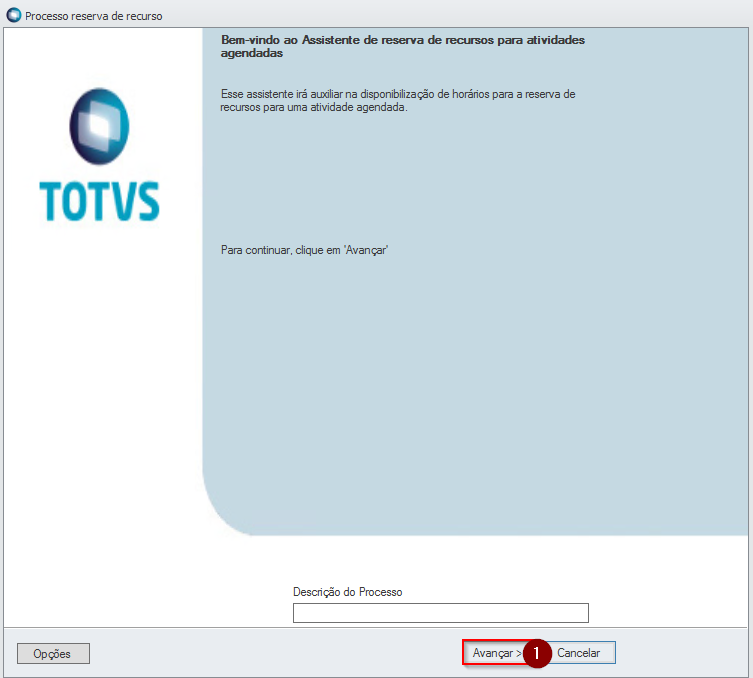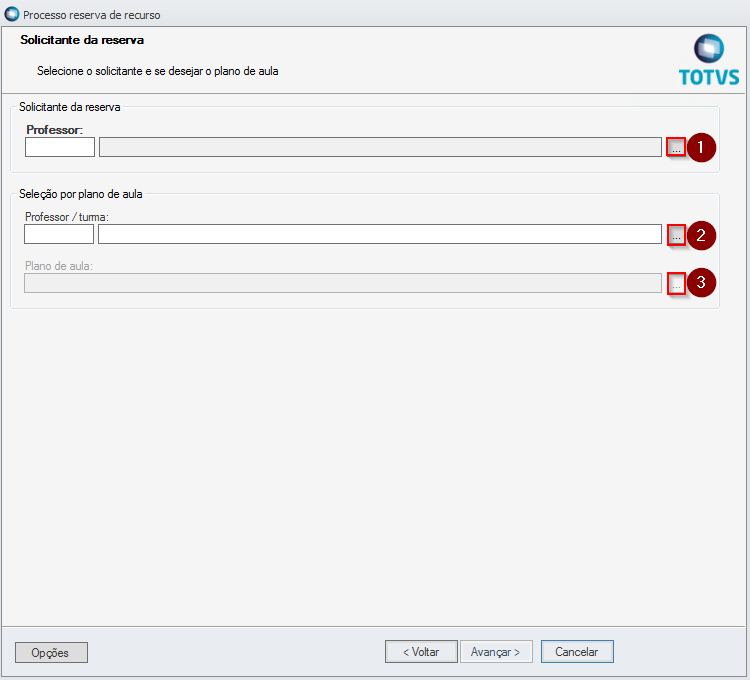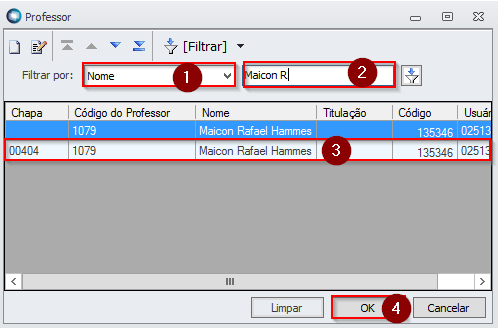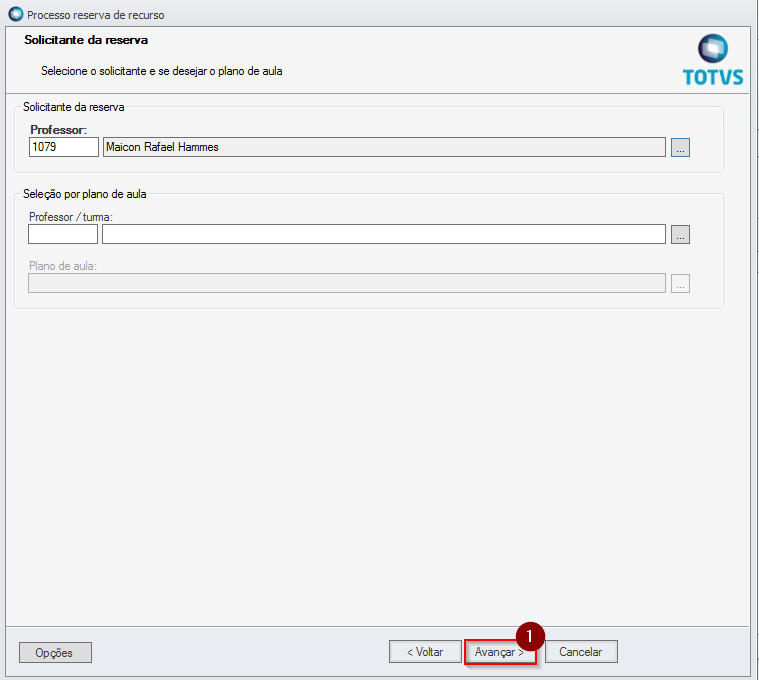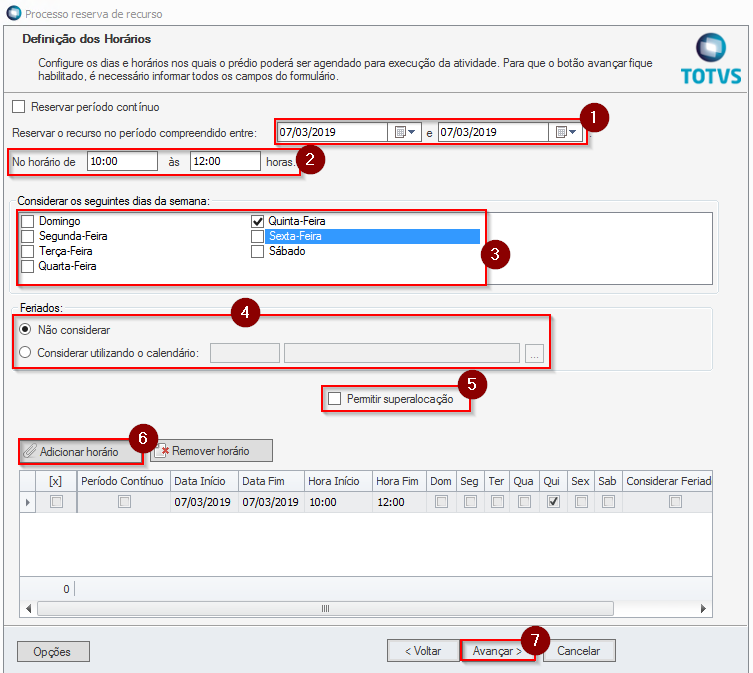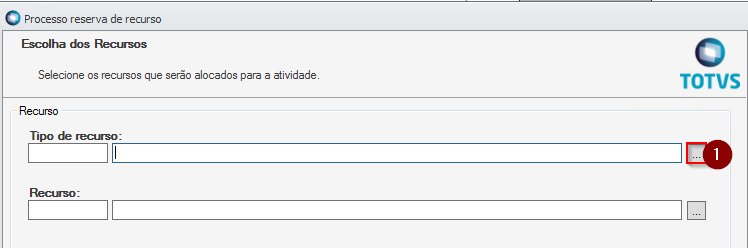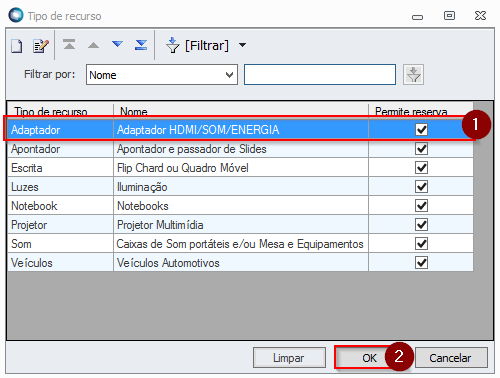Mudanças entre as edições de "Reserva de Recursos"
Ir para navegação
Ir para pesquisar
| Linha 37: | Linha 37: | ||
:[[File:ClipCapIt-190304-164734.PNG]] | :[[File:ClipCapIt-190304-164734.PNG]] | ||
| − | * Na tela que abrir selecione '''Adaptador''' para adaptadores de energia/som/HDMI, '''Apontador''' para apontador e passador de slides, '''Escrita para Flip Chard/Quadro Móvel, '''Luzes''' para Iluminação, '''Notebook''' para notebooks, '''Projetor''' para projetores multimídia, '''Som''' para caixas de som Portáteis e/ou mesa e Equipamentos, '''Veículos''' para os veículos automotivos. Após selecionar o tipo desejado clique em | + | * Na tela que abrir selecione '''Adaptador''' para adaptadores de energia/som/HDMI, '''Apontador''' para apontador e passador de slides, '''Escrita para Flip Chard/Quadro Móvel, '''Luzes''' para Iluminação, '''Notebook''' para notebooks, '''Projetor''' para projetores multimídia, '''Som''' para caixas de som Portáteis e/ou mesa e Equipamentos, '''Veículos''' para os veículos automotivos. Após selecionar o tipo desejado clique em OK. |
:[[File:ClipCapIt-190304-164548.PNG]] | :[[File:ClipCapIt-190304-164548.PNG]] | ||
Edição das 16h42min de 4 de março de 2019
Reservar Instalação
- Acesse o sistema Totvs Educacional, vá até a aba "Atividades acadêmicas" e clique em "Reserva de recurso e instalação"
Passo 02 - Selecione a atividade
- Serão listadas todas as atividades existentes para realizar reservas. Selecione a atividade ( 1 ), clique na flecha ao lado de Processos ( 2 ) e Processo de reserva de recurso ( 3 ).
- Na janela que abrir clique em avançar.
Passo 03 - Escolha o responsável pela reserva
- Preencha qual a "Pessoa/Professor" responsável pela instalação. Se for um professor, é possível relacionar o professor/turma. Para adicionar estas informações, basta clicar nas "reticências":
- Ao clicar nas reticências, irá abrir uma tela. Nesta tela, informe o nome da pessoa e dê um enter. Em seguida, selecione a pessoa e clique em "OK":
- Após preencher os campos necessários (se o solicitante da reserva for funcionário não será possível relacionar a reserva com uma turma, apenas se for um professor), clique no botão "Avançar":
Passo 04 - Defina as datas e horários da reserva
- Na tela seguinte, informe os campos conforme detalhe abaixo:
- (1) Data: Informe as datas de início e fim da reserva.
- (2) Horário: Informe o horário de início e fim da reserva.
- (3) Dias da semana: Selecione os dias da semana que se referem as datas da reserva.
- (4) Feriados: Informe se deseja considerar ou não os feriados que podem cair nas datas da reserva. Se selecionar a opção "Considerar utilizando o calendário" é necessário escolher o calendário ativo da instituição ao lado.
- (5) Permite superalocação: NÃO marque esta opção, ela faz com que seja possível realizar mais de uma reserva no mesmo lugar ao mesmo tempo, não queremos que isso aconteça.
- (6) Adicionar horário: Clique no botão "Adicionar horário" para que o horário configurado, seja adicionado a lista de horários abaixo.
- Obs.: Pode-se configurar vários horários de uma só vez, bastando para isso, ir adicionando os horários a lista de horários;
- (7) Avançar: Clique no botão "Avançar" para seguir ao próximo passo.
Passo 05 - Selecione os Recursos
- Na tela seguinte, clique nos três pontos para e informe o tipo de recurso:
- Na tela que abrir selecione Adaptador para adaptadores de energia/som/HDMI, Apontador para apontador e passador de slides, Escrita para Flip Chard/Quadro Móvel, Luzes para Iluminação, Notebook para notebooks, Projetor para projetores multimídia, Som para caixas de som Portáteis e/ou mesa e Equipamentos, Veículos para os veículos automotivos. Após selecionar o tipo desejado clique em OK.