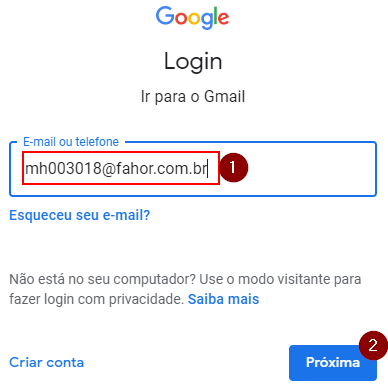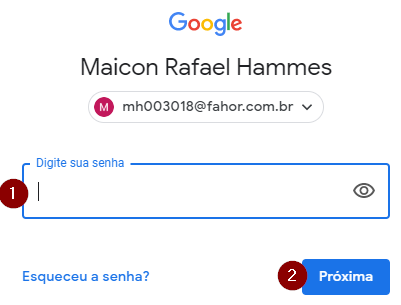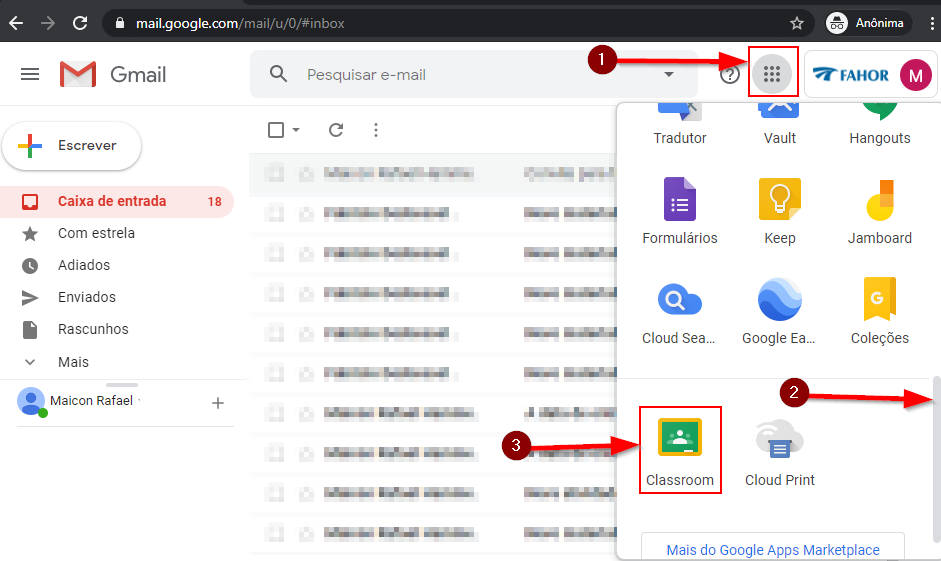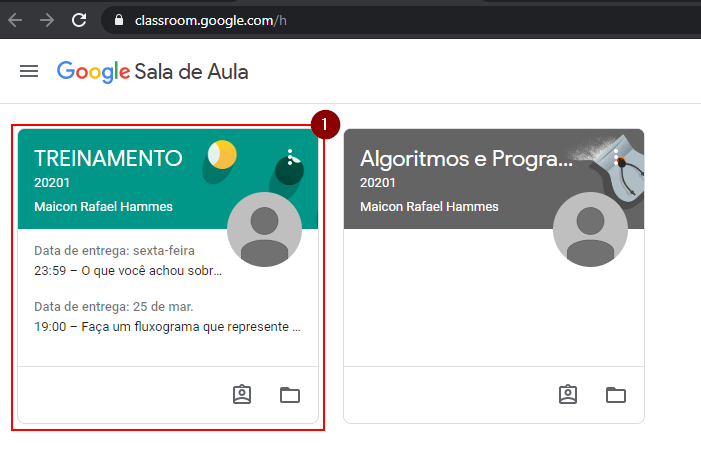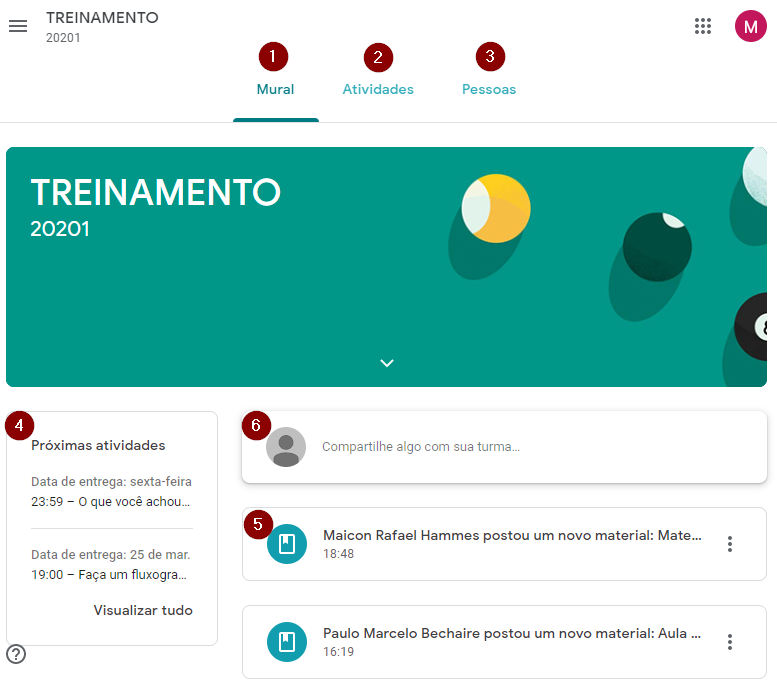Mudanças entre as edições de "Como acessar a sala de aula virtual"
Ir para navegação
Ir para pesquisar
| Linha 16: | Linha 16: | ||
* Escolha uma disciplina e clique em qualquer área dela conforme a imagem a seguir: | * Escolha uma disciplina e clique em qualquer área dela conforme a imagem a seguir: | ||
:[[File:ClipCapIt-200318-204004.PNG]] | :[[File:ClipCapIt-200318-204004.PNG]] | ||
| + | |||
| + | * Após escolher a disciplina você será direcionado ao menu mural '''(1)''', onde podem ser visualizadas as próximas atividades a serem entregues '''(4)''', as últimas postagens '''(5)'''. Em '''(6)''' é possível compartilhar uma mensagem/pergunta com todos os membros da sala de aula. Em '''(2)''' estão dispostas as aulas, conteúdos, atividades. Em '''(3)''' é possível ver os membros da sala de aula. | ||
| + | :[[File:ClipCapIt-200318-204948.PNG]] | ||
Edição das 20h49min de 18 de março de 2020
Esta instrução demonstra como o acadêmico deve proceder para acessar a sala de aula virtual da FAHOR.
- Certifique-se que você está conectado à internet.
- Acesse a conta de e-mail da FAHOR na plataforma Google através do link: http://www.gmail.com/
- Informe sua conta de e-mail da FAHOR e clique em próxima.
- Digite sua senha e clique em próxima.
- Clique no menu do Google Apps (1) role a barra para baixo (2) e clique no aplicativo Classroom (3).
- Escolha uma disciplina e clique em qualquer área dela conforme a imagem a seguir:
- Após escolher a disciplina você será direcionado ao menu mural (1), onde podem ser visualizadas as próximas atividades a serem entregues (4), as últimas postagens (5). Em (6) é possível compartilhar uma mensagem/pergunta com todos os membros da sala de aula. Em (2) estão dispostas as aulas, conteúdos, atividades. Em (3) é possível ver os membros da sala de aula.