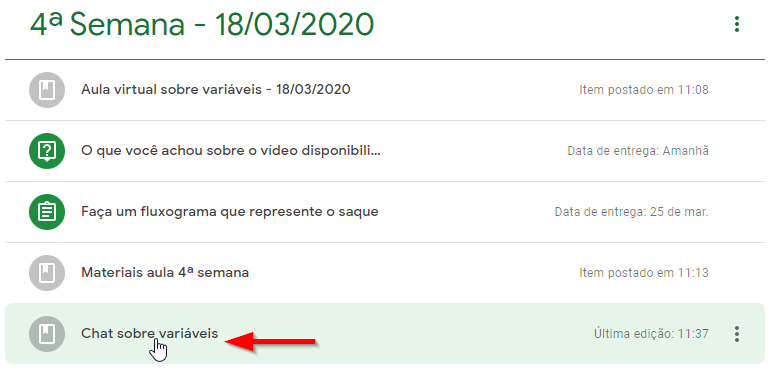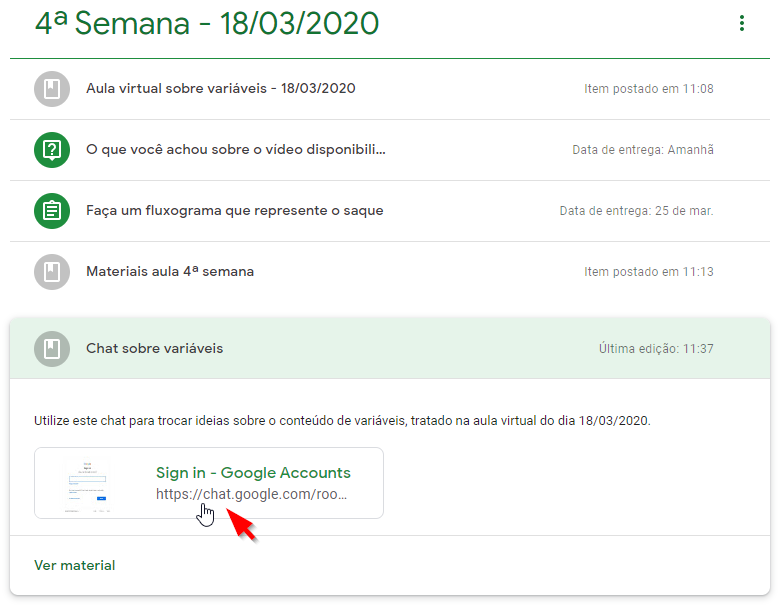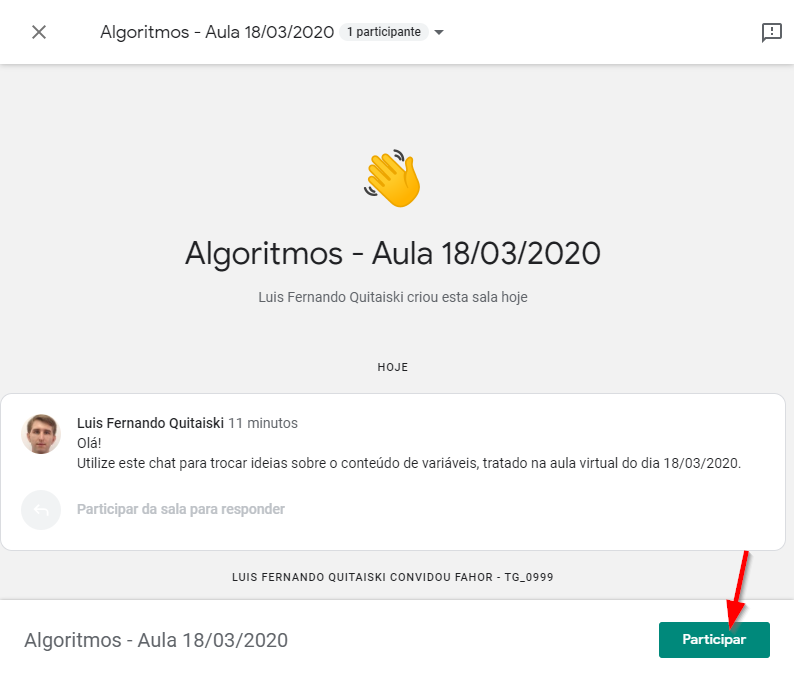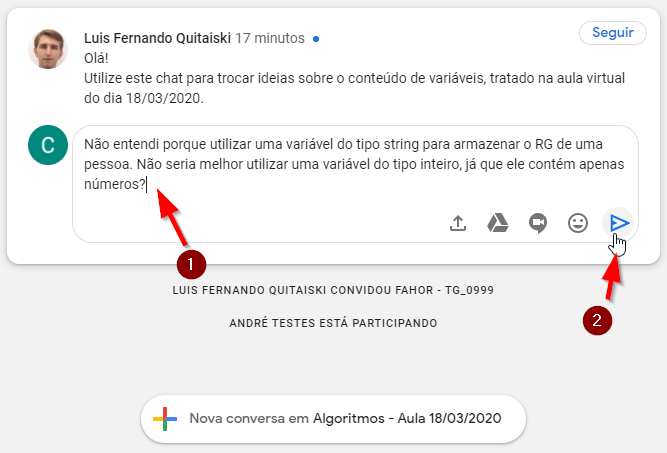Mudanças entre as edições de "Como participar de chat"
Ir para navegação
Ir para pesquisar
(Primeira versão do manual.) |
(Inclusão de link para videoaula.) |
||
| Linha 1: | Linha 1: | ||
Esta instrução demonstra como fazer para acessar e interagir em um chat (sala de bate papo) que o professor disponibilizou em uma aula virtual. | Esta instrução demonstra como fazer para acessar e interagir em um chat (sala de bate papo) que o professor disponibilizou em uma aula virtual. | ||
| − | == Descrição | + | == Videoaula do processo == |
| + | |||
| + | Vídeo aula do processo: [http://www.fahor.com.br/google/chat/aluno-interacao-chat.mp4 Ver vídeo] | ||
| + | |||
| + | == Descrição do processo == | ||
# Localize a aula do dia. Para mais informações sobre como localizar a aula do dia, acesse [[Como localizar o tópico da aula do dia]]. | # Localize a aula do dia. Para mais informações sobre como localizar a aula do dia, acesse [[Como localizar o tópico da aula do dia]]. | ||
Edição atual tal como às 17h54min de 23 de março de 2020
Esta instrução demonstra como fazer para acessar e interagir em um chat (sala de bate papo) que o professor disponibilizou em uma aula virtual.
Videoaula do processo
Vídeo aula do processo: Ver vídeo
Descrição do processo
- Localize a aula do dia. Para mais informações sobre como localizar a aula do dia, acesse Como localizar o tópico da aula do dia.
- Dentro do conteúdos disponibilizados pelo professor, localize o material correspondente ao chat. Clique sobre ele para exibir mais detalhes.
- Nos detalhes do material, clique sobre o link disponibilizado pelo professor.
- Ao acessar a sala de bate papo pela primeira vez, é necessário clicar na opção Participar.
- Ao fazer isso você já está participando da sala de bate papo e já pode consultar as mensagens enviadas pelo professor e demais colegas.
Para enviar uma mensagem, clique na caixa indicada em (1) e digite a sua mensagem. Em seguida, clique no ícone Enviar (2).
- Após o envio, a mensagem poderá ser visualizada por todos os colegas e pelo professor da turma. Qualquer colega poderá adicionar respostas ou novas perguntas à essa sala de bate papo, contribuíndo com a discussão.