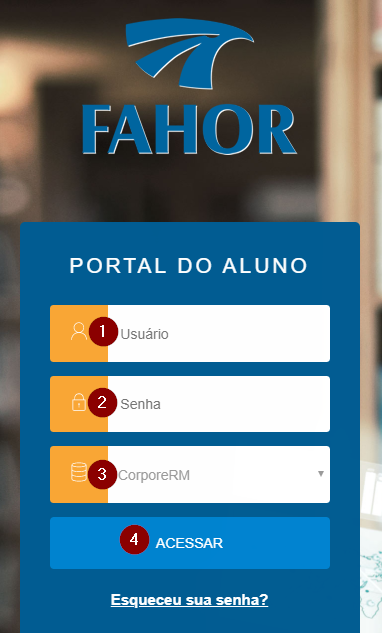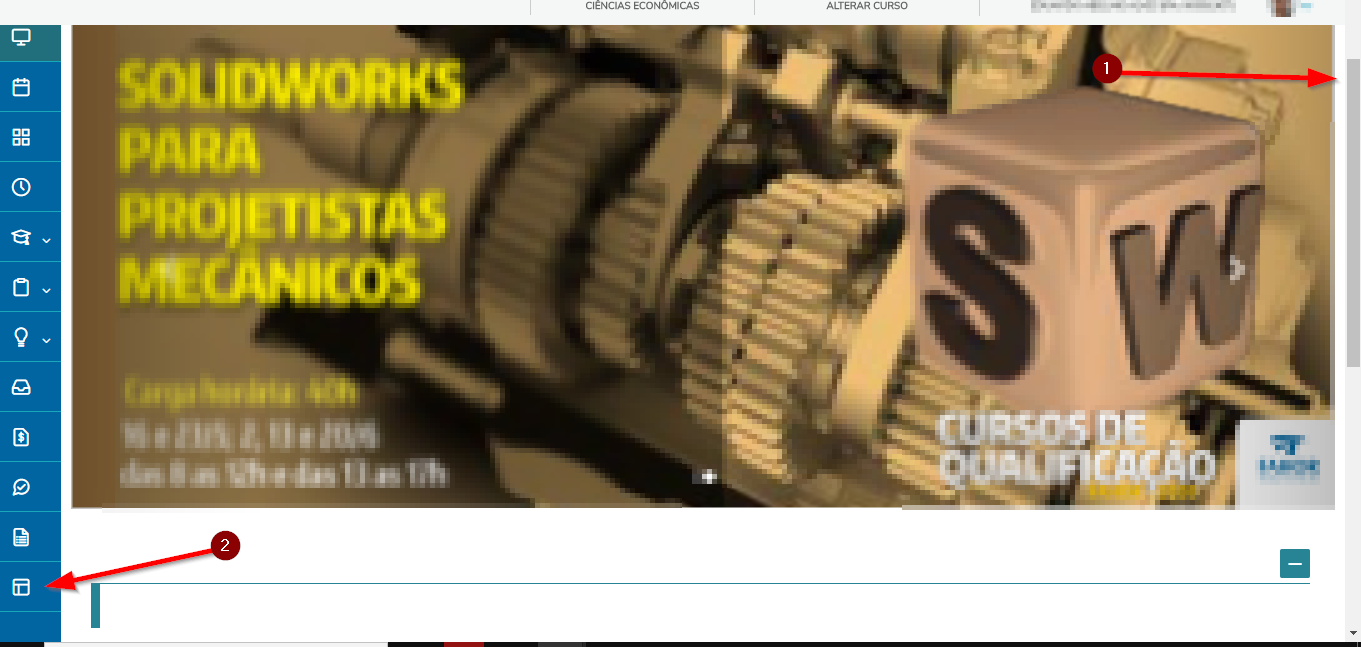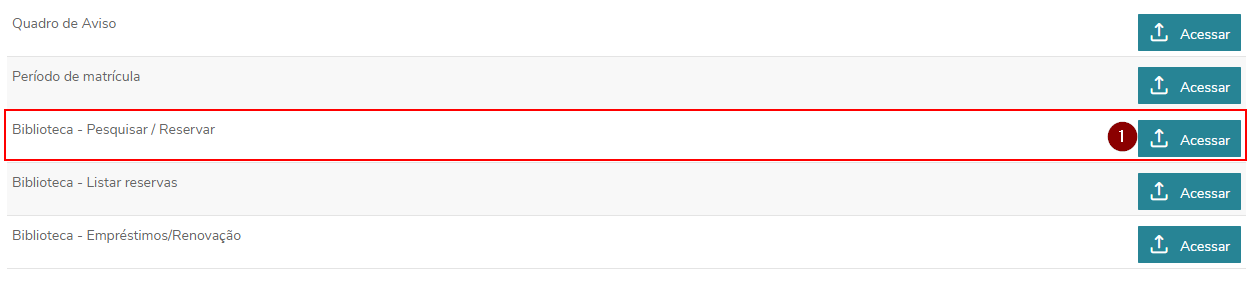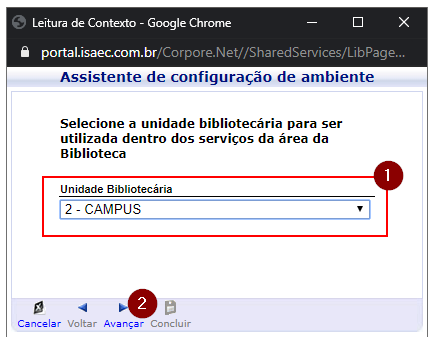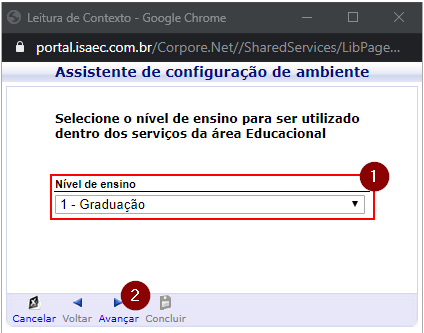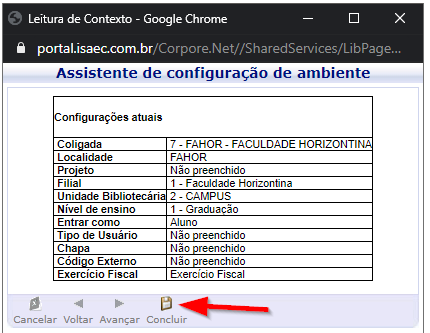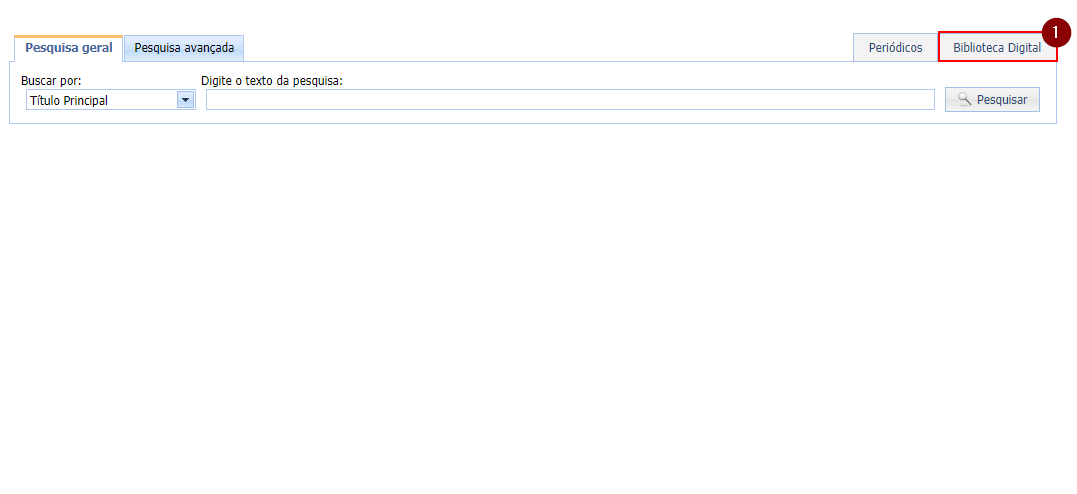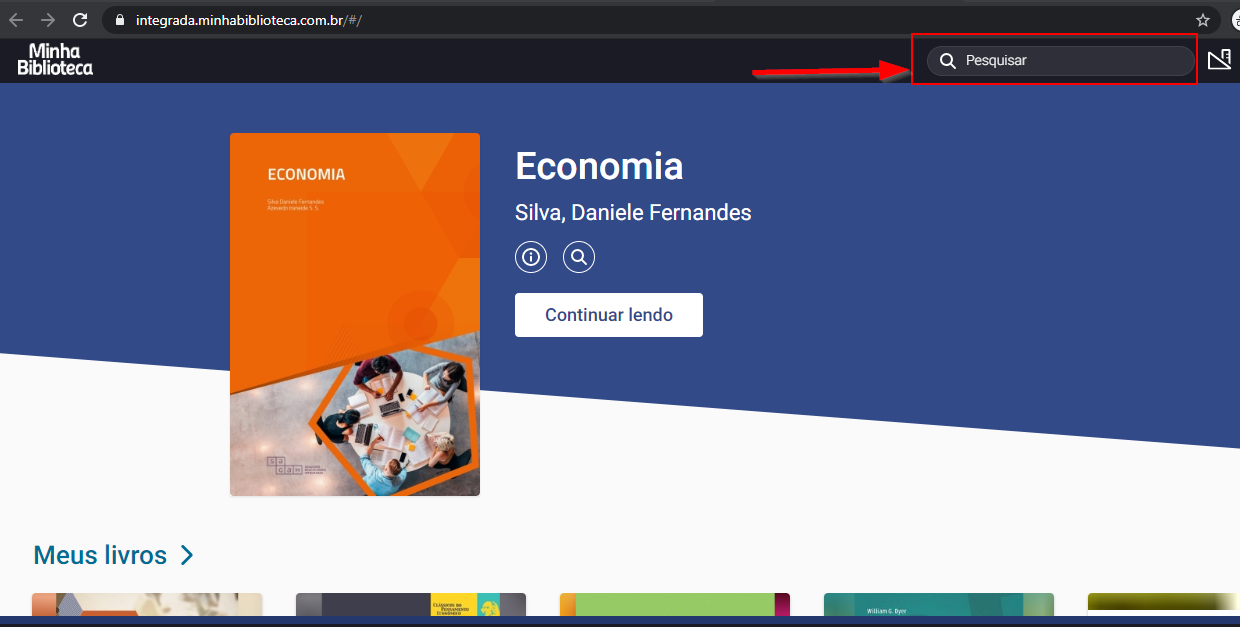Mudanças entre as edições de "Como acessar a biblioteca virtual"
Ir para navegação
Ir para pesquisar
| Linha 20: | Linha 20: | ||
:[[File:ClipCapIt-200325-155722.PNG]] | :[[File:ClipCapIt-200325-155722.PNG]] | ||
| + | |||
| + | * Clique em acessar '''(1)'''. | ||
| + | :[[File:ClipCapIt-200325-155846.PNG]] | ||
| + | |||
| + | * Na parametrização do usuário, selecione a unidade bibliotecária Campus '''(1)''' e clique em avançar '''(2)'''. | ||
| + | :[[File:ClipCapIt-200325-160250.PNG]] | ||
| + | |||
| + | * Selecione o nível de ensino Graduação '''(1)''' e clique em avançar '''(2)'''. | ||
| + | :[[File:ClipCapIt-200325-160333.PNG]] | ||
| + | |||
| + | * Clique em Concluir. | ||
| + | :[[File:ClipCapIt-200325-160439.PNG]] | ||
| + | |||
| + | * Selecione Biblioteca Digital '''(1)'''. | ||
| + | :[[File:ClipCapIt-200325-160534.PNG]] | ||
| + | |||
| + | * Aguarde carregar a página e pesquise o título/assunto desejado. | ||
| + | :[[File:ClipCapIt-200325-160632.PNG]] | ||
Edição das 16h06min de 25 de março de 2020
Esta instrução demonstra como o acadêmico deve proceder para acessar a biblioteca virtual da FAHOR.
- Acesse o site da FAHOR ou clique aqui
- Clique para entrar no novo portal do aluno
- Informe:
(1) Seu Usuário .
(2) Sua Senha.
(3) Certifique-se que está selecionada a opção CorporeRM.
(4) Clique em acessar
- Role a barra de rolagem para baixo (1) e clique em (2) para acessar as funcionalidades do portal antigo.
- Clique em acessar (1).
- Na parametrização do usuário, selecione a unidade bibliotecária Campus (1) e clique em avançar (2).
- Selecione o nível de ensino Graduação (1) e clique em avançar (2).
- Clique em Concluir.
- Selecione Biblioteca Digital (1).
- Aguarde carregar a página e pesquise o título/assunto desejado.